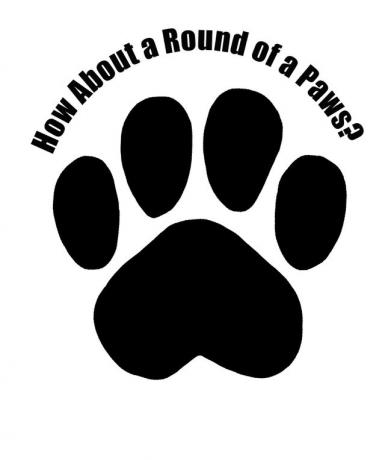Metti il testo su un tracciato o in una forma in Adobe Photoshop CC
Così come è possibile digita su un tracciato in Illustrator, puoi fare lo stesso usando Adobe Photoshop. Non sei limitato alle forme preimpostate; puoi creare percorsi personalizzati per il testo in Photoshop utilizzando lo strumento Penna.
Le istruzioni in questo articolo si applicano a Photoshop CC 2019, ma tutte le versioni recenti di Photoshop forniscono la funzionalità di testo su percorso.
Come creare un tracciato o una forma per il testo in Photoshop CC
Per inserire del testo su un tracciato in Photoshop:
-
Seleziona uno degli strumenti forma nella casella degli strumenti.
Puoi anche usare il Strumento Penna.
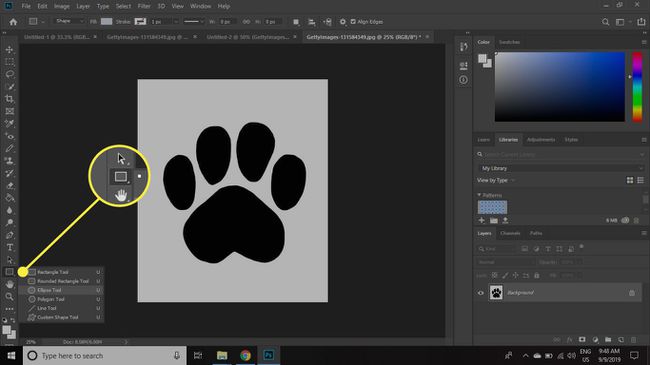
-
Disegna il percorso per il testo. Quando il Proprietà la tavolozza si apre dopo aver rilasciato il pulsante del mouse, impostare il Riempire colore a Nessuno e il Ictus Colore a Nero.
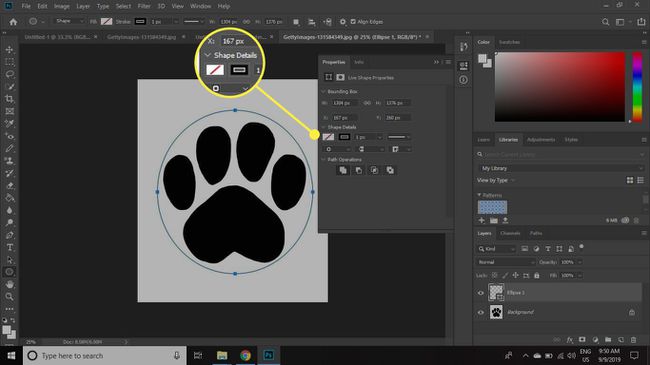
-
Seleziona il Strumento di testoe quindi fare clic sul percorso in cui si desidera iniziare a digitare.
Puoi inserire del testo sopra o sotto il percorso. Sposta il cursore nel punto in cui desideri che appaia il testo e fai clic quando si trasforma in una trave a I con un cerchio tratteggiato attorno.
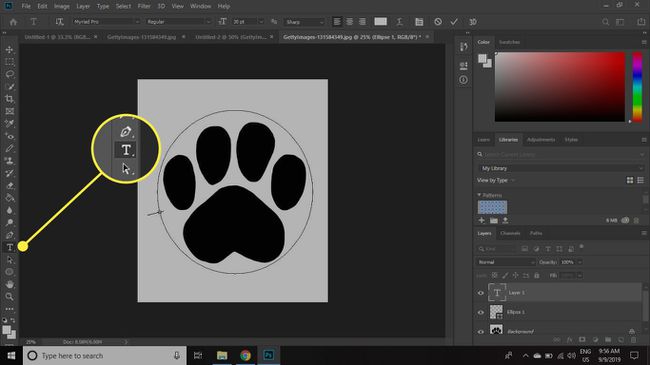
-
Imposta il testo su Allineare a sinistra, quindi inserisci il testo.
Regola il carattere, la dimensione e il colore del testo nella barra delle opzioni dello strumento.
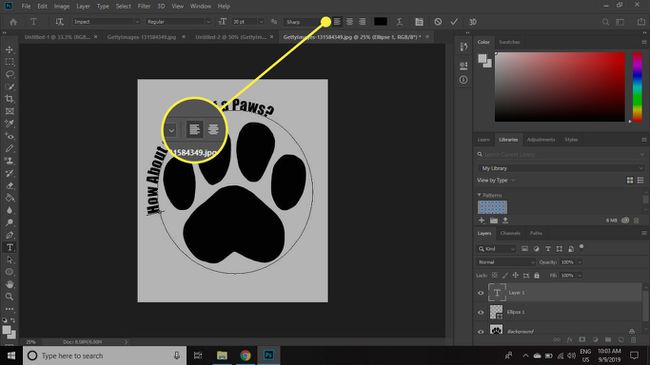
-
Seleziona il percorsistrumento di selezione (la freccia nera sotto il Testoattrezzo), quindi fare clic e trascinare il testo lungo il percorso per posizionarlo.
Il testo verrà tagliato se lo sposti al di fuori dell'area visibile. Per risolvere questo problema, fai clic sul piccolo cerchio e trascinalo più lontano lungo il percorso.
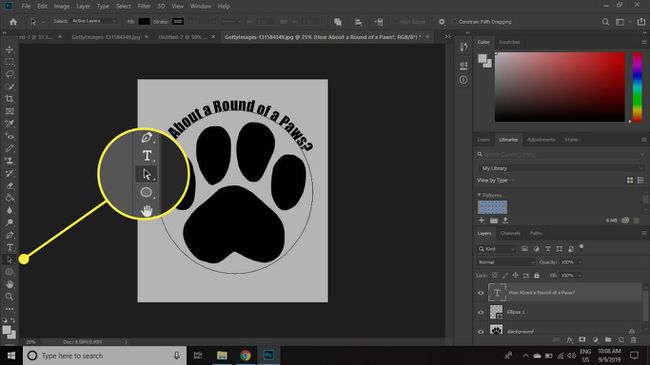
-
Per spostare il testo sopra il tracciato, regola il Spostamento della linea di base nel Carattere tavolozza.
Se la Carattere la tavolozza non è visibile, seleziona finestre > Carattere per aprirlo.
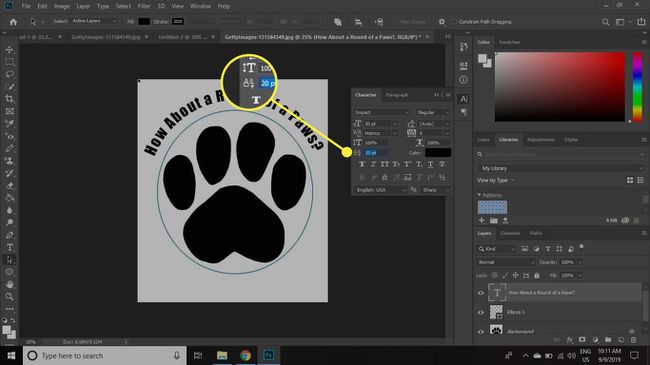
-
Per rimuovere il tracciato che hai disegnato, selezionalo con il Selezione del percorsoattrezzo e premi Elimina sulla tua tastiera.
Puoi anche spostare l'intero percorso con il tipo allegato utilizzando uno degli strumenti. Utilizzare il Strumento selezione diretta per modificare la forma del percorso.
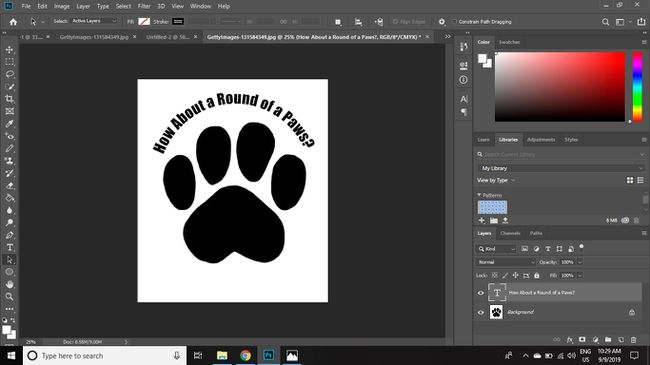
Tutti gli strumenti di testo funzionano con il testo su un tracciato o in una forma. Il tuo testo è completamente modificabile e, sebbene possa apparire frastagliato sullo schermo, verrà stampato correttamente.