Proteggi un account Outlook.com con la verifica in due passaggi
Cosa sapere
- Selezionare Il mio account > Sicurezza > Più opzioni di sicurezza > Configura la verifica in due passaggi > Prossimo, scegli il metodo e segui le istruzioni.
- Usa l'app Microsoft Authenticator, un numero di telefono o un indirizzo e-mail per ricevere i codici per la verifica in due passaggi.
- Se necessario, verifica prima l'account da Il mio account > Sicurezza > Più opzioni di sicurezza > Quali informazioni di sicurezza vorresti aggiungere.
Per proteggere il tuo account Outlook.com, inizia con a password sicura. Quindi, aggiungi la verifica in due passaggi come secondo modo per accedere.
Proteggi il tuo account Outlook.com con la verifica in due passaggi
Quando accedi con la verifica in due passaggi, riceverai un codice generato in un messaggio di testo sul tuo telefono, in un messaggio di posta elettronica o in un'app di autenticazione. Dopo aver impostato la verifica in due passaggi, esenta i browser su dispositivi e computer utilizzati solo da te dalla necessità di inserire un codice
Per impostare la verifica in due passaggi sul tuo account Outlook.com (e Microsoft):
-
Seleziona il tuo nome o la tua immagine nell'angolo in alto a destra della finestra.

-
Selezionare Il mio account.

Se richiesto, inserisci la password e seleziona Registrazione.
-
Nel menu di navigazione in alto, seleziona Sicurezza.
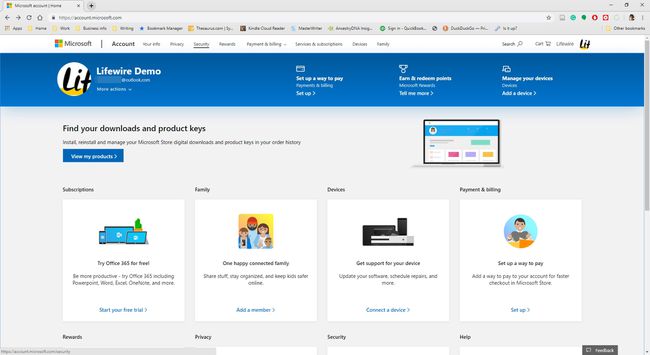
-
Selezionare Più opzioni di sicurezza.
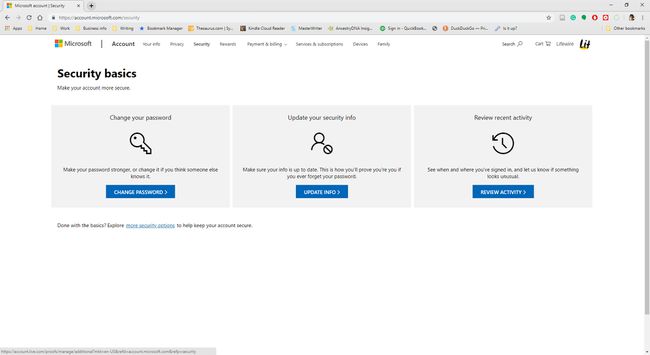
-
Nel Aiutaci a proteggere il tuo account schermo, selezionare il Quali informazioni di sicurezza vorresti aggiungere freccia a discesa e scegli una delle due Un numero di telefono o Un indirizzo email alternativo.

-
Se hai selezionato Un numero di telefono, inserisci il tuo numero di telefono e seleziona una delle due Testo o Chiamata. Se hai selezionato Un indirizzo email alternativo, inserisci un indirizzo email (non il tuo indirizzo Outlook.com).

Selezionare Prossimo.
-
Inserisci il codice che hai ricevuto, quindi seleziona Prossimo.
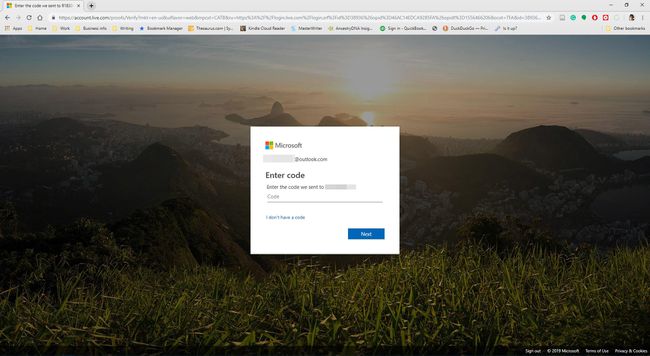
-
Se richiesto, inserisci la tua password. Quindi, seleziona Registrazione.

-
Nel Verifica in due passaggi sezione, seleziona Configura la verifica in due passaggi.

-
Selezionare Prossimo.
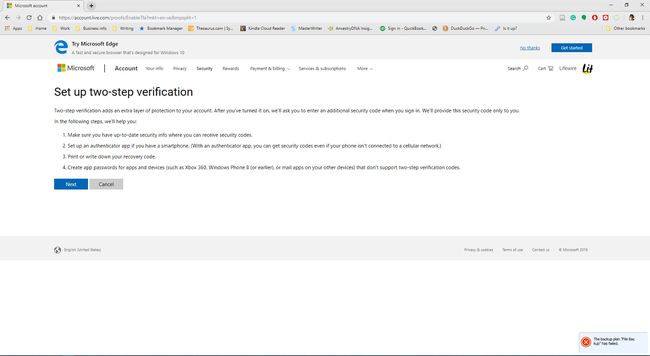
-
Seleziona il Verifica la mia identità con freccia a discesa e scegli Una app, Un numero di telefono, o Un indirizzo email alternativo.

Il resto del processo di verifica in due passaggi dipende dal metodo scelto nel passaggio 13. Vedere le sezioni corrispondenti di seguito per le istruzioni per ciascuno di questi tre metodi.
Utilizzare un'app per ricevere i codici di verifica dell'accesso a Outlook.com
Per verificare la tua identità con l'app Microsoft Authenticator:
-
Selezionare Scaricalo ora.

-
Nella pagina Web di Microsoft Authenticator, seleziona il tuo paese, inserisci il numero di telefono del tuo smartphone e seleziona Invia il link.

Quando ricevi il link sul tuo smartphone, installa l'app. Quindi, accedi all'app.
-
Tocca il segno più (+) per aggiungere il tuo account. Scegli il tuo Account personale, Account di lavoro o della scuola, o Altro account (Google, Facebook, ecc.).
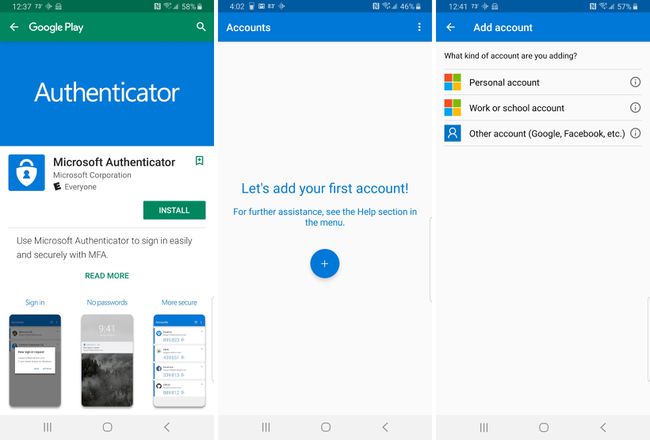
-
Accedi con il nome utente e la password di Outlook.com.
Se richiesto, inserisci il codice che è stato inviato tramite e-mail o SMS.
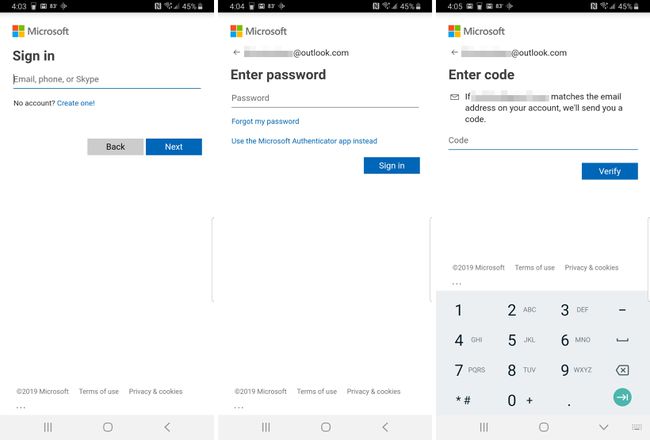
-
Torna su Outlook.com e seleziona Prossimo.

-
Selezionare Fine.

La verifica in due passaggi è abilitata per la tua email di Outlook.com.
Utilizzare un numero di telefono per ricevere i codici di verifica dell'accesso a Outlook.com
Per verificare la tua identità con un numero di telefono:
-
Inserisci il tuo numero di telefono e seleziona una delle due Testo o Chiamata.

-
Dopo aver ricevuto il codice sul telefono, inserisci il codice. Quindi, premere Prossimo.

-
Riceverai una conferma con un codice di recupero. Stampa o salva questo codice. Quindi, seleziona Prossimo.
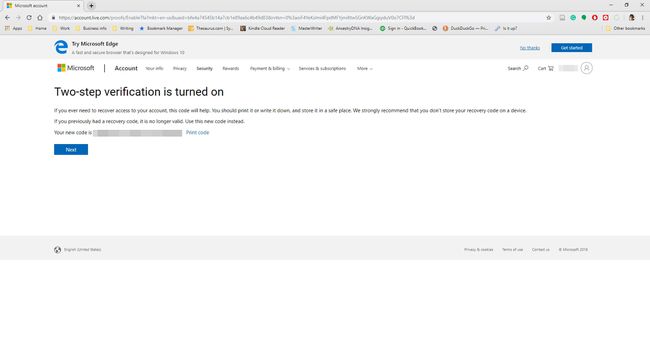
-
premere Prossimoo scegli di sincronizzare l'e-mail di Outlook.com sul tuo telefono Android, iPhone o Blackberry.

-
premere Fine.

Utilizzare un indirizzo e-mail alternativo per ricevere i codici di verifica dell'accesso a Outlook.com
Per verificare la tua identità con un indirizzo email alternativo:
-
premere Prossimo.

-
Dopo aver ricevuto il codice in un'e-mail da Microsoft, inserisci il codice e seleziona Prossimo.

-
Riceverai una conferma con un codice di recupero. Stampa o salva questo codice, quindi seleziona Prossimo.
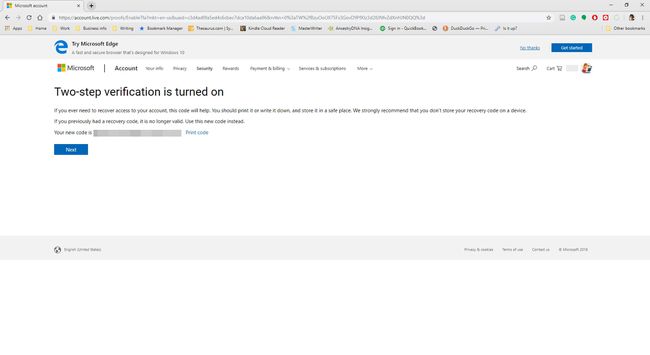
-
premere Prossimoo scegli di sincronizzare l'e-mail di Outlook.com sul tuo telefono Android, iPhone o Blackberry.

-
Selezionare Fine.

