Come registrare su Nintendo Switch
Cosa sapere
- Tieni premuto il tasto pulsante di acquisizione per registrare gli ultimi 30 secondi di gioco.
- Le registrazioni video individuali sono limitate a 30 secondi.
- Per registrare video più lunghi o riprodurli in streaming, è necessaria una scheda di acquisizione.
Questo articolo spiega come registrare video sullo schermo su Nintendo Switch, inclusi Switch originale e Switch Lite.
Come funziona la registrazione dello schermo su Nintendo Switch?
Il videoregistratore integrato di Switch funziona allo stesso modo sia su Switch originale che su Switch Lite. Ti consente di registrare 30 secondi di gioco ed è disabilitato quando non sei in gioco. Per registrare video più lunghi, è necessario utilizzare un esterno dispositivo di acquisizione video. Poiché Switch Lite non può trasmettere video tramite HDMI, questo metodo funziona solo con lo Switch originale.
Come registrare video su uno Switch Nintendo
Sia Nintendo Switch che Switch Lite includono un pulsante di acquisizione, che è un pulsante quadrato con un rientro circolare nel mezzo. Il pulsante di acquisizione ha due funzioni: toccare per uno screenshot e tenere premuto per registrare.
Questo metodo funziona sia su Switch che su Switch Lite.
Ecco come registrare un video su Nintendo Switch:
-
Carica un gioco Switch e giocaci.
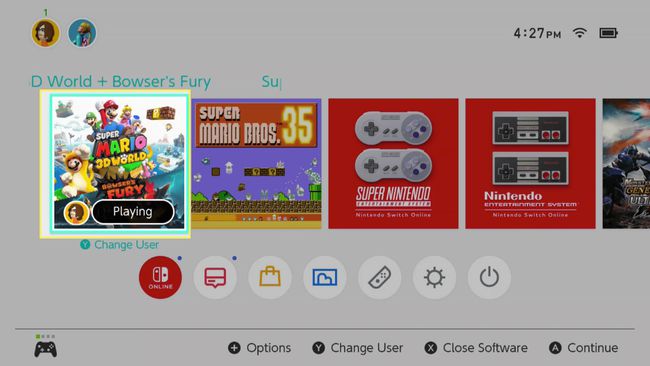
-
Quando succede qualcosa che vuoi preservare, tieni premuto il tasto pulsante di acquisizione.
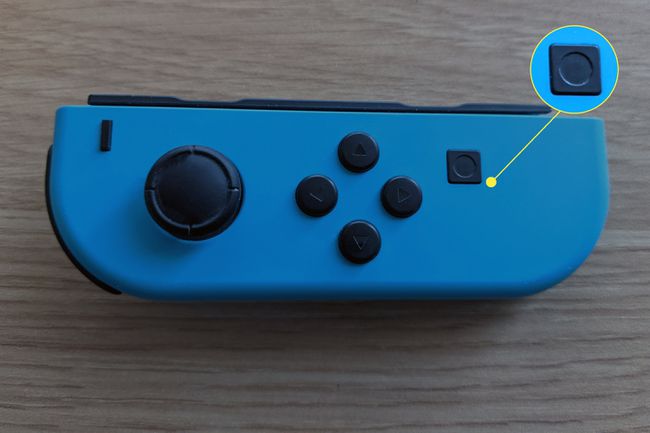
-
Sullo schermo apparirà un'icona di salvataggio rotante.
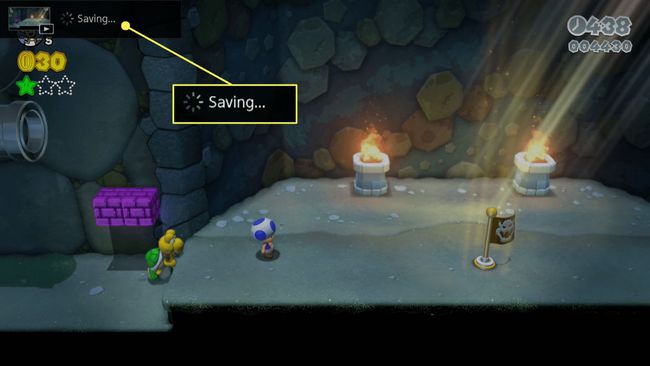
-
Al termine dell'acquisizione, sullo schermo verrà visualizzato un messaggio.
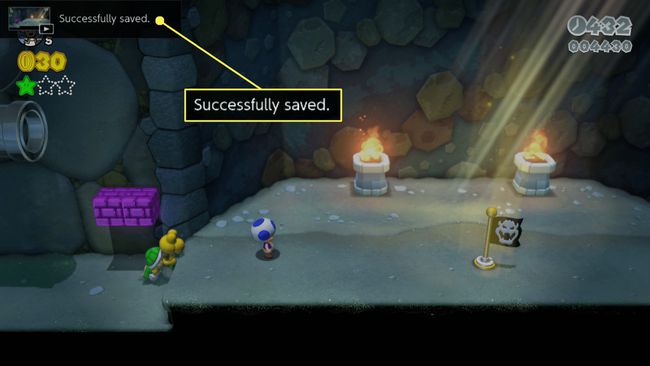
Lo Switch può catturare solo 30 secondi di gioco utilizzando il registratore dello schermo integrato. Se desideri una registrazione più estesa, prova a prendere più clip, a trasferirle sul tuo computer e a unirle insieme con software di editing video. Nintendo potrebbe consentire clip più lunghe in futuro.
Come visualizzare, modificare e condividere video clip per Nintendo Switch
Sebbene Nintendo Switch sia piuttosto limitato in termini di lunghezza del video clip, ti offre alcune opzioni per la modifica e la condivisione di clip una volta che li hai registrati.
Ecco come visualizzare, modificare e condividere i tuoi clip:
-
Dalla schermata principale di Switch, seleziona Album.
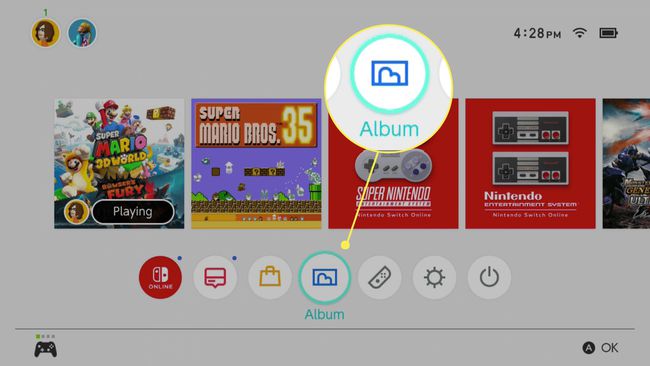
-
Seleziona un video clip con il d-pade premere UN per aprirlo.
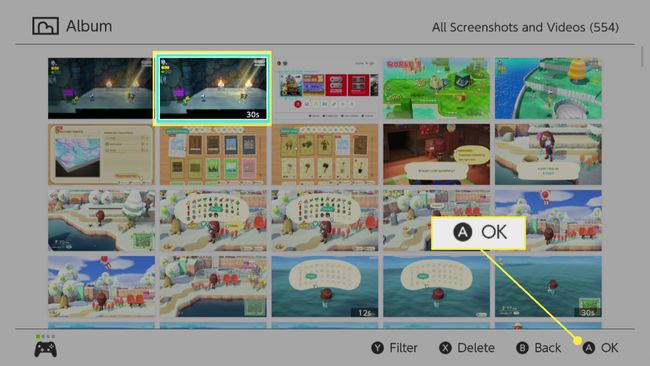
Puoi differenziare i clip dagli screenshot poiché tutti hanno "30" nell'angolo in basso a destra della miniatura.
-
Durante la riproduzione del video, premere UN per accedere al menu delle opzioni.
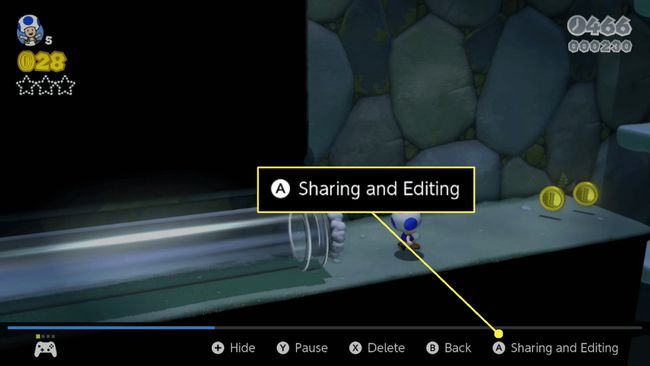
-
Seleziona tra le seguenti opzioni:
- Inviare: invia il video ai social media. Richiede il collegamento di un account Twitter o Facebook.
- Invia a Smartphone: invia il video al telefono per una facile condivisione o trasferimento a un computer e utilizza un codice QR per una facile connettività.
- Ordinare: modifica la lunghezza del video se desideri condividerne solo una parte. Usa il tasto direzionale per selezionare inizio e fine, quindi salva il video tagliato.
- copia: crea una copia del video, in modo che tu possa modificarlo senza distruggere l'originale.
- Elimina: Rimuove il video se non lo desideri più.
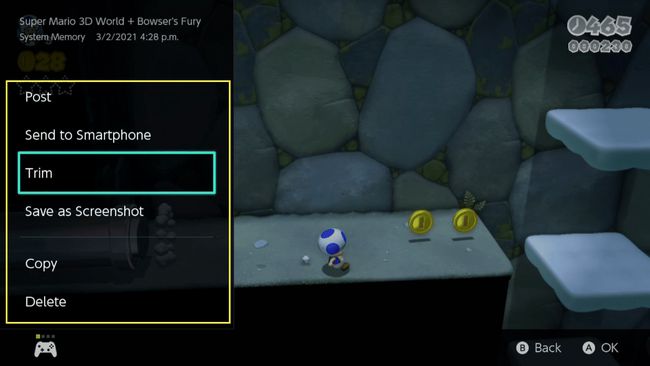
Come registrare lo schermo e registrare video più lunghi su uno switch
Nintendo potrebbe aumentare la durata massima delle registrazioni video in futuro, ma registrare qualsiasi cosa più lunga di 30 secondi richiede hardware esterno. Per registrare lo schermo del tuo Switch o registrare video di durata superiore a 30 secondi, è necessario un dispositivo di acquisizione video autonomo o una scheda di acquisizione collegata a un computer.
Questo metodo funziona solo con il Nintendo Switch originale. Switch Lite non può riprodurre video in alcun modo, quindi non è possibile utilizzare un dispositivo di acquisizione video esterno con quella versione dell'hardware.
Ecco come registrare lo schermo del tuo Switch utilizzando un dispositivo di acquisizione:
-
Collega il tuo Switch al suo Dock.
Jeremy Laukkonen -
Collega un cavo HDMI al dock, se non è già collegato.

Jeremy Laukkonen -
Collega l'uscita del Dock all'ingresso HDMI del tuo dispositivo di acquisizione.

Jeremy Laukkonen -
Collega un cavo HDMI al monitor o alla TV.

Jeremy Laukkonen -
Collega l'altra estremità del cavo HDMI alla porta di uscita HDMI sul dispositivo di acquisizione.
Jeremy Laukkonen -
Collega il dispositivo di acquisizione a un computer o inserisci il supporto di memorizzazione.

Jeremy Laukkonen -
Avvia il gioco Switch che desideri registrare.

Jeremy Laukkonen -
Attiva la funzione di registrazione del tuo dispositivo di acquisizione.

Jeremy Laukkonen Sebbene la funzione di registrazione integrata sia disabilitata nella schermata principale e nei menu, puoi registrare la schermata principale, i menu e alcune app utilizzando questo metodo.
-
Continua a giocare.
Jeremy Laukkonen Il tuo gameplay verrà catturato dal tuo dispositivo o inviato al tuo computer per la registrazione o la trasmissione.
Nintendo Switch e HDCP
Il Nintendo Switch supporta HDCP, ma solo quando alcune app sono attive. Ciò significa che puoi utilizzare un dispositivo di acquisizione video con il tuo Switch quando navighi nei menu e giochi, ma non quando usi app come Netflix e Hulu, che, per motivi di copyright, richiedono HDCP. Se avvii un'app che richiede HDCP, Switch visualizzerà uno schermo vuoto sul registratore dello schermo. L'unico modo per aggirare l'HDCP è utilizzare un dispositivo che elimini l'HDCP tra lo Switch e il dispositivo di registrazione.
