Come inoltrare un'e-mail come allegato in Outlook
Cosa sapere
- Outlook 2010 e versioni successive: vai a Casa scheda > Più azioni di risposta > Spediscilo come allegato > inserisci l'indirizzo del destinatario > Spedire.
- L'inoltro include tutto, dall'e-mail completa, come l'intestazione e le informazioni di instradamento, non solo il contenuto del messaggio.
- Le istruzioni differiscono per Outlook 2007 e versioni precedenti e Outlook.com
Questo articolo spiega come inoltrare un'e-mail come allegato in Outlook 2007 a 2019 e Outlook.com. Spiega anche come impostare tutte le e-mail inoltrate da inviare come allegati per impostazione predefinita in Outlook.
Come inoltrare un'e-mail come allegato effettivo
A volte potresti voler inoltrare un'email in arrivo a qualcuno come allegato in modo che sappia che non hai modificato il messaggio. Oppure potresti voler allegare un'e-mail al messaggio per inviare loro un record di una conversazione.
Qualsiasi email inoltrata viene allegata come file EML, che alcuni programmi di posta elettronica come Posta OS X può essere visualizzato in linea con tutti intestazione Linee.
Per Outlook 2019, 2016, 2013, 2010 e Outlook per Microsoft 365
I passaggi per inoltrare i messaggi di posta elettronica come allegati sono gli stessi in Outlook dal 2010 al 2019, incluso Outlook per Microsoft 365. Gli screenshot provengono da Outlook 2016 e vengono evidenziate eventuali variazioni minori di questa versione.
-
Seleziona l'e-mail che desideri inoltrare, quindi vai su Casa scheda.
Per inoltrare più email come allegati in un singolo messaggio, tieni premuto Ctrl, quindi seleziona ogni email che desideri allegare.
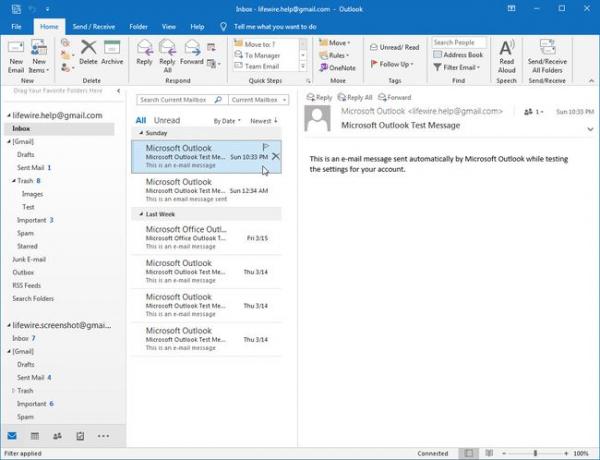
-
Nel Rispondere gruppo, selezionare Più azioni di risposta. In Outlook 2010, selezionare Di più.
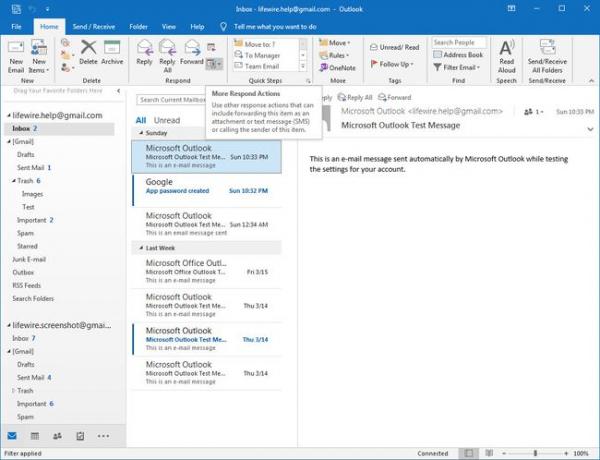
-
Selezionare Spediscilo come allegato.
Oppure usa il Ctrl+Alt+F scorciatoia da tastiera per inoltrare un'e-mail come allegato.
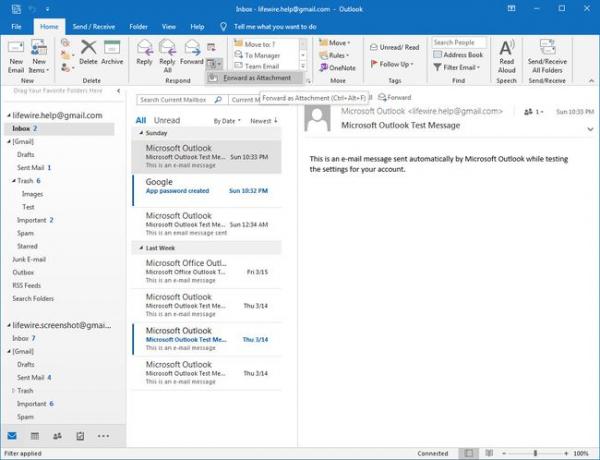
-
Nel Per casella di testo, inserire l'indirizzo e-mail del destinatario. Nel corpo dell'e-mail, spiega perché stai inoltrando l'e-mail come allegato.
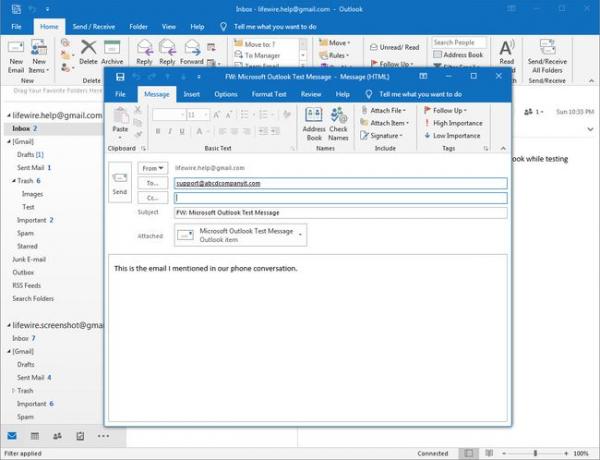
Selezionare Spedire.
Per Outlook 2007 e 2003
Le versioni precedenti di Outlook hanno un processo leggermente diverso per l'inoltro dei messaggi di posta elettronica come allegati. Le schermate provengono da Outlook 2007. Gli schermi nel 2003 possono variare leggermente, ma i passaggi sono gli stessi.
-
Seleziona l'e-mail che desideri inoltrare come allegato.
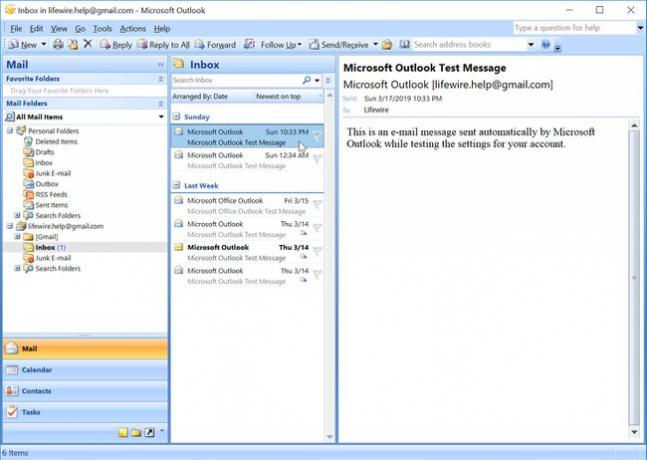
-
Selezionare Azioni > Spediscilo come allegato.
La scorciatoia da tastiera per inoltrare un'e-mail come allegato è Ctrl+Alt+F. Usa questa scorciatoia dopo aver selezionato il messaggio che vuoi inoltrare.
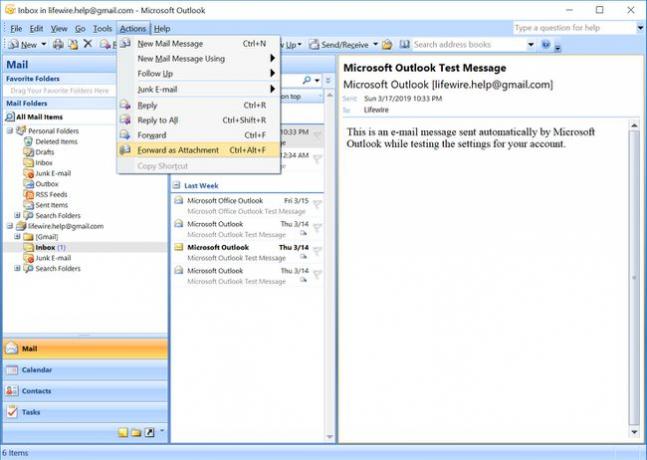
-
Si apre un nuovo messaggio di inoltro e l'e-mail selezionata viene allegata.
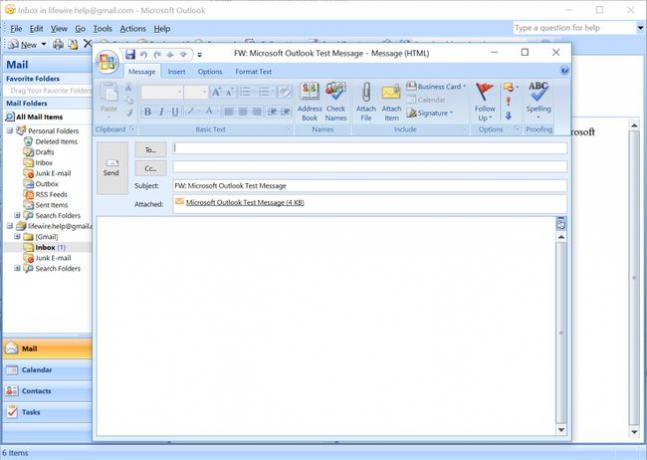
Inserisci l'indirizzo email del destinatario e qualsiasi messaggio nel corpo del messaggio.
Clic Spedire quando hai finito.
Per Outlook.com
Il processo per l'inoltro di un'e-mail come allegato è diverso dall'applicazione desktop Outlook. Non esiste un'opzione specifica per l'inoltro come allegato. Tuttavia, puoi inviare un'e-mail come allegato su Outlook.com seguendo questi passaggi.
-
Selezionare Nuovo messaggio.
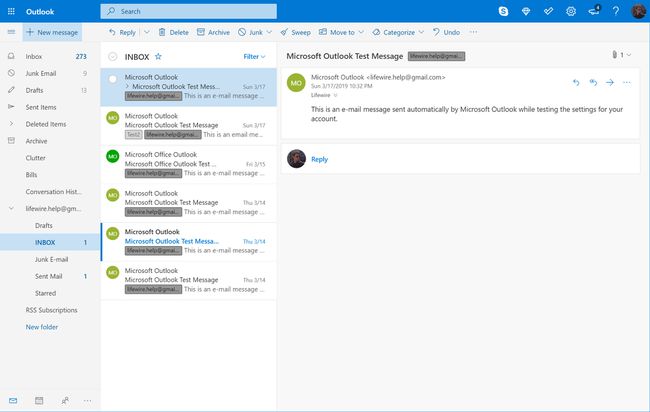
-
Nel Posta in arrivo pannello, trascinare l'e-mail che si desidera inviare come allegato al nuovo messaggio. Nel nuovo messaggio, a Lascia i messaggi qui viene visualizzata la casella. Rilascia l'e-mail in questo spazio.
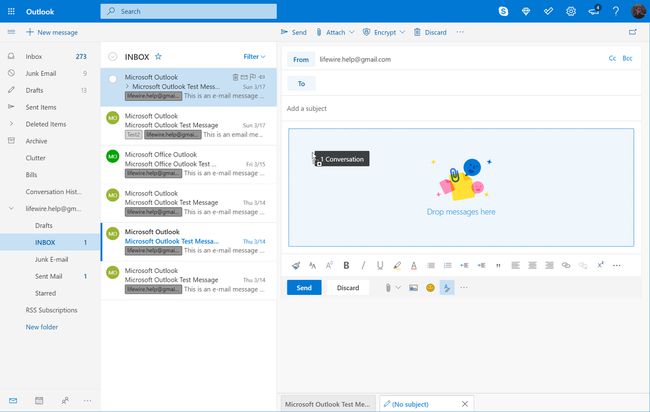
-
L'e-mail rilasciata viene aggiunta al nuovo messaggio come allegato.
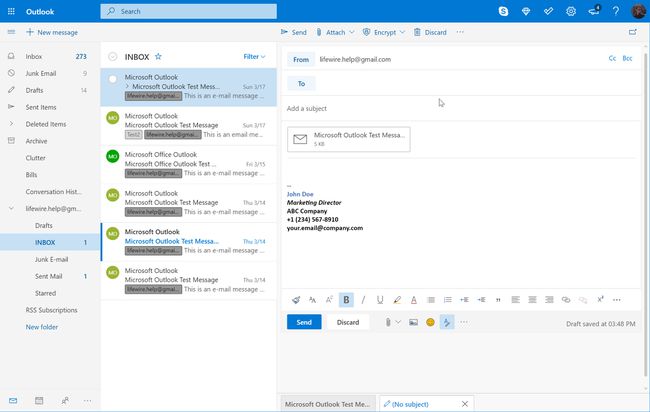
Inserisci l'indirizzo e-mail del destinatario, un oggetto per il messaggio (per far sapere al destinatario che contiene un'e-mail inoltrata) e qualsiasi messaggio nel corpo dell'e-mail.
Selezionare Spedire per inviare il messaggio con l'e-mail allegata al destinatario.
Configura Outlook per inoltrare automaticamente le email come allegati
Puoi impostare tutte le e-mail inoltrate da inviare come allegati come impostazione predefinita in Outlook.
Per Outlook 2019, 2016, 2013, 2010; e Outlook per Microsoft 365
-
Vai a File.
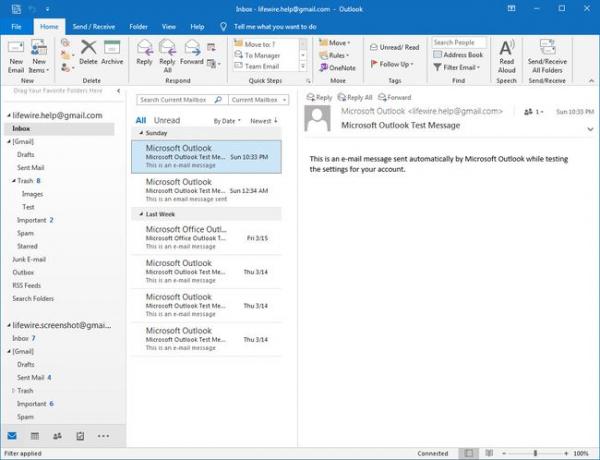
-
Selezionare Opzioni.
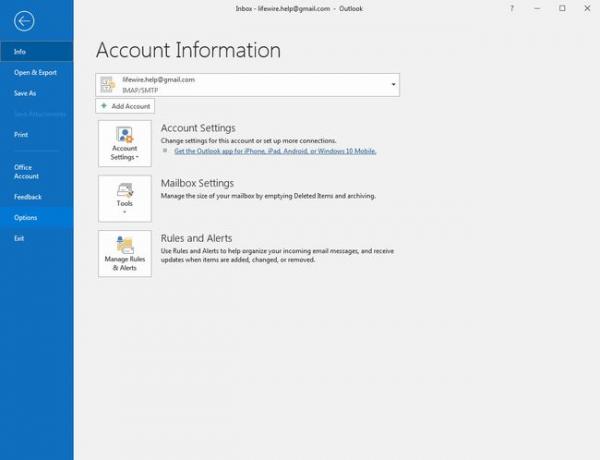
-
Selezionare posta.
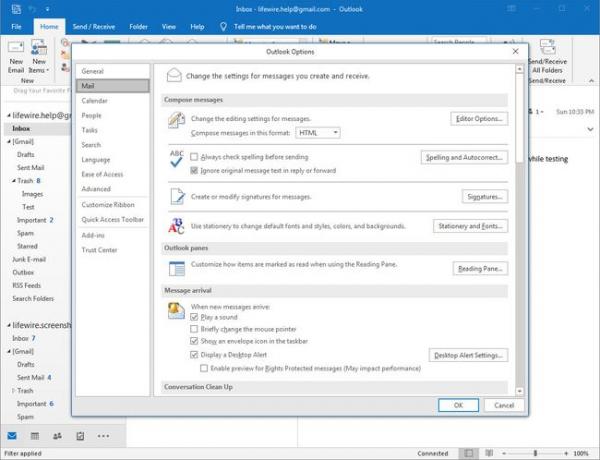
-
Nel Risposte e inoltri sezione, selezionare il Quando si inoltra un messaggio freccia a discesa e scegli Allega messaggio originale.
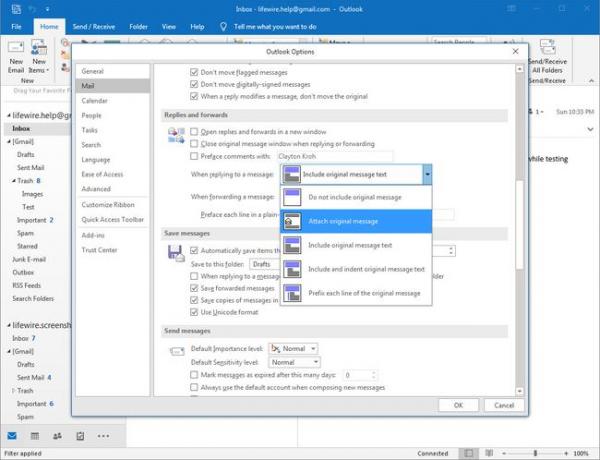
Selezionare ok.
Per Outlook 2007 e 2003
Segui questi passaggi per modificare l'opzione di inoltro predefinita in Outlook 2007 e 2003.
-
Clic Utensili > Opzioni.
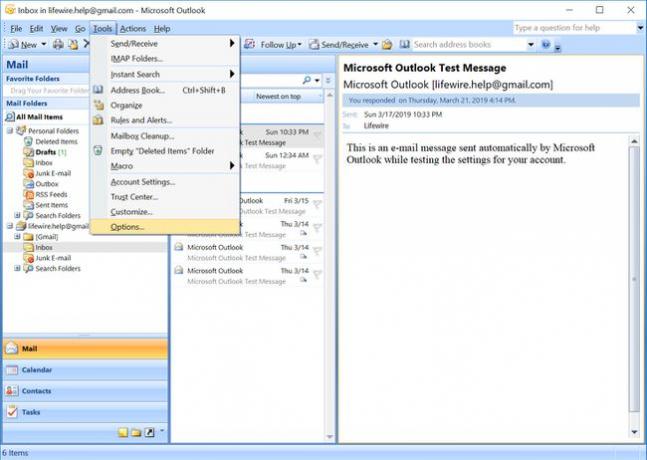
-
Clicca il Preferenze scheda e, in E-mail sezione, fare clic su Opzioni e-mail.
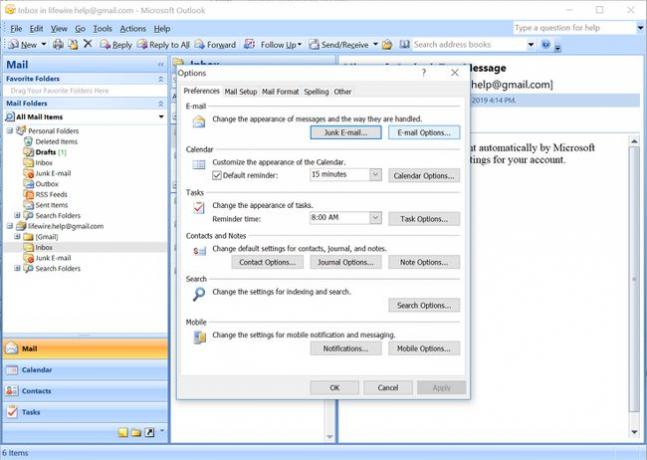
-
Nel Sulle risposte e inoltri sezione, fare clic su Quando si inoltra un messaggio freccia a discesa e scegli Allega messaggio originale.
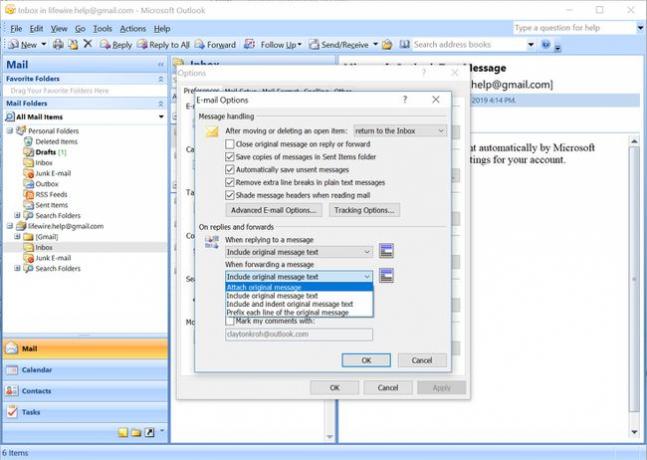
Clic ok chiudere il Opzioni e-mail la finestra di dialogo.
Clic ok chiudere il Opzioni la finestra di dialogo.
