Come attivare il salvataggio automatico in Excel
Cosa sapere
- Vai a File > Opzioni > Salva > Salva automaticamente i file di OneDrive e SharePoint Online per impostazione predefinita su Excel.
- Per una maggiore protezione, selezionare Salva le informazioni di salvataggio automatico e Mantieni l'ultima versione di ripristino automatico se chiudo senza salvare.
Questo articolo spiega come utilizzare la funzione di salvataggio automatico in Excel per Microsoft 365, Excel 2019, 2016, 2013 e 2010. Spiega anche il salvataggio automatico, come recuperare un file e cosa fare se non si dispone della funzione di salvataggio automatico.
Salvataggio automatico vs. Ripristino automatico
AutoSave salva automaticamente i tuoi file sul tuo account OneDrive e SharePoint. Dovrai configurare Una guida o SharePoint quindi sono collegati correttamente e questa è una funzionalità disponibile solo in Microsoft 365. Ciò consente anche di "co-modificare" i documenti con altri.
Il salvataggio automatico conserva temporaneamente le modifiche in una directory del computer. Disponibile da Office 2007, non salva automaticamente i tuoi file. Invece, se il tuo computer si spegne o Excel si chiude senza salvare, hai la possibilità di recuperare il tuo lavoro. Salva queste informazioni su un intervallo prestabilito, di solito 10 minuti, ma è solo temporaneo. Se scegli di non recuperare i tuoi dati, verranno eliminati i dati e tornerai al punto di partenza.
Nessuno di questi è un sostituto per il comando Salva. Prendi l'abitudine di salvare il tuo lavoro in modo coerente, soprattutto quando stai per chiudere. È essenziale configurare sia il salvataggio automatico che il salvataggio automatico se si hanno entrambe le opzioni.
Come attivare il salvataggio automatico in Excel
Dal 2010, Excel ha apportato solo piccole modifiche alla funzione di salvataggio automatico. Se utilizzi Excel 2010 o versioni successive, troverai questo menu nella stessa posizione.
-
Apri Excel e seleziona File > Opzioni.

Nel menu che si apre, seleziona Salva sulla sinistra.
-
Se hai un account OneDrive o SharePoint, seleziona Salva automaticamente i file di OneDrive e SharePoint Online per impostazione predefinita su Excel. Ciò salverà il tuo lavoro sugli account OneDrive e SharePoint in tempo reale, conservando un backup in caso di smarrimento del laptop.
Abilitalo solo per i file protetti da password. Non condividere mai informazioni sensibili come numeri di previdenza sociale o dati finanziari tramite un file OneDrive o SharePoint.

Selezionare Salva le informazioni di salvataggio automatico e scegli l'intervallo in cui desideri salvarlo. L'impostazione predefinita è 10 minuti, ma puoi impostarla su un valore inferiore o superiore, a seconda delle tue preferenze.
Selezionare Mantieni l'ultima versione salvata automaticamentese chiudo senza salvare per preservare il tuo lavoro se perdi l'alimentazione o chiudi accidentalmente Excel.
-
Prendi nota di dove Excel salverà questi file. Se preferisci un luogo più accessibile, puoi scriverlo qui.
Potresti non essere in grado di vedere la tua posizione di salvataggio automatico in Esplora file, a seconda che tu abbia effettuato o meno l'accesso come amministratore e quali siano le tue impostazioni per il recupero dei dati. Potresti anche non essere in grado di modificare il percorso del file se non sei un amministratore.
Come recuperare un file Excel utilizzando il salvataggio automatico
Per accedere alla versione di salvataggio automatico della cartella di lavoro di Excel, seleziona File > Aprire, quindi scorri verso il basso fino a Recupera cartelle di lavoro non salvate sezione e scegli il tuo file.
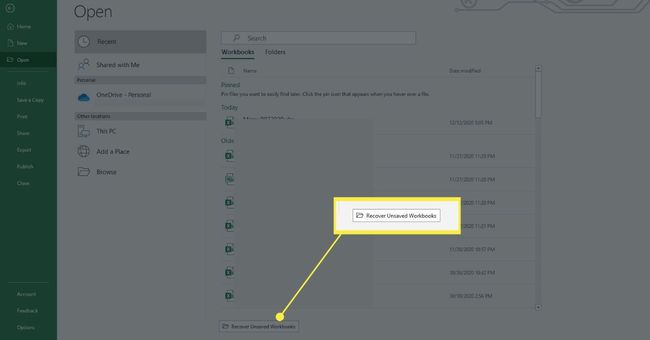
Cosa succede se la mia versione di Excel non ha il salvataggio automatico?
Se non disponi di un'opzione di salvataggio automatico nella tua versione di Excel o non desideri utilizzare OneDrive o SharePoint per eseguire il backup dei file, puoi anche utilizzare software di terze parti come Google Drive o Dropbox per eseguire regolarmente il backup dei dati.
Prima di utilizzare questi servizi, pensa attentamente alla potenziale sicurezza e allo spazio. Se stai eseguendo il backup di informazioni riservate, esiste un rischio intrinseco di violazione. Se stai cercando di salvare documenti per lavoro, consulta il reparto IT del tuo posto di lavoro, se disponibile, per le soluzioni che hanno controllato.
Inoltre, qualsiasi servizio di backup avrà una quantità di spazio limitata e probabilmente vorrai utilizzarlo anche per eseguire il backup di altri file. È disponibile più spazio, ma dovrai iscriverti. Esamina attentamente le tue esigenze prima di accedere a qualsiasi servizio di backup.
