Come utilizzare un laptop come monitor
Cosa sapere
- Usa Miracast su Windows 10: Impostazioni > Sistema > Proiezione su questo PC e personalizza da lì.
- Non hai due computer con Win10? Usa software di terze parti come Spacedesk o prova il servizio Chrome Remote Desktop gratuito di Google.
Questo articolo spiega come utilizzare Miracast, software di terze parti o una soluzione desktop remoto per aggiungi un laptop come secondo monitor per il tuo sistema.
Come aggiungere un laptop come monitor con Miracast
I sistemi Windows 10 vengono forniti con una funzione chiamata Miracast che ti consente di proiettare il display del tuo computer attuale su un altro computer. L'unico requisito è che entrambi i computer eseguano una versione sufficientemente moderna di Windows 10 che includa Miracast.
Se puoi usare questa opzione per usare il tuo laptop come monitor, è il metodo più semplice.
Inizia sul laptop che desideri utilizzare come monitor. Seleziona il menu Start, digita Impostazionie selezionare il Impostazioni app.
In Impostazioni, seleziona Sistema.
-
Nella schermata Display, seleziona Proiezione su questo PC dal menu di sinistra.

-
Nella schermata successiva, seleziona il primo menu a discesa come Disponibile ovunque. Imposta il secondo menu a discesa su Ogni volta che viene richiesta una connessione. Imposta il terzo menu a discesa su Mai (a meno che non si desideri richiedere un PIN durante la proiezione sullo schermo di questo laptop, nel qual caso selezionare Sempre).
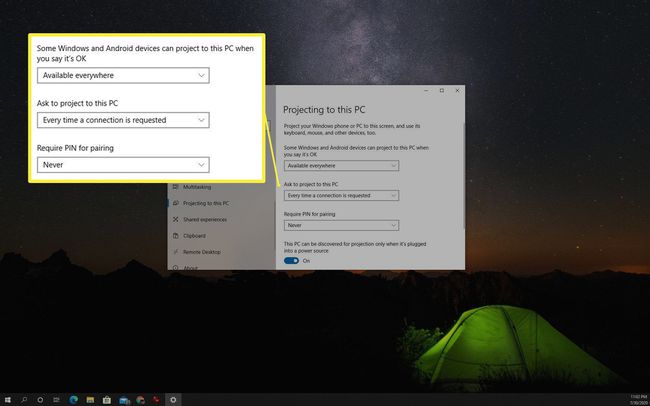
Prendi nota del Nome del PC elencati in questa finestra. Ne avrai bisogno quando proietti il tuo display sul laptop dall'altro computer Windows 10.
-
Passa al computer da cui vuoi trasmettere lo schermo. Seleziona l'icona delle notifiche nell'angolo in basso a destra del desktop. Seleziona il Collegare icona.

-
Vedrai la ricerca del sistema per i display wireless disponibili. Il laptop che hai configurato come display disponibile apparirà in questo elenco. Seleziona il display a cui connetterti.

Un modo alternativo per accedere a questa connessione è aprire Impostazioni di Windows, selezionare Sistema, Selezionare Schermo, scorri verso il basso fino a Display multipli sezione e selezionare Connettiti a un display wireless. Si aprirà la stessa finestra di ricerca del display in cui è possibile selezionare il display del laptop secondario a cui connettersi.
-
Sul laptop secondario, vedrai una notifica che è in corso una connessione. Seleziona l'opzione di autorizzazione che preferisci. Se non vuoi vedere di nuovo la notifica, seleziona semplicemente Consenti sempre.
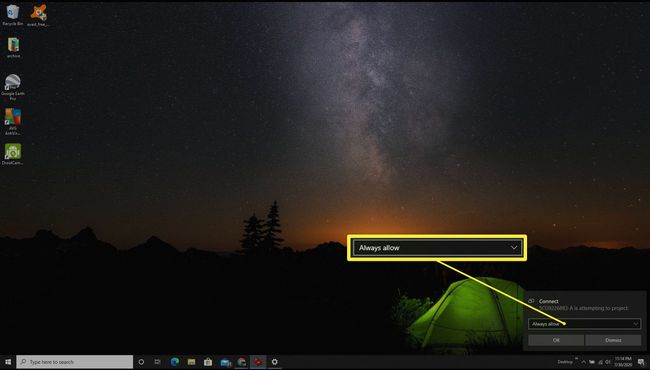
Apparirà una nuova finestra con il display del computer principale da cui stai proiettando.
Proietta sullo schermo del tuo laptop con un'app di terze parti
Se entrambi i computer non eseguono Windows 10, puoi trasmettere lo schermo al display del laptop utilizzando un'app di terze parti.
In questo esempio, utilizzeremo Spacedesk per proiettare sullo schermo di un laptop secondario. Spacedesk richiede l'installazione del programma principale sul laptop da cui si desidera proiettare il display e il programma Viewer sul computer su cui si desidera proiettare il display.
Innanzitutto, scarica e installa il software Spacedesk sul laptop da cui desideri proiettare lo schermo. Il software è disponibile per PC Windows 10 o Windows 8.1, a 32 o 64 bit.
-
Una volta installato, seleziona l'area delle notifiche della barra delle applicazioni e seleziona l'icona Spacedesk. Questo aprirà la finestra Server, dove puoi confermare che lo stato è ACCESO (inattivo).
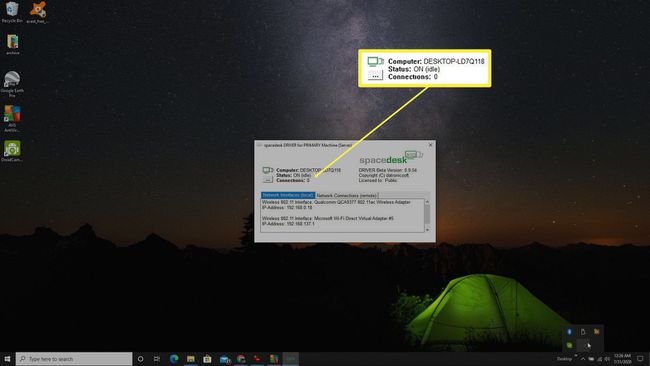
Se lo stato non è ON, seleziona i tre punti sul lato sinistro della finestra e seleziona ON per abilitare il server.
Sul secondo laptop su cui si desidera proiettare il display, installare la versione visualizzatore del software Spacedesk. Nell'ultimo passaggio dell'installazione, selezionare Avvia il visualizzatore di spacedesk. Il software Viewer è disponibile per dispositivi Windows, iOS o Android. Su tutti i sistemi, l'interfaccia del software Viewer ha lo stesso aspetto.
-
Nell'applicazione Viewer, selezionare il server che il software rileva sulla rete. Questo trasformerà il laptop che esegue il software Viewer in un display esteso per il desktop che esegue il software Server.

-
È quindi possibile utilizzare le impostazioni dello schermo sul PC desktop per regolare la risoluzione e la posizione dello schermo esterno.
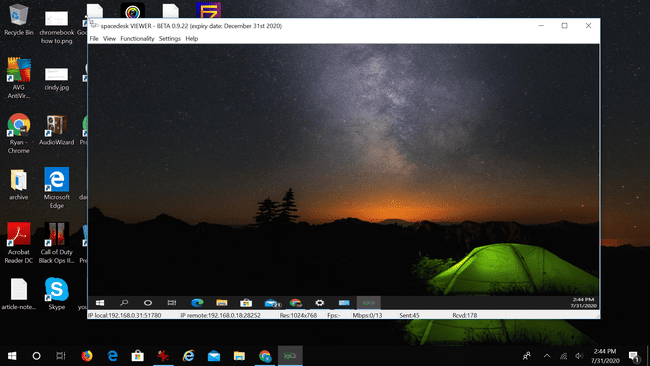
Altri software che possono aiutarti a realizzare questa stessa cosa includono:
- Sinergia
- Direttore di ingresso
- Ultramon
Come utilizzare Chrome Remote Desktop
Un'altra soluzione rapida e semplice per utilizzare un laptop come monitor è sfruttare il servizio gratuito di Google Servizio Chrome Remote Desktop.
Questa soluzione è ideale in uno scenario in cui si desidera eseguire il mirroring dello schermo su un altro monitor in modo che altre persone possano vederlo. Chrome Remote Desktop ti consente di visualizzare il desktop sullo schermo del laptop.
-
Dal computer da cui si desidera proiettare lo schermo, visitare remotedesktop.google.come selezionare Supporto remoto dai due link nella parte superiore della pagina.
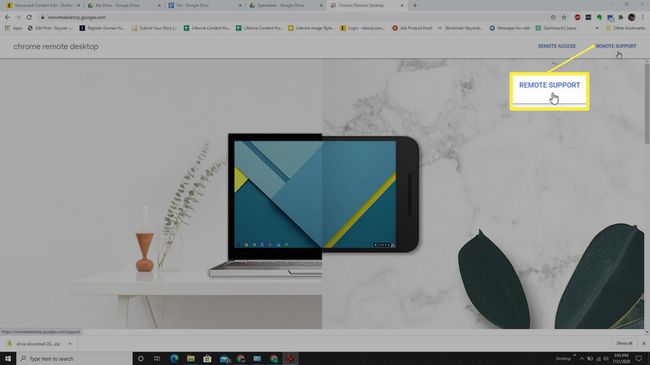
-
Nella pagina successiva, seleziona l'icona di download nel Ottieni supporto sezione.
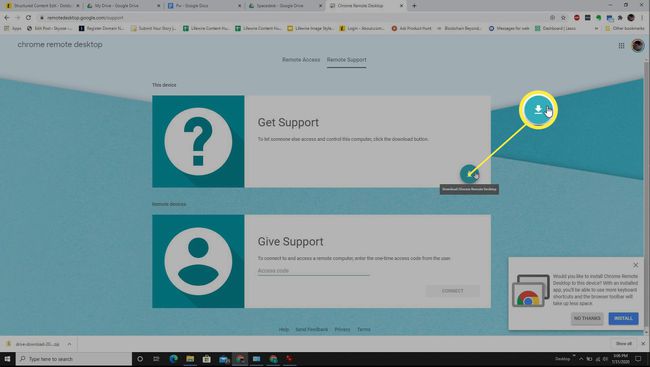
-
Una volta installata l'estensione Chrome, torna alla stessa pagina. ora vedrai un Genera codice pulsante che è possibile selezionare.
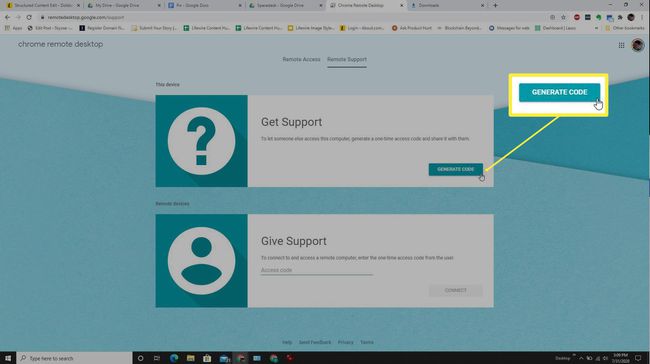
-
Verrà visualizzato un codice che ti servirà in seguito sul tuo laptop. Prendere nota di questo codice.
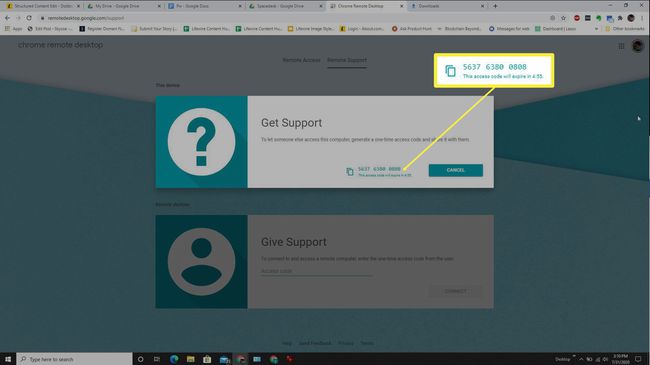
-
Ora accedi al laptop su cui desideri proiettare lo schermo. Visita la pagina di Google Remote Desktop, seleziona Supporto remoto, ma questa volta scorri verso il basso fino a Dare supporto sezione. Digita il codice che hai annotato sopra nel campo in questa sezione.

-
Una volta selezionato Collegare, lo schermo del laptop visualizzerà lo schermo del computer originale in cui hai avviato questo processo.

Noterai che Google Remote Desktop visualizza tutte le schermate del sistema remoto. Se desideri visualizzare solo uno schermo sul laptop, dovrai scollegare gli altri schermi in modo da utilizzare un solo display durante la visualizzazione sul laptop remoto.
