Come spegnere Windows 8: facile, 9 metodi diversi
Windows 8 è stato un grande cambiamento rispetto al precedente di Microsoft sistemi operativi, il che significa che c'era molto da imparare di nuovo, incluso qualcosa di semplice come spegnere Windows 8!
Fortunatamente, miglioramenti a Windows 8, come Windows 8.1, ha semplificato l'arresto di Windows 8 aggiungendo alcuni metodi aggiuntivi per farlo.
Avere quasi una dozzina di modi per spegnere Windows 8 non è affatto male, intendiamoci. Con così tante opzioni, hai diversi percorsi che puoi seguire per spegnere completamente Windows 8 computer, scelte che sarai felice di avere se hai bisogno di spegnere il computer durante determinati tipi di i problemi.
Sebbene la maggior parte dei computer supporti tutti o quasi tutti i metodi di arresto di Windows 8 riportati di seguito, alcuni potrebbero non essere necessari alle restrizioni impostate dal produttore del computer o da Windows stesso, a causa del tipo di computer che hai (ad esempio desktop vs tavoletta).
Segui uno di questi nove metodi ugualmente efficaci per spegnere Windows 8:
Spegni Windows 8 dal pulsante di accensione nella schermata Start
Il modo più semplice per spegnere Windows 8, supponendo che il tuo computer funzioni correttamente, è usare il virtuale pulsante di accensione disponibile nella schermata iniziale:
Seleziona il icona del pulsante di accensione dalla schermata iniziale.
-
Scegliere Spegnimento dal piccolo menu che si apre.
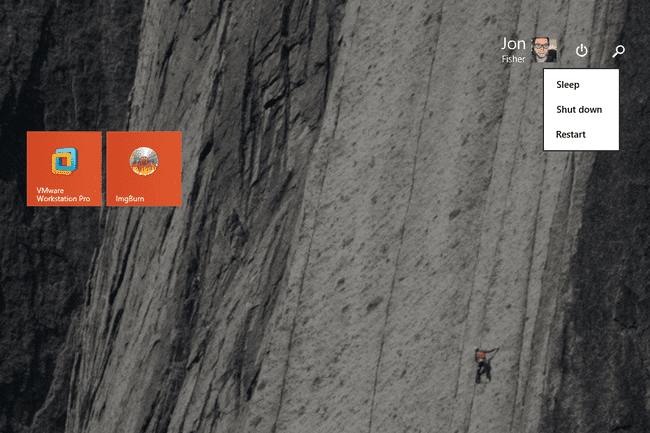
Attendi mentre Windows 8 si spegne.
Non vedi l'icona del pulsante di accensione? Il tuo computer è configurato come tablet in Windows 8, che nasconde questo pulsante per evitare che il dito lo tocchi accidentalmente, oppure non hai ancora installato Windows 8.1 Update.
Spegni Windows 8 dagli accessi alle impostazioni
Questo metodo di spegnimento di Windows 8 è più facile da eseguire se utilizzi un'interfaccia touch, ma il tuo tastiera del computer e topo farà anche il trucco:
-
Scorri da destra per aprire il Charms Bar.
Se stai usando una tastiera, è un po' più veloce se usi VINCI+IO. Passa al passaggio 3 se lo fai.
-
Scegli il Impostazioni fascino.
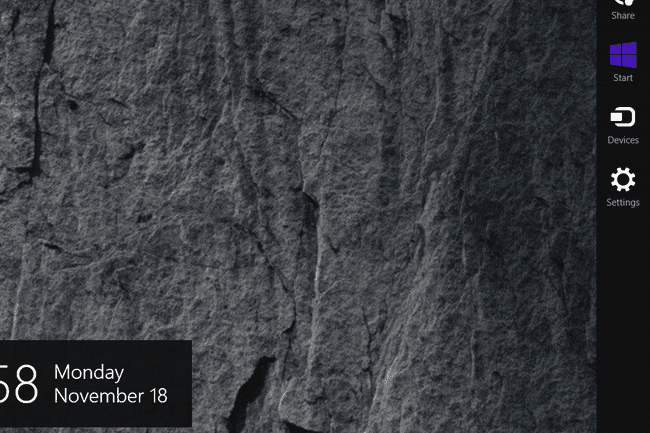
Seleziona il icona del pulsante di accensione vicino alla parte inferiore degli accessi Impostazioni.
-
Scegliere Spegnimento dal piccolo menu che appare.
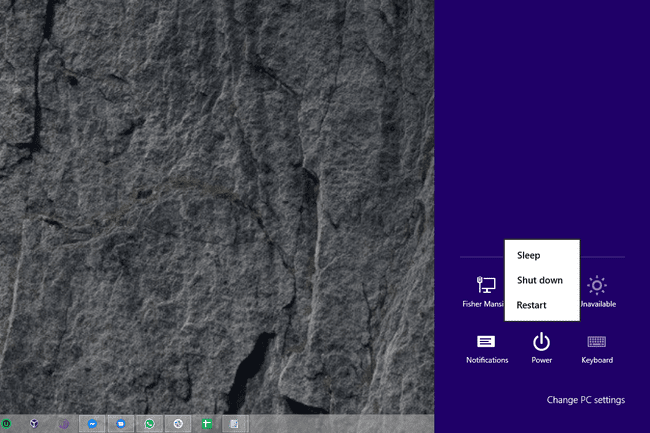
Attendi che il tuo computer Windows 8 si spenga completamente.
Questo è il metodo di spegnimento "originale" di Windows 8. Non dovrebbe sorprendere il motivo per cui le persone hanno chiesto un modo per spegnere Windows 8 che richiedesse meno passaggi.
Spegni Windows 8 dal menu Win+X
Il Menu utente esperto, a volte chiamato menu WIN+X, è uno dei nostri segreti preferiti su Windows 8. Tra molti altre cose, ti consente di spegnere Windows 8 con pochi clic:
-
Dal desktop, fare clic con il pulsante destro del mouse su Pulsante Start.
Usando il VINCI+X anche la combinazione di tasti funziona.
Fai clic, tocca o passa con il mouse sopra Chiudi o disconnetti, nella parte inferiore del menu Power User.
-
Scegliere Spegnimento dal piccolo elenco che si apre a destra.

Attendi che Windows 8 si spenga completamente.
Non vedi un pulsante di avvio? È vero che puoi ancora aprire il menu Power User senza un pulsante Start, ma si dà il caso che il Il pulsante Start e l'opzione per spegnere Windows 8 dal menu Power User sono apparsi contemporaneamente, con Windows 8.1.
Spegni Windows 8 dalla schermata di accesso
Anche se questo potrebbe sembrare un po' strano, la prima opportunità che ti viene data di chiudere Windows 8 è subito dopo che Windows 8 è terminato di partenza:
-
Attendi che il tuo dispositivo Windows 8 termini l'avvio.
Se vuoi spegnere Windows 8 in questo modo ma il tuo computer è in esecuzione, puoi riavviare Windows 8 da solo o serratura il tuo computer con VITTORIA+LI scorciatoia da tastiera.
Seleziona l'icona del pulsante di accensione nella parte inferiore destra dello schermo.
-
Scegliere Spegnimento dal piccolo menu che si apre.

Attendi che il tuo PC o dispositivo Windows 8 si spenga completamente.
Se un problema del computer impedisce a Windows di funzionare correttamente ma si arriva fino alla schermata di accesso, questa piccola icona del pulsante di accensione sarà molto utile per la risoluzione dei problemi. Vedere Metodo 1 dal nostro Come accedere alle opzioni di avvio avanzate in Windows 8 per più.
Spegni Windows 8 dalla schermata di sicurezza di Windows
Uno dei modi più rapidi per spegnere Windows 8 è da un luogo che potresti aver visto prima ma non eri abbastanza sicuro di cosa chiamare:
Utilizzare ilCtrl+Alt+Canc scorciatoia da tastiera per aprire Sicurezza di Windows.
Seleziona il icona del pulsante di accensione nell'angolo in basso a destra.
-
Scegliere Spegnimento dal piccolo pop-up che appare.

Attendi mentre Windows 8 si spegne.
Non usi una tastiera?
Puoi provare a usare Ctrl+Alt+Canc con la tastiera su schermo di Windows 8, ma abbiamo avuto risultati contrastanti con quello. Se stai usando un tablet, prova a tenere premuto il fisico finestre (se ne ha uno) e poi premere il tasto del tablet pulsante di accensione. Questa combinazione imita Ctrl+Alt+Canc su alcuni computer.
Spegni Windows 8 con Alt+F4
Il Alt+F4 il metodo di spegnimento ha funzionato sin dai primi giorni di Windows e funziona ancora allo stesso modo per spegnere Windows 8:
Apri il desktop se non ci sei già.
-
Riduci a icona tutti i programmi aperti o almeno sposta le finestre aperte in modo da avere una visione chiara di almeno una parte del Desktop.
Anche l'uscita da qualsiasi programma aperto va bene, e probabilmente l'opzione migliore poiché si spegnerà il computer.
-
Fare clic o toccare un punto qualsiasi dello sfondo del desktop. Evita di fare clic su icone o finestre di programma.
L'obiettivo qui, se hai molta familiarità con Windows, è avere nessun programma in primo piano. In altre parole, non vuoi assolutamente nulla selezionato.
premere Alt+F4.
-
Dal Spegni Windows casella che appare sullo schermo, scegli Spegnimento dal Cosa vuoi che faccia il computer? elenco di opzioni, e poi ok.
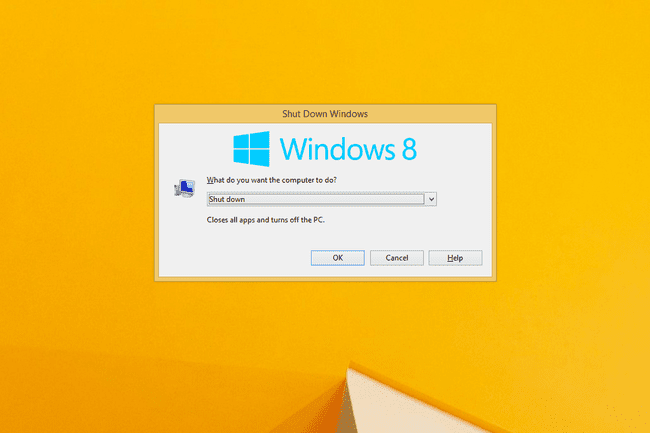
Attendi che Windows 8 si spenga.
Se hai visto chiudere uno dei tuoi programmi invece del Spegni Windows box, significa che non hai deselezionato tutte le finestre aperte. Riprova dal passaggio 3 sopra.
Spegni Windows 8 con il comando di spegnimento
Windows 8 Prompt dei comandi è pieno di strumenti utili, uno dei quali è il comando di spegnimento che, come puoi immaginare, spegne Windows 8 se usato nel modo giusto:
Apri il prompt dei comandi di Windows 8. Il Correre anche la scatola va bene se preferisci seguire quella strada.
-
Digitare quanto segue, quindi premere accedere:
spegnimento /p
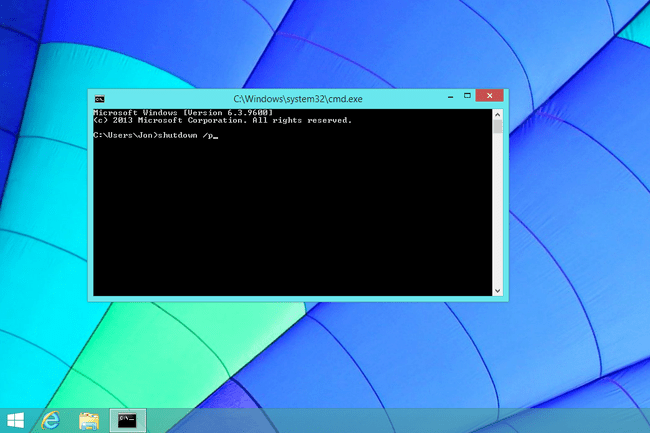
Windows 8 inizierà a spegnersi subito dopo aver eseguito quanto sopra comando. Assicurati di salvare tutto ciò su cui stai lavorando prima di farlo.
Attendi che il tuo computer Windows 8 si spenga.
Il comando di spegnimento ha una serie di opzioni aggiuntive che ti danno tutti i tipi di controllo sull'arresto di Windows 8, come specificare quanto tempo attendere prima dell'arresto.
Spegni Windows 8 con lo strumento SlideToShutDown
Francamente, possiamo solo pensare ad alcuni problemi strani ma seri con il tuo computer che potrebbero costringerti a ricorrere a questo metodo di spegnimento di Windows 8, ma dobbiamo menzionarlo per essere approfondito:
Vai a C:\Windows\System32 cartella.
-
Trova il SlideToShutDown.exe file scorrendo verso il basso finché non lo trovi, oppure cercalo nel Sistema di ricerca32 scatola dentro Esplora file.
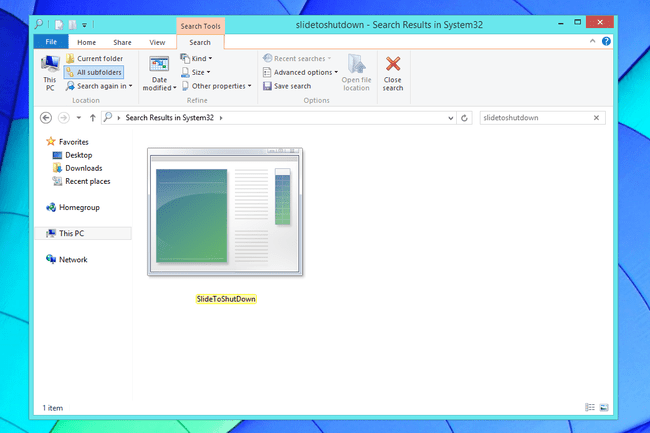
Aprire SlideToShutDown.exe.
-
Usando il dito o il mouse, tirare verso il basso il Scorri per spegnere il PC area che attualmente occupa la metà superiore dello schermo.

Hai solo circa 10 secondi per farlo prima che l'opzione scompaia. Se ciò accade, esegui semplicemente SlideToShutDown.exe ancora.
Attendi mentre Windows 8 si spegne.
Un modo molto legittimo di usare il Scorri per spegnere Il metodo consiste nel creare un collegamento al programma in modo che l'arresto di Windows 8 avvenga con un solo tocco o con un doppio clic. La barra delle applicazioni del desktop sarebbe un buon posto per mantenere questo collegamento. Per creare una scorciatoia, fai clic con il pulsante destro del mouse o tieni premuto il file e vai a Inviare a > Desktop (crea collegamento).
Spegni Windows 8 tenendo premuto il pulsante di accensione
Alcuni computer ultra-mobili con Windows 8 sono configurati in modo da consentire un corretto spegnimento dopo aver tenuto premuto il pulsante di accensione:
Tieni premuto il tasto pulsante di accensione sul dispositivo Windows 8 per almeno tre secondi.
Rilascia il pulsante di accensione quando sullo schermo viene visualizzato un messaggio di spegnimento.
-
Scegliere Spegnimento dal menu delle opzioni.
Poiché si tratta di un metodo di arresto di Windows 8 specifico del produttore, il menu esatto e l'elenco delle opzioni di arresto e riavvio possono variare da computer a computer.
Attendi mentre Windows 8 si spegne.
Tieni presente che spegnere il computer in questo modo, se non supportato dal produttore del computer, non lo fa consentire a Windows 8 di interrompere in sicurezza i processi e chiudere i programmi, causando potenzialmente alcuni problemi molto gravi i problemi. La maggior parte dei laptop desktop e non touch sono non configurato in questo modo!
Suggerimenti per l'arresto di Windows 8 e ulteriori informazioni
Ecco alcune cose importanti da sapere sullo spegnimento del computer Windows 8.
"Windows 8 si spegnerà se chiudo il coperchio del laptop, premo il pulsante di accensione o lo lascio da solo abbastanza a lungo?"
No, chiudendo il coperchio del computer, premendo una volta il pulsante di accensione o lasciando il computer da solo non spegnerà Windows 8. Non di solito, comunque.
Nella maggior parte dei casi, uno qualsiasi di questi tre scenari metterà semplicemente Windows 8 a dormire, una modalità a basso consumo molto diversa dallo spegnimento.
A volte, un computer sarà configurato per ibernare in uno di questi casi, o talvolta dopo un certo periodo di sonno. L'ibernazione è una modalità senza alimentazione, ma è comunque diversa dallo spegnimento effettivo del computer Windows 8.
"Perché il mio computer dice 'Aggiorna e spegni' invece?"
Windows si scarica e si installa automaticamente cerotti a Windows 8, di solito attivo Patch martedì. Alcuni di questi aggiornamenti richiedono il riavvio del computer o lo spegnimento e la riaccensione prima di essere completamente installati.
quando Spegnimento cambia in Aggiorna e chiudi, significa solo che potresti dover attendere qualche minuto in più per il completamento del processo di spegnimento di Windows 8.
