Come scaricare gli aggiornamenti in Windows 8.1
Cosa sapere
- Apri la barra degli accessi e seleziona Impostazioni > Aggiornamento e ripristino > aggiornamento Windows. Quindi scegli gli aggiornamenti manuali o automatici.
- Aggiorna Windows manualmente: seleziona Controlla ora > Visualizza dettagli > Seleziona tutti gli aggiornamenti importanti > Installare > Riavvia ora.
- Attiva gli aggiornamenti automatici: seleziona Scegli come vengono installati gli aggiornamenti > Installa gli aggiornamenti automaticamente.
Questo articolo spiega come scaricare gli aggiornamenti in Windows 8.1. Il download degli aggiornamenti per Windows è fondamentale per la manutenzione del computer.
Come controllare gli aggiornamenti in Windows 8.1
La procedura per scaricare gli aggiornamenti in Windows 8.1 è molto simile a quella processo in Windows 8. Tuttavia, poiché 8.1 ha revisionato l'app Impostazioni PC, scoprirai che il processo non è più interrotto tra l'app moderna e l'eredità Pannello di controllo. Tutto ciò di cui hai bisogno è in un unico posto.
-
Apri il Barra degli incantesimi e seleziona Impostazioni per iniziare.

-
Scegliere Aggiornamento e ripristino dal riquadro sinistro della finestra per arrivare alla sezione che ti serve.
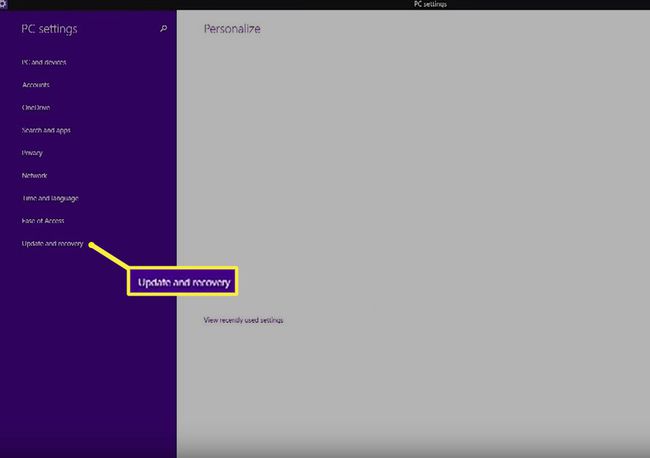
-
Selezionare aggiornamento Windows dal riquadro di sinistra e sei pronto per partire.

La pagina di Windows Update fornisce tutte le informazioni necessarie per conoscere lo stato delle impostazioni di aggiornamento, incluso se sei impostato per scaricare automaticamente i tuoi aggiornamenti e se ci sono o meno aggiornamenti attualmente pronti per l'installazione.
Attiva manualmente gli aggiornamenti
Dalla pagina di Windows Update, hai la possibilità di controllare manualmente gli aggiornamenti.
-
Passare alla finestra di Windows Update e selezionare Controlla ora. Attendi mentre Windows verifica la disponibilità di eventuali aggiornamenti. Dovrebbero essere necessari solo pochi secondi, ma ciò varierà in base alla velocità della tua connessione Internet. Al termine, vedrai un messaggio che ti informa se sono disponibili aggiornamenti.
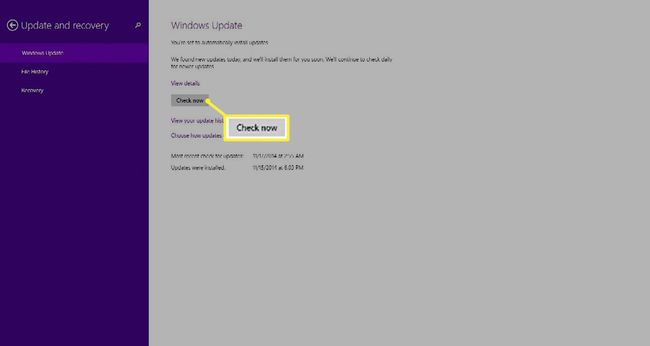
-
Se sono disponibili aggiornamenti critici, verrai avvisato. In caso contrario, vedrai un messaggio che indica che non ci sono aggiornamenti da scaricare ma puoi installare altri aggiornamenti. In ogni caso, seleziona Visualizza dettagli per vedere cosa è disponibile.
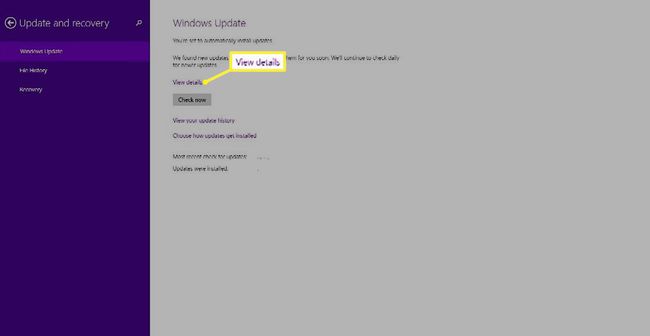
Da questa schermata puoi vedere tutti gli aggiornamenti disponibili per il tuo computer. Puoi selezionare ogni aggiornamento singolarmente o scegliere Seleziona tutti gli aggiornamenti importanti per risparmiare tempo e installarli tutti in una volta. Anche gli aggiornamenti facoltativi sono inclusi in questa vista, quindi seleziona quelli che desideri.
Infine, seleziona Installare per terminare il processo.
Windows scaricherà e installerà gli aggiornamenti selezionati. Fatto ciò dovrai riavviare il computer per completare la procedura di configurazione. Clic Riavvia oraquando richiesto o chiudi l'app Impostazioni PC e riavvia quando fa comodo.
Modifica le impostazioni di aggiornamento automatico
È abbastanza facile attivare manualmente gli aggiornamenti, ma questo metodo non è la strategia migliore per la maggior parte degli utenti. La persona media semplicemente dimenticherà di controllare regolarmente gli aggiornamenti e il suo sistema non sarà protetto perdendo le patch di sicurezza critiche. Per evitare questo problema e per assicurarti che sul tuo computer siano sempre installati gli ultimi aggiornamenti, dovresti abilitare gli aggiornamenti automatici.
Come accennato in precedenza, tutte le funzioni di aggiornamento di Windows sono integrate nelle nuove e migliorate impostazioni del PC. Non c'è bisogno di rimbalzare tra le impostazioni del PC e il Pannello di controllo. Per modificare la modalità di installazione degli aggiornamenti sul computer:
-
Ritornare a Impostazioni > Modifica le impostazioni del PC > Aggiornamento e ripristino > aggiornamento Windows.

-
La pagina di Windows Update mostrerà le impostazioni di aggiornamento correnti. Se vuoi cambiarli, seleziona il link sotto il Controlla ora pulsante che dice Scegli come vengono installati gli aggiornamenti.
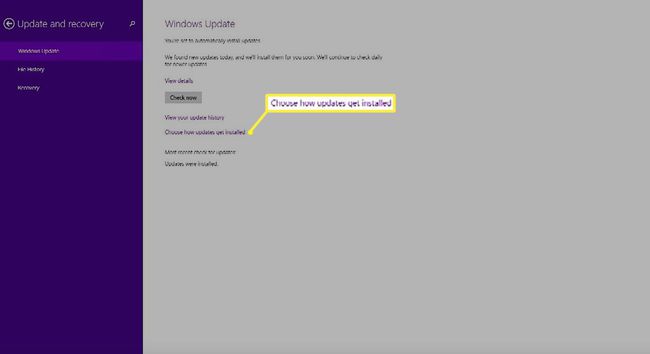
-
Seleziona l'elenco a discesa per scegliere come Windows installa gli aggiornamenti importanti. Le tue opzioni sono:
- Installa gli aggiornamenti automaticamente.
- Scarica gli aggiornamenti ma lasciami scegliere se installarli.
- Controlla gli aggiornamenti ma lasciami scegliere se scaricarli e installarli.
- Non controllare mai gli aggiornamenti.
Si consiglia di impostare Windows per scaricare e installare automaticamente gli aggiornamenti per fornire la migliore protezione per il computer.
-
Successivamente, puoi selezionare due opzioni aggiuntive sotto l'elenco a discesa.
- Dammi gli aggiornamenti consigliati nello stesso modo in cui ricevo aggiornamenti importanti.
- Dammi aggiornamenti per altri prodotti Microsoft quando aggiorno Windows.
Per fornire la migliore protezione, seleziona entrambi.
Quando hai fatto le tue scelte, fai clic su Applicare per finalizzarli.
Se hai selezionato gli aggiornamenti automatici, non dovrai più preoccuparti degli aggiornamenti. Windows li installerà semplicemente in background e ti chiederà di riavviare il computer quando necessario. Anche se a volte potresti voler accelerare il processo con un controllo manuale, ad esempio quando viene rilasciata una patch di aggiornamento critica.
Cosa sono gli aggiornamenti di Windows?
Gli aggiornamenti contengono regolarmente patch per vulnerabilità di sicurezza che potrebbero consentire infezioni nel tuo macchina, correzioni di bug che risolvono errori e funzionalità che potrebbero rendere il tuo sistema operativo più utile. Anche se dovresti avere aggiornamenti automatici configurati, non è sempre così. Per proteggere il tuo computer devi sapere come attivare manualmente gli aggiornamenti e modificare le impostazioni di aggiornamento.
