Come trasferire file Android su Mac, PC e altri dispositivi
Questo articolo spiega diversi metodi per spostare e condividere file dal tuo telefono Android a un Mac, PC o un altro dispositivo. Le istruzioni si applicano ai dispositivi Android con Android 9 e versioni successive. Lo schermo potrebbe apparire leggermente diverso, a seconda del telefono.
Da un Android all'altro tramite Bluetooth
Uno dei modi più semplici per trasferire un file tra dispositivi Android è tramite Bluetooth. I file supportati includono video, immagini, musica, contatti e altro. Lo svantaggio è che il Bluetooth può impiegare un po' di tempo per trasferire file di grandi dimensioni.
Attiva il Bluetooth su entrambi i dispositivi in Impostazioni.
-
Selezionare Connessioni > Bluetooth.
Se non vedi Connessioni, vai al passaggio successivo.
-
Accendere Bluetooth.

-
Dopo aver attivato il Bluetooth, associare tra loro i dispositivi Android.
Nelle impostazioni Bluetooth, i dispositivi potrebbero mostrare automaticamente altri dispositivi disponibili per l'associazione. In caso contrario, tocca Scansione per cercare i dispositivi disponibili.
Apri il dispositivo Impostazioni.
-
Rubinetto Connessioni > Bluetooth. Assicurati che il Bluetooth sia attivo. Se non vedi Preferenze di connessione, vai al passaggio successivo.
Quando le impostazioni Bluetooth sono aperte, i dispositivi nelle vicinanze possono trovare il tuo telefono.
-
Rubinetto Scansione. Se non vedi Associa nuovo dispositivo, guarda sotto Dispositivi disponibili. Se necessario, tocca Scansione ancora.

-
Tocca il nome del dispositivo Bluetooth che desideri accoppiare con il tuo telefono o tablet e segui le istruzioni sullo schermo.
Se hai bisogno di un Passkey uno dovrebbe apparire su entrambi gli schermi. Assicurati che entrambe le passkey corrispondano prima di toccare Coppia.
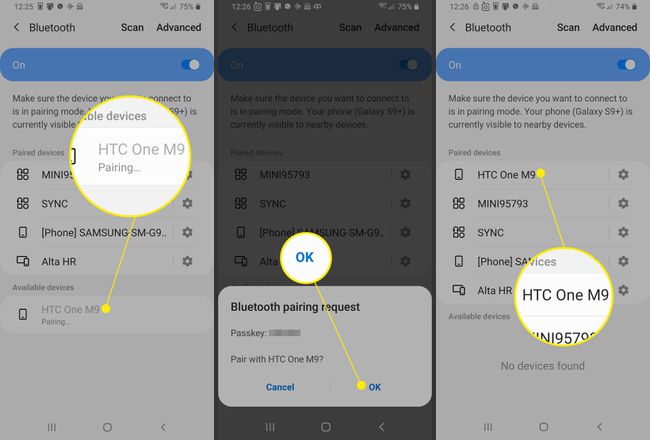
Con il Bluetooth attivo e i dispositivi associati, trasferisci i file. Per fare ciò, apri il File app sul telefono Android di origine.
Seleziona i file che desideri trasferire.
Clicca il Condividere pulsante.
-
Selezionare Bluetooth come metodo Condividi.

-
Una volta attivato il trasferimento dei file, il dispositivo che riceve il file deve confermare la condivisione del file.

-
Una volta completato il trasferimento, il destinatario può accedere al file nel Download cartella sul dispositivo di destinazione.
Dopo l'associazione, i dispositivi rimangono associati fino a quando non li disassoci. Per disaccoppiare i dispositivi, accedere a Impostazioni Bluetooth su uno dei dispositivi collegati. Accanto ai dispositivi associati, seleziona Impostazioni icona e poi seleziona Disaccoppia.
Dopo aver accoppiato un dispositivo Bluetooth per la prima volta, i tuoi dispositivi possono accoppiarsi automaticamente. Se il tuo telefono è connesso a qualcosa tramite Bluetooth, vedrai un'icona Bluetooth nella parte superiore dello schermo.
Da un Android a un computer con il tuo account Google
Sia che tu voglia accedere ai file Android su un Mac, un computer Windows o un iPhone, l'utilizzo del tuo account Google semplifica il processo di trasferimento. Quando carichi file su Google Drive, puoi accedere a tali file su qualsiasi dispositivo da cui puoi accedere a Google Drive.
Per caricare documenti, immagini, file audio e file video dal tuo telefono Android su Google Drive:
Su un telefono o tablet Android, apri il Google Drive app.
Rubinetto Aggiungere (il segno più).
Rubinetto Caricamento.
Trova e tocca i file che desideri caricare.
-
I tuoi file vengono caricati in Il mio Drive e puoi accedervi da Google Drive sul tuo PC desktop o computer Mac quando vai su drive.google.com.
Hai bisogno di accedere ai file Android su un iPhone? Il caricamento di file dal tuo dispositivo Android su Google Drive rende i file accessibili su Google Drive su un iPhone.

Da un computer Android a un computer Windows con un cavo USB
Usa un cavo USB per trasferire file dal tuo telefono Android a un computer Windows 10.
Sblocca il telefono.
Con un cavo USB, collega il telefono a un computer.
Sul telefono Android, scorri verso il basso per visualizzare il Notifica barra e cassetto.
Clicca il Sistema Android notifica per USB.
Rubinetto Tocca per altroOpzioni USB.
-
In Impostazioni USB, Selezionare Trasferimento di file/Android Auto.

Sul PC Windows 10, apri Esplora file.
-
In Esplora file, vai a Questo PC. Dovresti vedere il telefono elencato come uno dei disponibili Dispositivi.

-
Apri il dispositivo in Esplora file. Tu dovresti vedere Telefono e, se installato, Carta (per un SSD).
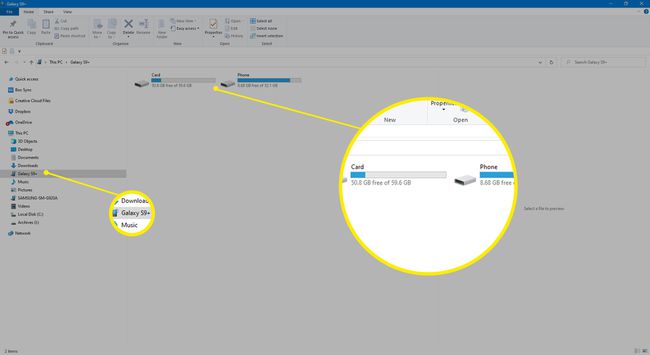
-
Copia o sposta i file dal dispositivo Android al PC Windows.

-
Al termine, espelli il telefono da Windows e scollega il cavo USB.

I file dal tuo telefono Android sono ora disponibili sul tuo PC Windows.
Da un Android a un Mac con un cavo USB
Ecco come utilizzare un cavo USB per trasferire file dal tuo telefono Android a un Mac con Mac OS X 10.5 o successivo o macOS.
-
Scarica e installa Android File Transfer sul tuo computer.

Aprire Trasferimento file Android. La prossima volta che collegherai il telefono, il programma si aprirà automaticamente.
Sblocca il telefono.
Con un cavo USB, collega il telefono al computer.
Sul telefono, scorri verso il basso per accedere alla barra delle notifiche, quindi tocca Sistema Android > Tocca per altroOpzioni USB.
-
In Impostazioni USB, Selezionare Trasferimento di file/Android Auto.

-
Sul computer si apre una finestra di trasferimento file Android. Usalo per trascinare sui file che vuoi trasferire.

