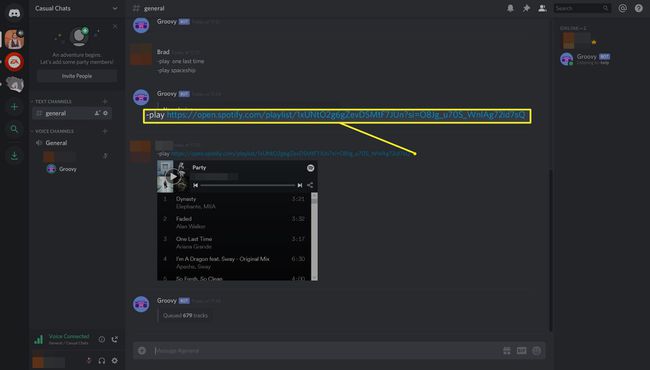Come collegare Spotify a Discord
Cosa sapere
- Vai al sito web di Discord, seleziona Impostazioni > Connessioni, quindi selezionare il Spotify icona (il cerchio verde con tre linee nere al suo interno).
- Per installare un bot Spotify, vai al sito Web Groovy, seleziona Aggiungi a Discord > Seleziona un server, quindi scegli un server e seleziona Autorizzare.
- Una volta connesso, puoi ascoltare la musica di altri utenti e invitare i tuoi amici ad ascoltare ciò che stai ascoltando.
Questo articolo spiega come connettere Spotify a Discord. Le istruzioni si applicano alla versione web di Discord e alle app Discord ufficiali su dispositivi Windows, macOS, Linux, Android e iOS.
Come riprodurre musica in Discord con Spotify
Discord dispone del supporto integrato per Spotify e non richiede l'installazione di alcun software aggiuntivo, bot o hack per attivare questa funzionalità di base per l'ascolto della musica.
Segui questi passaggi per connettere Discord e Spotify:
-
Sul tuo computer, apri il tuo browser web preferito, come Firefox, Google Chrome, Coraggiosoo Microsoft Edge e vai a sito ufficiale Discord.
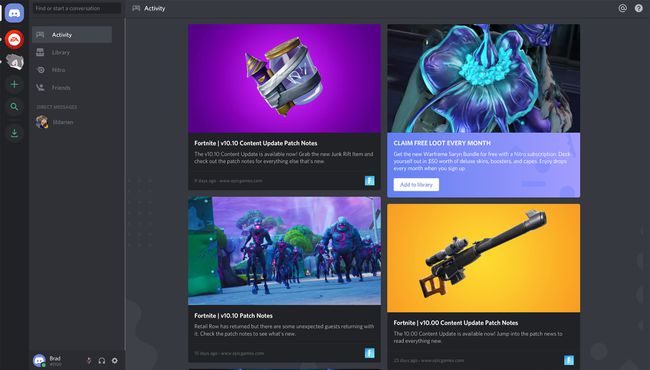
Se non hai ancora effettuato l'accesso a Discord da una sessione precedente, accedi ora.
-
Clicca il Impostazioni utente icona nell'angolo inferiore sinistro dello schermo.
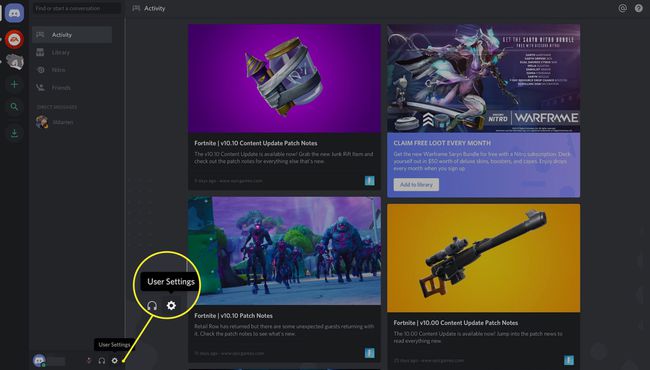
Il Impostazioni utente l'icona è quella che sembra un ingranaggio.
-
Dal menu a sinistra, fare clic su Connessioni.
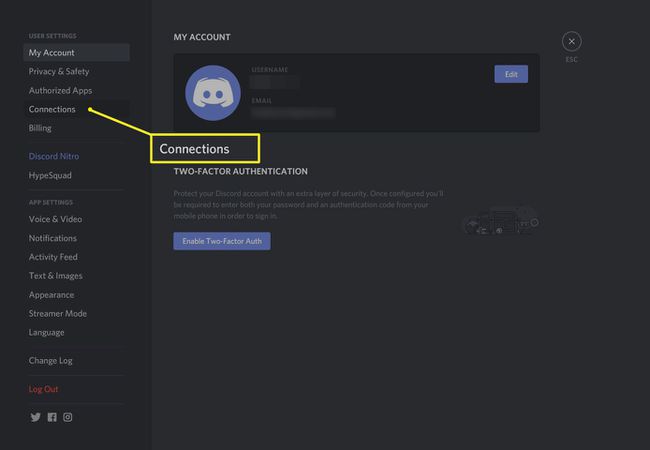
-
Clicca il Spotify icona.
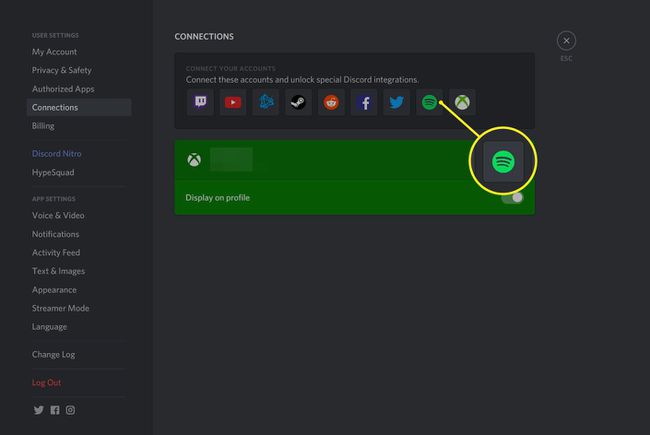
Il Spotify l'icona è il cerchio verde con tre linee nere al suo interno.
-
Apparirà una piccola finestra. Accedi al tuo account Spotify tramite il pulsante Facebook o inserendo nome utente e password Spotify.
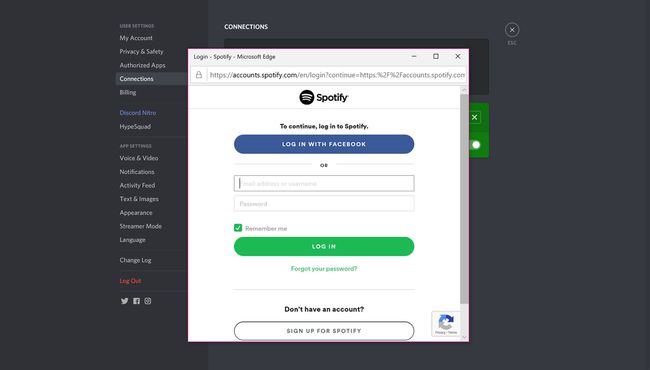
Dopo aver effettuato l'accesso, la piccola finestra dovrebbe chiudersi e Spotify apparirà ora come un servizio connesso.
-
Clic X nell'angolo in alto a destra per tornare alla schermata principale di Spotify.
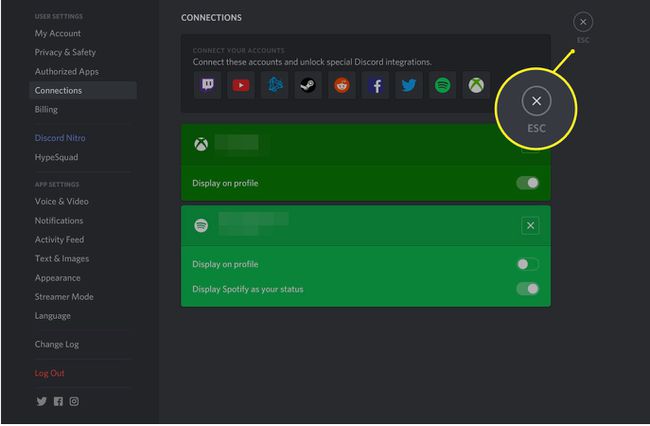
-
Dopo che la connessione Discord Spotify è stata stabilita, la traccia che stai ascoltando su Spotify apparirà automaticamente sul tuo profilo Discord.
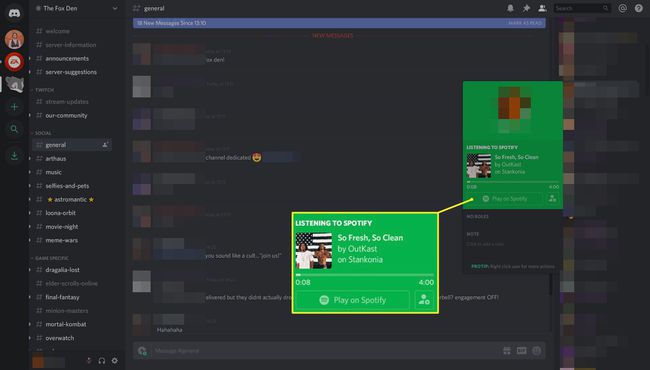
L'opzione per invitare altri utenti ad ascoltare ciò che stai ascoltando apparirà anche all'interno del + menu del pulsante a sinistra della finestra di testo della chat.
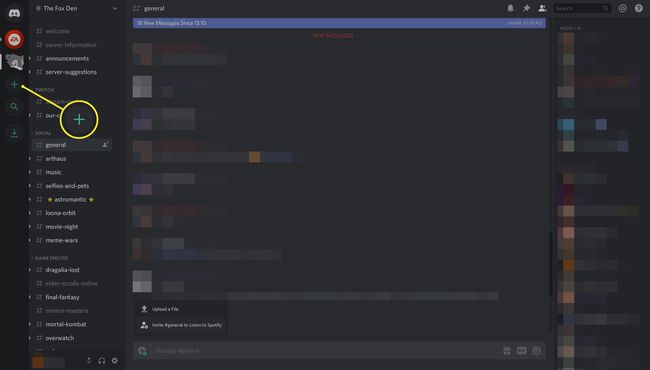
-
Per utilizzare questa nuova funzione, fai semplicemente clic su + pulsante, fare clic Invita ad ascoltare Spotify, quindi fare clic su Manda un invito.
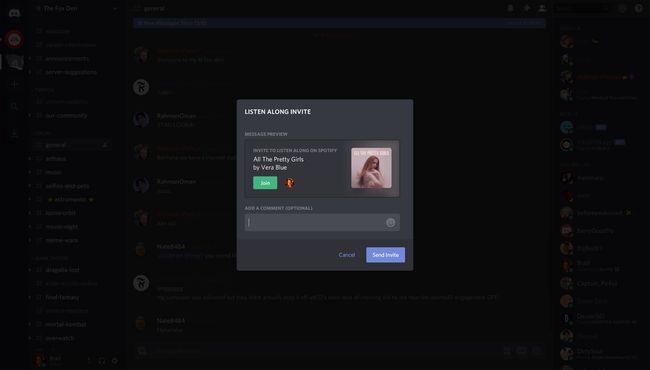
Avrai bisogno di un Abbonamento Spotify Premium affinché questa funzionalità di condivisione funzioni. Gli utenti Spotify gratuiti e Premium possono accettare i tuoi inviti e ascoltare la tua musica.
Perché collegare Discord a Spotify?
Una volta connesso, puoi ascoltare la musica degli altri utenti contemporaneamente, invita i tuoi amici di ascoltare ciò che stai ascoltando e aggiungere ancora più funzionalità consentendo agli utenti attivare Playlist di Spotify all'interno di un server.
Come installare un bot Spotify Discord?
Un bot è una specie di mini programma che deve essere installato su un programma principale. In questo caso, il bot Groovy è un mini programma e lo installeremo su un server Discord.
Una volta installato, questo bot aggiungerà funzionalità Spotify extra al tuo server Discord che consentirà ai membri di attivare determinate funzioni digitando comandi di testo.
Esistono numerosi bot Spotify per Discord, ma Groovy è uno dei migliori.
Ecco come connettere un bot musicale Spotify a Discord.
-
Vai al Sito Web Groovy e clicca Aggiungi a Discord.
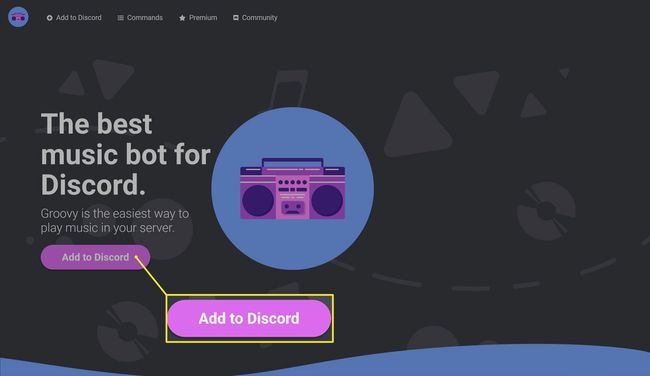
Assicurati di aver già effettuato l'accesso a Discord su questo browser web prima di fare clic su quel pulsante.
-
Clic Seleziona un server.
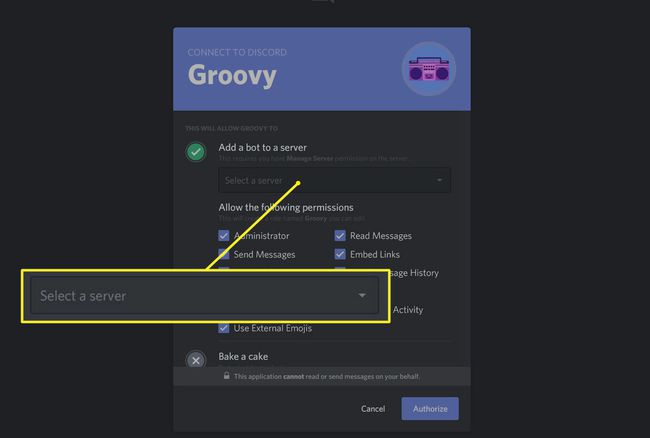
Dal menu a discesa, fai clic sul nome del server Discord su cui desideri installare il bot Spotify Discord.
Clic Autorizzare.
-
Controlla il Non sono una scatola robot.

-
Il bot Groovy Discord Spotify verrà ora installato immediatamente sul server Discord selezionato. Ora puoi usarlo per riprodurre canzoni o altra musica digitando -giocare a seguito dal nome della canzone.
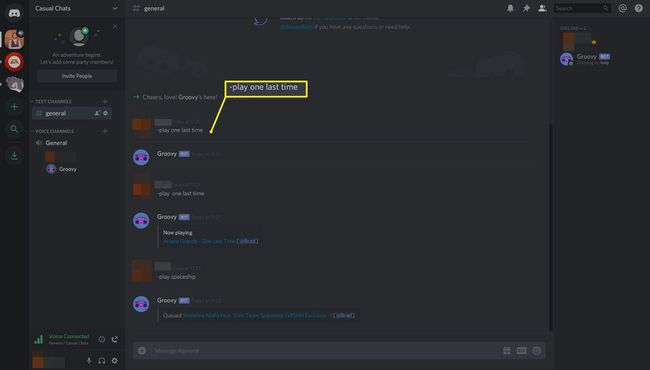
-
Per importare un'intera playlist Spotify nel tuo server Discord, apri la playlist nell'app Spotify, fai clic su … > Condividere > Copia link playlist, quindi incolla l'URL copiato nella chat dopo -giocare a.