Come creare poligoni e stelle in InDesign
Questo articolo spiega come disegnare poligoni con fino a 100 lati, oltre a stelle, in Adobe InDesign. Non esiste un tasto di scelta rapida per lo strumento Poligono, quindi dovrai scegliere lo strumento dalla barra degli strumenti, dove è annidato sotto lo strumento Rettangolo. Queste istruzioni funzionano per Adobe InDesign CC 2020, sebbene questa funzionalità esista da tempo nella piattaforma.
01
di 03
Utilizzo dello strumento Poligono
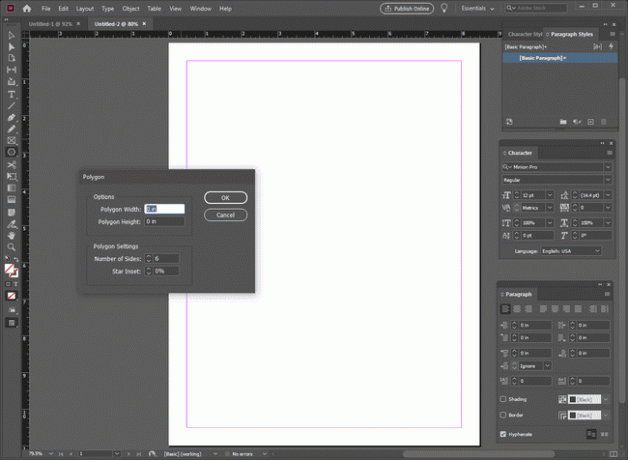
Usa lo strumento Poligono per creare un poligono con riempimenti, contorni ed effetti specifici.
Imposta il numero di lati del tuo poligono facendo doppio clic su Poligono strumento nella barra degli strumenti per visualizzare la finestra di dialogo Impostazioni poligono, in cui è possibile modificare il numero di lati di qualsiasi poligono selezionato o impostare il numero di lati per i poligoni. La casella delle impostazioni del poligono include un campo di immissione per Numero di lati e un campo per inserto stella, che viene utilizzato quando si disegnano le stelle.
Controlla il menu a comparsa dello strumento Rettangolo per individuare lo strumento Poligono, se non è già nella barra degli strumenti.
Tenendo premuto il tasto Maiusc mentre si disegna un poligono, tutti i lati devono essere della stessa lunghezza. Per una forma poligonale irregolare, regola il poligono dopo averlo disegnato utilizzando lo strumento Selezione diretta. Afferra i singoli punti di ancoraggio e spostali o usa lo strumento Converti punto di direzione, annidato sotto lo strumento Penna e accessibile con il Maiusc+Doscorciatoia da tastiera. Usalo per trasformare angoli acuti in angoli arrotondati.
02
di 03
Disegnare stelle
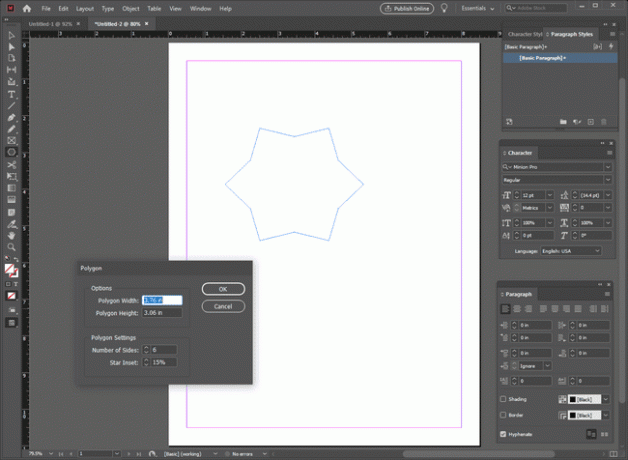
Disegna centinaia di forme a stella usando lo strumento Poligono.
Senza un'anteprima, possono essere necessari alcuni tentativi ed errori per ottenere la stella giusta, ma una volta capito come funziona Star Inset, è facile.
Con lo strumento Poligono selezionato, fai clic sulla pagina per visualizzare la finestra di dialogo Impostazioni poligono per specificare Numero di lati e inserto stella.
Inserisci un numero nel Numero di lati campo che corrisponde al numero di punti che desideri sulla tua stella.
Entrare in un inserto stella percentuale che influenza la profondità o la dimensione dei punti stella.
Trascina il cursore sull'area di lavoro. InDesign raddoppia il numero di punti di ancoraggio nel poligono e sposta ogni altro punto di ancoraggio e verso il centro della forma della percentuale specificata.
03
di 03
Crea e perfeziona le tue forme a stella
Se non hai il tempo o la voglia di sperimentare, applica le impostazioni predefinite per creare diverse forme a stella specifiche. Modifica le impostazioni per creare ancora più stelle. I numeri corrispondono ai numerati forme a stella nell'illustrazione.
- Stella a 5 punte di base. Per una stella a cinque punte perfetta come quelle delle bandiere degli Stati Uniti o del Texas, disegna un poligono a cinque lati con un riquadro stella del 50 percento e la stessa altezza e larghezza.
- Stella in stile sigillo d'oro. Prova un poligono a 20 lati con un inserto a stella di appena il 15%.
- Stella in stile sigillo d'oro. Un'altra versione del sigillo d'oro potrebbe avere 30 lati con un inserto a stella del 12%. Tieni premuto il tasto Maiusc mentre disegni per mantenerlo perfettamente circolare.
- esplosione di stelle. Per creare una forma a stella con punti irregolari, inizia con un poligono di 14 lati e un inserto stella dell'80%. Utilizzare lo strumento Selezione diretta per selezionare alcuni dei punti di ancoraggio esterni e spostarli verso il centro della stella o allontanarli dal centro per variare la lunghezza dei bracci della stella.
- Asterisco o stella a punta quadrata. Per una forma a stella con punti rettangolari, inizia con un poligono a 16 lati con un 50 percento di Star Inset. Quindi, utilizzando lo strumento Elimina punto di ancoraggio dal riquadro a comparsa Penna, elimina tutti gli altri punti di ancoraggio inseriti.
- Curvy Starburst. Un'altra forma a stella irregolare inizia con un poligono con sette lati e un 50 percento di Star Inset. Utilizzare lo strumento Selezione diretta per spostare alcuni dei punti di ancoraggio esterni. Quindi usa lo strumento Converti punto di direzione solo sui punti di ancoraggio interni per trasformarli in curve. Fare clic sul punto di ancoraggio con lo strumento e trascinarlo leggermente per rivelarne le maniglie. Seleziona l'ancora o le sue maniglie per manipolare la curva per ottenerla come desideri.
