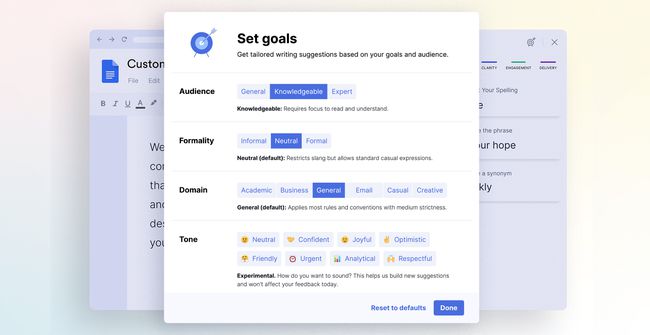Come usare Grammarly per Google Docs
Per chiunque scriva, avere un modo per ricontrollare la grammatica è una necessità. documenti Google gli utenti hanno avuto difficoltà a trovare buoni strumenti per le revisioni grammaticali, ma con Grammaticale per Google Docs, non è più un problema. Se utilizzi Google Documenti su un Browser Chrome, questo è lo strumento perfetto per migliorare la tua scrittura.
Perché utilizzare Grammarly per il controllo grammaticale di Google Documenti?
Grammarly è uno degli strumenti più conosciuti per il controllo della grammatica e altro ancora. Se scrivi spesso in Google Documenti, è uno strumento che ti aiuta a migliorare la tua scrittura e a rendere ancora più semplice la creazione di documenti professionali. Grammarly scansiona il tuo documento mentre scrivi per aiutarti a trovare e correggere gli errori grammaticali nelle parole che metti sulla pagina.
Se stai scrivendo per uno scopo specifico, come il lavoro, o magari stai creando una serie di libri che utilizzano uno stile specifico, puoi persino impostare Grammarly per lavorare con stili personalizzati. Ad esempio, se lo stile della tua azienda è evitare la virgola Oxford (una virgola dopo tutti gli elementi di un elenco tranne l'ultimo), puoi creare un elemento di stile personalizzato per aiutarti a rimanere in pista. Tuttavia, dovrai avere
Ci sono tre livelli di abbonamento per Grammarly. Il Gratuito plan offre a un singolo utente correzioni di scrittura di base per grammatica, ortografia e punteggiatura. Il Premium piano offre un feedback più avanzato per un singolo utente e il Attività commerciale piano offre un feedback avanzato per tre o più utenti.
Puoi aggiungere parole specifiche al tuo dizionario personale, anche con un account gratuito. Per fare ciò, devi accedere al tuo account sul sito Web di Grammarly e scegliere personalizzare. Lì vedrai un'opzione per aggiungere una parola al tuo Dizionario personale oppure puoi regolare il tuo Lingua preferita.
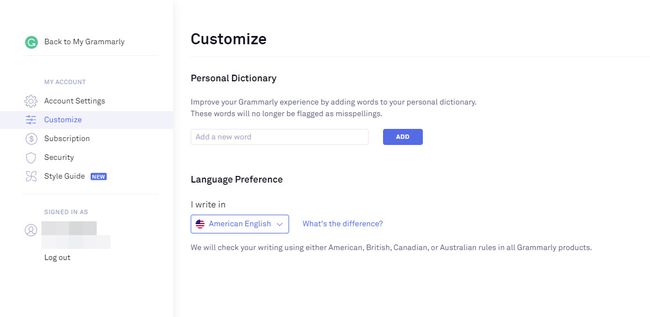
Come installare e utilizzare Grammarly per Google Docs
La prima cosa da sapere quando ti prepari a utilizzare Grammarly per Google Docs è che puoi utilizzarlo solo sul browser Chrome. Questo perché Grammarly per Google Docs è in realtà un'estensione di Chrome che è stato progettato per funzionare con Google Docs.
-
Per iniziare, devi prima installare il Estensione grammaticale per Google Chrome. Lo troverai nel Chrome Store. Una volta fatto, fai clic su Aggiungi a Chrome.
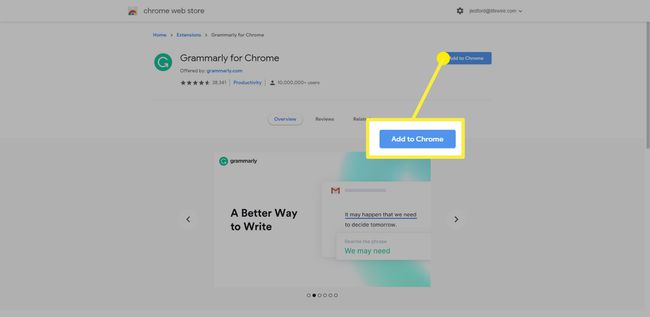
-
Potrebbe essere richiesto di aggiungere l'estensione. Clic Aggiungi estensione e poi dargli qualche minuto per caricare.
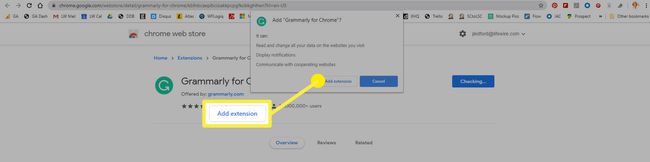
-
Al termine, il pulsante su cui hai fatto clic per aggiungerlo cambierà in Rimuovi estensione. Puoi chiudere il Chrome Web Store.
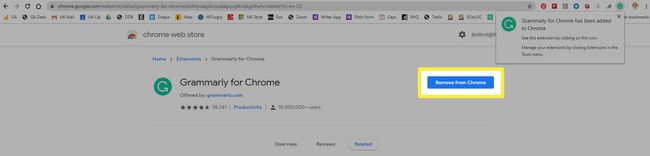
Come usare Grammarly in Google Docs
Dopo aver installato l'estensione, puoi iniziare a utilizzare Grammarly per Google Docs.
Inizialmente, l'estensione Grammarly per Chrome era disponibile solo per gli abbonati Grammarly premium. Non è più così. Devi iscriverti a Grammarly per utilizzare l'estensione, ma puoi iscriverti alla versione gratuita dell'app e continuare a utilizzare Grammarly per Google Docs.
-
La prima volta che apri un file di Google Doc dopo aver installato l'estensione Grammarly, viene visualizzato un messaggio popup appare nell'angolo in basso a destra della pagina che indica che Grammarly è in beta test per Google Documenti. Clic ACCENDILO per abilitare l'uso dell'estensione con Google Documenti.
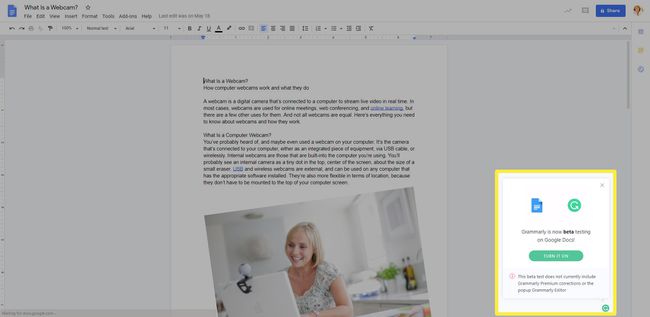
Se hai già effettuato l'accesso a Grammarly online, l'estensione si connetterà e potrai iniziare a utilizzarla. In caso contrario, ti verrà chiesto di accedere o creare un account la prima volta che lo utilizzi. Segui le istruzioni sullo schermo e scegli l'account gratuito per iniziare. Puoi sempre aggiornarlo in un secondo momento se pensi di utilizzare le funzionalità premium.
-
La finestra di messaggio nell'angolo in basso a destra cambia per farti sapere che Grammarly è ora attivo. Hai la possibilità di FAI UN GIRO VELOCE oppure puoi saltarlo se fai clic NO GRAZIE.
Noterai anche la finestra di dialogo che questa opzione appare in punti con un numero in un cerchio rosso. Questo è l'indicatore di quanti errori grammaticali Grammarly pensa che tu abbia.
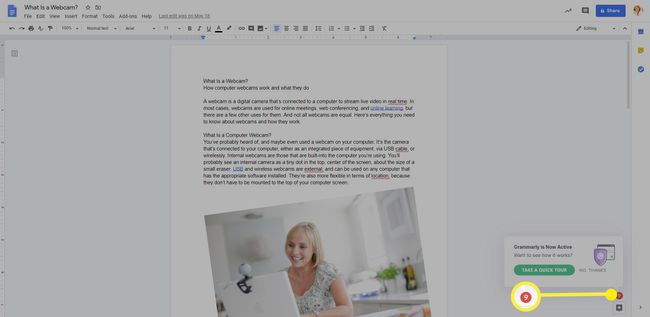
-
Ciascuno degli errori rilevati da Grammarly (e che sono indicati dal numero nel cerchio rosso) è sottolineato in rosso nel testo del documento.
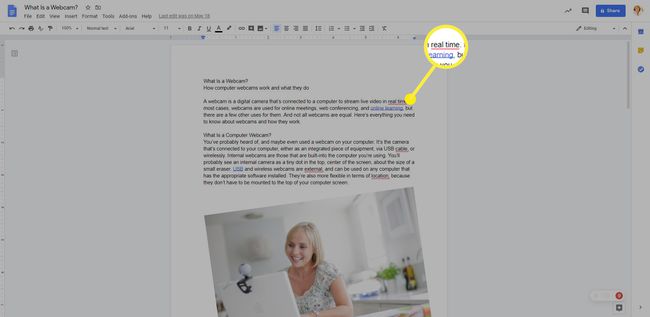
-
Se fai clic sulla parola sottolineata in rosso, le modifiche suggerite da Grammarly verranno visualizzate in una finestra a comparsa. Puoi fare clic sul suggerimento per accettarlo o fare clic su Ignorare ignorare il suggerimento e lasciare il testo così com'è.
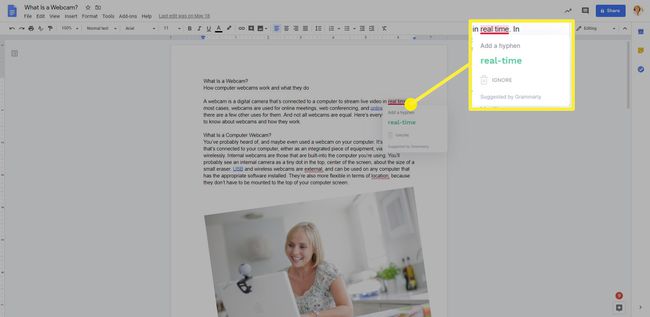
-
Con ogni suggerimento che correggi, il numero di errori nel cerchio rosso nell'angolo in basso a destra della pagina diminuirà. Quando tutti gli errori sono stati corretti o ignorati (o se si carica un documento che non contiene errori), l'icona si trasformerà nell'icona di Grammarly verde.
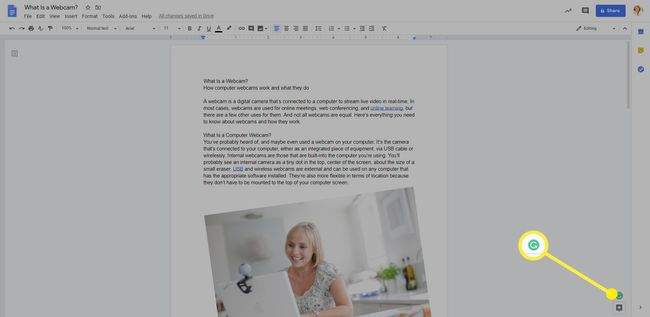
-
Ci sono anche alcuni controlli nascosti nell'icona di Grammarly, anche quando è un cerchio rosso con un numero invece di un cerchio verde. Se passi il cursore sull'icona, vedrai apparire due icone aggiuntive. Loro sono:
- Lascia un feedback quindi puoi lasciare un feedback (questa è una beta, dopotutto) per il team di Grammarly.
- Disabilita su questo sito web: consente di disattivare temporaneamente Grammarly su qualsiasi sito Web in cui è attivo.
Utilizzo della barra laterale grammaticale
Quando lavori su documenti lunghi che hanno molti tipi di contrassegni di Grammarly, il modo più semplice per esaminarli è utilizzare la barra laterale di Grammarly.
Per visualizzare la barra laterale, fare clic su Grammaticale nell'angolo in basso a destra del documento (verde se non ci sono errori o rossa se ci sono errori). La barra laterale si aprirà sul lato destro della pagina. Qui puoi scorrere gli elementi contrassegnati da Grammarly o fare clic su ciascuna barra laterale per visualizzare un tipo specifico di errore, incluso Correttezza, Chiarezza, Fidanzamento, o Consegna.
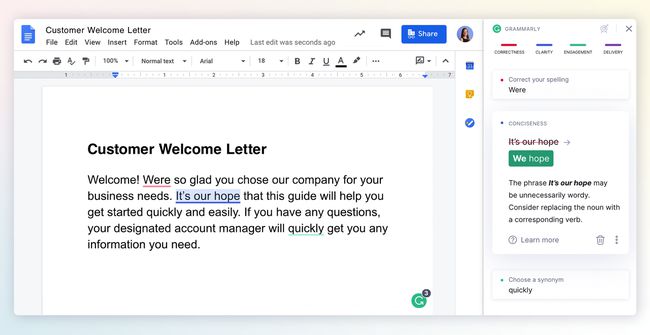
Stabilire obiettivi con Grammarly per i tuoi contenuti
Una funzionalità aggiuntiva utile in Grammarly per Google Docs è la possibilità di impostare obiettivi per i contenuti che crei. Per accedere a questa funzione, apri la barra laterale di Grammarly e quindi fai clic su obbiettivo icona. Questo apre un Obiettivi prefissati finestra di dialogo in cui è possibile regolare le opzioni per Pubblico, Formalità, Dominio, e Tono.