Come mostrare la durata della batteria del tuo iPhone come percentuale
Cosa sapere
- In iOS 10 e versioni successive, apri Centro di controllo e visualizza la durata della batteria come percentuale accanto all'icona della batteria nell'angolo in alto a destra.
- iOS 9: vai a Impostazioni > Batteria e accendi Percentuale batteria. iOS 8-4: Impostazioni > Generale > utilizzo e accendi Percentuale batteria.
- In iOS 9 e versioni successive, c'è un'altra impostazione utile. Vai a Impostazioni > Batteria e guarda Utilizzo della batteria per app per individuare i maiali della batteria.
Questo articolo spiega come visualizzare la durata della batteria del tuo iPhone in percentuale ed evitare il icona rossa della batteria per capire meglio quanta batteria è rimasta al tuo telefono.
Come visualizzare la percentuale della batteria in iOS 10 e versioni successive
Fino a iOS 10, era possibile visualizzare la percentuale della batteria nell'angolo in alto a destra di ogni schermata in cui appare l'icona della batteria modificando l'impostazione della batteria. Ciò è cambiato in iOS 10. Ora puoi visualizzare solo la percentuale di durata della batteria che ti rimane nel Centro di controllo e non devi modificare alcuna impostazione per vederlo.
Apri Centro di controllo. Il modo in cui lo fai dipende dal modello di iPhone. Su iPhone X e versioni successive, scorri verso il basso dall'angolo in alto a destra. Su tutti gli altri modelli, scorri verso l'alto dal basso.
-
La percentuale della batteria viene visualizzata nell'angolo in alto a destra della schermata del Centro di controllo, accanto all'icona della batteria.
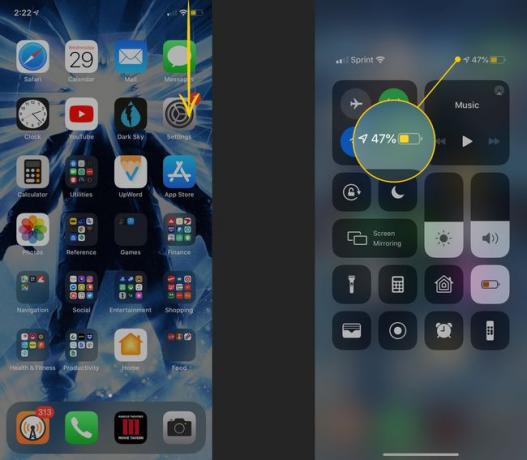
Tutte le altre schermate visualizzano l'icona della batteria predefinita senza la percentuale.
Come visualizzare la percentuale della batteria in iOS 9
In iOS 9, puoi visualizzare la durata della batteria del tuo dispositivo in percentuale su qualsiasi schermata modificando le impostazioni della batteria.
Apri il Impostazioni app.
Rubinetto Batteria.
Muovi il Percentuale batteria commutare l'interruttore su On/verde.
Come visualizzare la percentuale della batteria in iOS 4 tramite iOS 8
Da iOS 4 a iOS 8, il processo per visualizzare l'utilizzo della batteria come percentuale su ogni schermata è leggermente diverso.
Rubinetto Impostazioni.
Scegliere Generale (in iOS 6 e versioni successive; su un sistema operativo precedente, saltare questo passaggio).
Rubinetto utilizzo.
Muovi il Percentuale batteria commuta l'interruttore su verde in iOS 7 e iOS 8 (farlo scorrere su Sopra in iOS da 4 a 6).
Come tenere traccia dell'utilizzo della batteria su iPhone o iPad
In iOS 9 e versioni successive, c'è un'altra funzionalità nella schermata delle impostazioni della batteria (Impostazioni > Batteria) che potresti trovare utile. La sezione Utilizzo batteria elenca le app che hanno utilizzato la maggior durata della batteria nelle ultime 24 ore e negli ultimi 10 giorni. Con queste informazioni, puoi individuare le app che consumano batteria ed eliminarle o usarle di meno, il che a sua volta prolunga la durata della batteria.
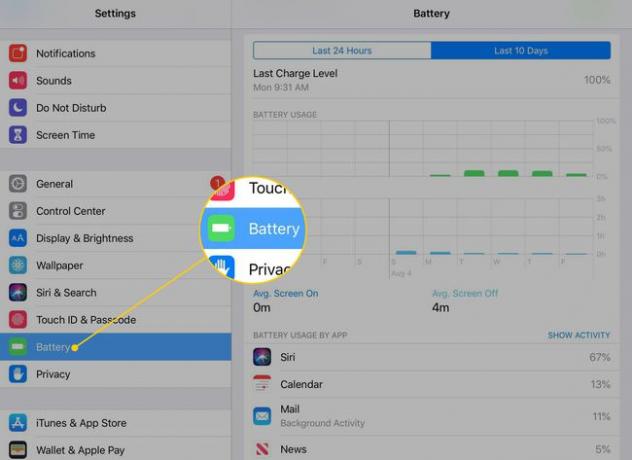
Per visualizzare l'intervallo di tempo per il rapporto, tocca il Ultime 24 ore o Ultimi 10 giorni scheda. Quando lo fai, vedrai la percentuale della batteria totale utilizzata da ciascuna app. Le app sono ordinate da quelle che hanno utilizzato più batteria a quelle che hanno utilizzato meno.
Alcune app includono informazioni di base su ciò che ha causato l'utilizzo. Potresti vedere una nota che dice Attività in background o Segnale basso. Queste note spiegano perché l'app ha utilizzato così tanta carica della batteria.
Per ottenere informazioni più dettagliate sull'utilizzo della batteria di ciascuna app, tocca il nome dell'app o l'icona dell'orologio nell'angolo in alto a destra della sezione Utilizzo batteria. Quando lo fai, il testo sotto ogni app cambia. Ad esempio, un'app podcast potrebbe indicare che l'utilizzo della batteria è stato il risultato di due minuti di utilizzo dell'app sullo schermo e 2,2 ore di attività in background.
Essere in grado di ottenere queste informazioni è essenziale se la batteria si scarica più velocemente di quanto ti aspetti e non riesci a capire perché.
