Cos'è Lubuntu?
Ubuntu è un gigante in Linux mondo. La sua enorme popolarità ha portato a un sacco di distribuzioni derivate, sapori e spin-off, che mantengono il nucleo di Ubuntu sistema operativo come loro base. Consentendo tutte queste varianti, Ubuntu è in grado di creare un vasto e fiorente ecosistema, tutto interconnesso e che contribuisce e rafforza l'Ubuntu principale.
Con così tante varianti e così tante che usano parte del nome Ubuntu, è difficile per i nuovi arrivati capire esattamente cosa sia cosa e distinguere tra loro. Sono tutti diversi, tuttavia, ciascuno con il proprio ambiente desktop e set di strumenti. Lubuntu si inserisce perfettamente in questa immagine.
Cos'è Lubuntu?
Lubuntu è una delle principali versioni ufficiali di Ubuntu. Ognuno di questi sapori è essenzialmente lo stesso della versione principale di Ubuntu ma abbinato a un diverso ambiente desktop. Kubuntu è Ubuntu con il desktop KDE Plasma. Xubuntu è Ubuntu con il desktop XFCE. Lubuntu, quindi, è Ubuntu con LXQt.

LXQt è un ambiente desktop leggero basato sul toolkit Qt, simile a KDE Plasma. È un ambiente desktop completo con tutti gli strumenti e le utilità che ti aspetteresti ma senza molti extra ed effetti visivi che potrebbero appesantire il tuo computer o farlo sentire gonfio.
Lubuntu era basato sul desktop LXDE, ma LXDE si è fuso con Raxor-qt per formare il nuovo ambiente desktop LXQt. Entrambi i desktop erano leggeri e preoccupati per l'efficienza delle risorse, e così è il risultato della loro fusione: LXQt.
Perché scegliere Lubuntu?
Ci sono numerosi motivi per cui vorresti installare Lubuntu sul tuo PC. Il primo, e probabilmente il più ovvio, è Ubuntu stesso. Ubuntu è facilmente la distribuzione Linux più popolare al mondo. Si basa sulle solide fondamenta del Distribuzione Debian, che è uno dei sistemi operativi più antichi e rispettati in circolazione. Ubuntu è solitamente la versione di Linux destinata al supporto delle società di software, inclusa Valve con la prima versione di Vapore per Linux. Ubuntu è anche uno dei preferiti nel mondo degli affari. Alimenta siti Web indicibili ed è uno dei sistemi operativi più installati nel nube.
Quindi, vuoi Ubuntu. Perché scegliere la variante Lubuntu? C'è una ragione principale per scegliere Lubuntu rispetto agli altri sapori eccellenti: l'utilizzo delle risorse. Lubuntu è ridicolmente leggero. A differenza di molti ambienti desktop moderni, LXQt utilizza quasi nessuna memoria di sistema per l'esecuzione. Ciò significa che puoi fare molto di più sul tuo computer con meno. Inoltre, rende Lubuntu ideale su computer con risorse limitate, come Chromebook e PC meno recenti.
LXQt, come altri desktop Linux, può essere personalizzato per soddisfare le tue esigenze e i tuoi gusti personali. Puoi cambiare l'aspetto, la sensazione e la disposizione del tuo desktop senza sacrificare l'efficienza degna di nota di LXQt.
Utilizzo del desktop Lubuntu
Quando avvii per la prima volta Lubuntu e accedi al tuo account, sei accolto da qualcosa che dovrebbe essere immediatamente familiare, anche se non hai mai visto LXQt prima.
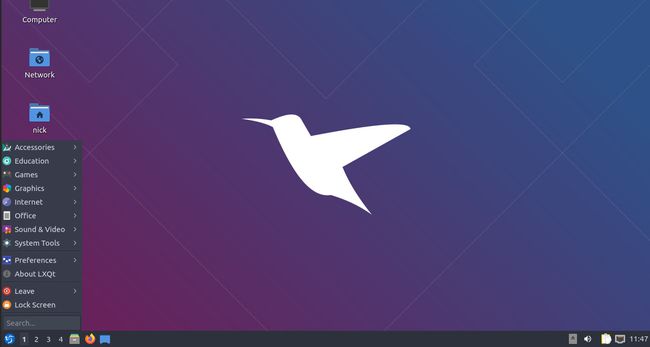
LXQt utilizza un layout desktop tradizionale, simile a quasi tutte le versioni di Microsoft Windows di sempre. C'è un pulsante del menu nell'angolo in basso a sinistra del desktop che apre il menu delle applicazioni. Le app stesse sono suddivise in categorie e puoi facilmente navigare e selezionare ciò di cui hai bisogno in base al tipo di app che stai cercando. Se preferisci cercare direttamente un'app, LXQt offre tale funzionalità nello stesso menu.
Accanto al menu c'è un elenco di aree di lavoro. Se non hai familiarità, i desktop Linux generalmente offrono una serie di più desktop, chiamati aree di lavoro, che puoi utilizzare per separare e organizzare il tuo lavoro. Selezionando i numeri sul pannello è possibile passare da uno all'altro.
Dopo le aree di lavoro, troverai il menu di avvio rapido con le icone delle applicazioni comuni. Le impostazioni predefinite sono Firefox e File, ma puoi trascinare le icone fuori dal menu per aggiungerle. Facendo clic con il pulsante destro del mouse su un'icona è possibile rimuoverla.
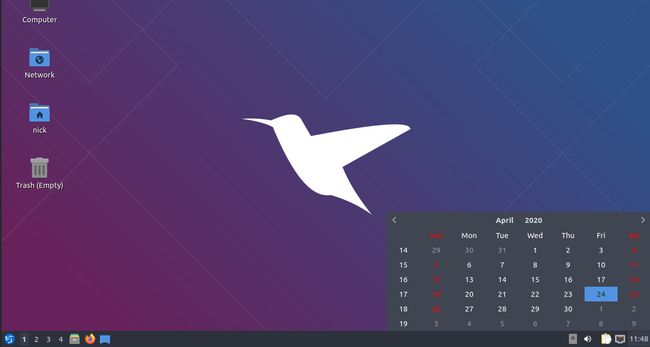
Il lato opposto del pannello ospita la barra delle applicazioni. Questa è un'altra caratteristica desktop tradizionale che dovrebbe essere immediatamente riconoscibile. La barra delle applicazioni contiene widget comuni di informazioni sul desktop, come un orologio, notifiche, informazioni sulle unità montate, connessione Internet e volume.
Anche se gli utenti Linux generalmente non memorizzano le cose sul proprio desktop o lo riempiono di programmi di avvio, Lubuntu viene fornito con alcune icone di collegamento sul desktop. Sono tutte posizioni di cartelle di base, come il cestino e la cartella Inizio. Se li trovi convenienti, ottimo. Altrimenti, puoi personalizzare Lubutnu per nasconderli.
Come con la maggior parte dei desktop per PC, l'apertura di un'applicazione crea una scheda nel pannello per essa. Puoi ridurre a icona le finestre di quelle schede e riaprirle per vedere il loro contenuto completo.
Personalizzazione di Lubuntu
LXQt su Lubuntu potrebbe non essere infinitamente personalizzabile come XFCE, ma puoi comunque adattarlo facilmente per adattarlo al tuo stile e flusso di lavoro. Come con altri desktop Linux, la maggior parte delle cose può essere eseguita da un'applicazione di impostazioni centrale.
Apri il menu delle applicazioni sul desktop.
-
Passa il mouse sopra Preferenze per rivelare i suoi sottomenu.
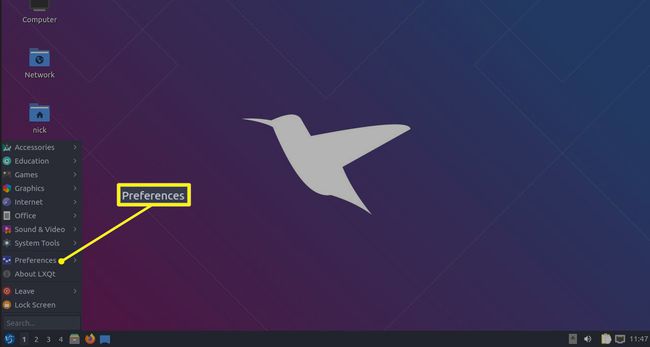
-
Scegliere Impostazioni LXQt >Centro di configurazione LXQt per aprire il gestore delle impostazioni del desktop.
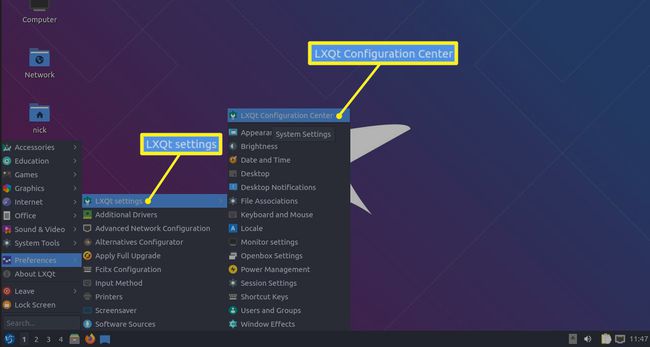
Con il Centro di configurazione LXQt aperto, probabilmente noterai rapidamente che puoi modificare, personalizzare e controllare praticamente tutto sul tuo sistema da quest'unica interfaccia. All'inizio potrebbe essere un po' opprimente, ma una volta che vedi quanto tutto può essere semplice e diretto, diventa rapidamente molto meno intimidatorio.
Cambia lo sfondo del tuo desktop
Ecco un primo passo facile da compiere. Cambia lo sfondo del desktop. È una delle prime cose che a tutti piace fare su un nuovo computer ed è semplice da fare.
-
Selezionare Desktop nel centro di configurazione.

-
Nella parte superiore della finestra Preferenze desktop che si apre, trova il File immagine di sfondo opzione e premere Navigare.

Si apre una finestra del browser dei file. Individua e seleziona l'immagine che desideri impostare come sfondo del desktop e premi Aprire.
-
Il tuo sfondo non cambierà automaticamente. premere Applicare per vedere il tuo nuovo sfondo.

Il predefinito Modalità sfondo è allungare l'immagine per adattarla allo schermo. Se vuoi fare qualcosa di diverso, usa il Modalità sfondo nella schermata Preferenze desktop per impostarlo in modo che si comporti nel modo desiderato.
Rimuovi le icone del desktop
Con la finestra Preferenze desktop aperta, potresti voler fare qualcos'altro: rimuovere le icone del desktop. Questa è una pura preferenza, ma se vuoi farlo, ecco come:
-
Seleziona il Avanzate scheda nella parte superiore della finestra Preferenze desktop.

Nel Scorciatoie visibili sezione, deseleziona tutte le scorciatoie che non vuoi sul desktop.
-
premere Applicare per rendere permanente il cambiamento.
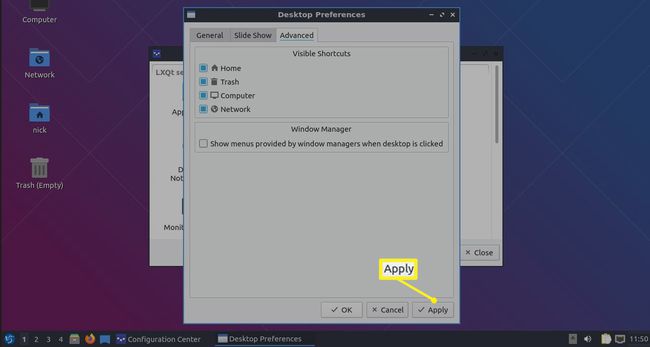
Cambia il tuo salvaschermo
Gli screensaver sono una sorta di ritorno al passato in un'epoca in cui la maggior parte dei monitor diventa nera per risparmiare energia. Tuttavia, puoi cambiare lo screensaver di Lubuntu abbastanza facilmente.
Questo non è stranamente incluso nel centro di configurazione, quindi premi il tasto Applicazioni menu sul desktop.
Scegliere Preferenze.
-
Selezionare Salvaschermo.
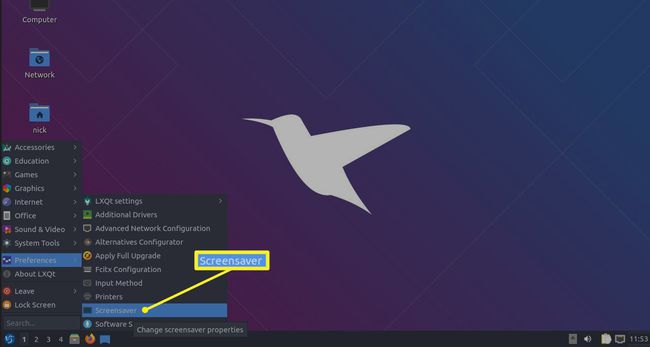
-
Si apre la finestra Preferenze salvaschermo. Sul lato sinistro della finestra c'è un elenco di salvaschermi disponibili. Selezionandone uno viene visualizzata un'anteprima sul lato destro della finestra. Lascialo selezionato quando chiudi la finestra per applicarlo.
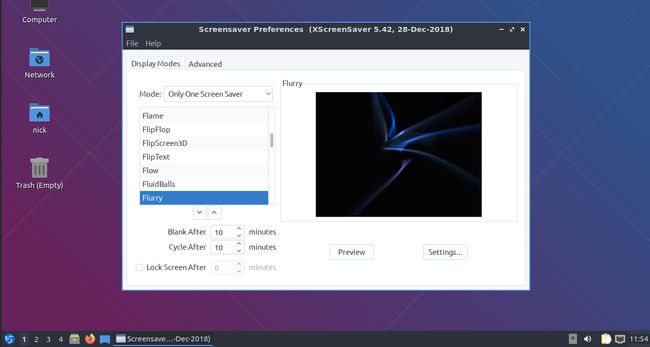
Se desideri che il salvaschermo si comporti in modo diverso, usa il pulsante Modalità menu a discesa sopra l'elenco per selezionare qualcosa di diverso. Puoi anche disabilitare lo screensaver qui.
Cambia il tema di Lubuntu
Una delle modifiche con il maggiore impatto che puoi apportare su LXQt o su qualsiasi desktop è utilizzare un tema diverso. LXQt è leggermente diverso dalla maggior parte dei desktop Linux perché utilizza Qt invece di GTK. Non rimanere troppo attaccato alle cose tecniche, ma ciò significa che utilizza un diverso tipo di tema e ti consente di applicare due temi: uno per le app Qt e uno per le app GTK.
Puoi anche modificare le icone, i caratteri e il puntatore del mouse. È tutto sotto lo stesso set di controlli su LXQt e ci sono molte opzioni disponibili.
-
Prima di provare a cambiare il tema, probabilmente vorrai scaricarne uno nuovo. LXQt è un po' strano qui. Non richiede solo un tipo di tema. Invece, ci sono temi diversi per le diverse parti di LXQt, come la barra dei menu, le finestre e il gestore delle finestre di Openbox. In tutto, avrai bisogno di tre o quattro temi, a seconda di quali scegli.
Per prima cosa, segui questo Guida ai temi GTK per installare il tema per le finestre del programma GTK. In realtà, se trovi un tema che funziona anche per Openbox, è meglio perché funziona sui bordi della finestra tramite il gestore di finestre di Openbox.
La guida copre anche le icone, quindi assicurati di scegliere anche un tema di icone che ti piace.
Se non ne hai trovato uno che funzioni per entrambi, vai su Pling e segui le stesse istruzioni per installare un tema specifico di Openbox.
-
Probabilmente vuoi un tema LXQt per la tua barra dei menu. Puoi anche scaricare i temi LXQt da Pling. Segui le stesse istruzioni dei temi GTK e Openbox, ma posiziona il tema in questa posizione:
/usr/share/lxqt/themes/
-
Come con gli altri, il processo di installazione dei temi della finestra Qt è quasi lo stesso, posizionando i file in un'altra cartella diversa. Prendi un tema che ti piace da I temi KDE Plasma di Pling, e inseriscilo qui:
/usr/share/plasma/desktoptheme/
Apri di nuovo il Centro di configurazione LXQt. Questa volta, seleziona Aspetto esteriore.
-
Quando la finestra si apre per la prima volta, è selezionato Stile widget. Questa è l'area in cui è possibile modificare l'aspetto delle finestre. Per prima cosa, scegli a Stile Qt (quello KDE Plasma) dal menu a discesa in alto. Questo cambia lo stile del corpo della maggior parte delle finestre, comprese quelle di sistema.

-
Quindi, scegli lo stile GTK per cui hai installato Tema GTK 2 e Tema GTK 3 utilizzando i rispettivi menu a discesa.

premere Applicare per rendere permanenti le modifiche.
-
Scegliere Tema delle icone dal menu a sinistra. Seleziona il tema dell'icona che hai installato dall'elenco e premi Applicare.
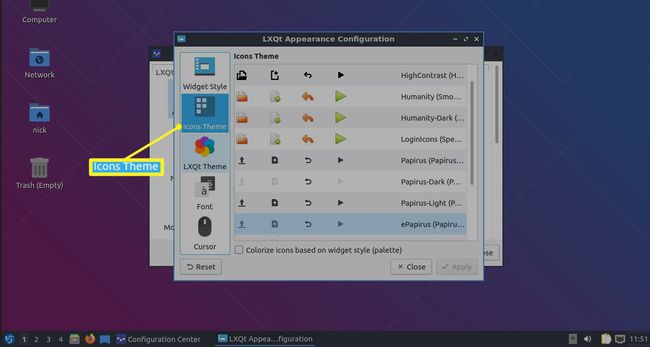
-
Scegliere Tema LXQt dal menu di sinistra. Seleziona il tema LXQt appena installato e premi Applicare.
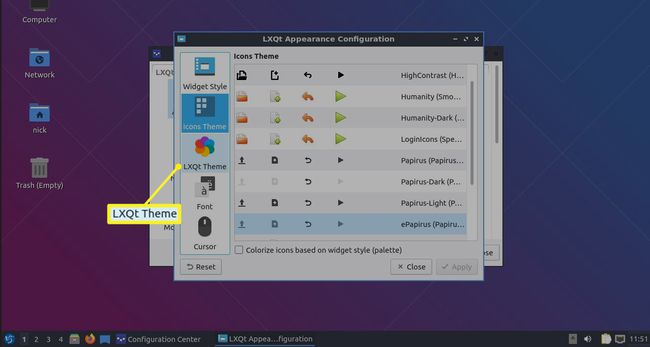
Puoi anche giocare con i caratteri e il puntatore del mouse qui, ma di solito non è una grande idea per i principianti. In particolare, la modifica dei caratteri può eliminare l'intero aspetto e l'allineamento del desktop e delle applicazioni.
Chiudere la finestra dell'aspetto.
-
Torna nel centro di configurazione, scegli Impostazioni Openbox.
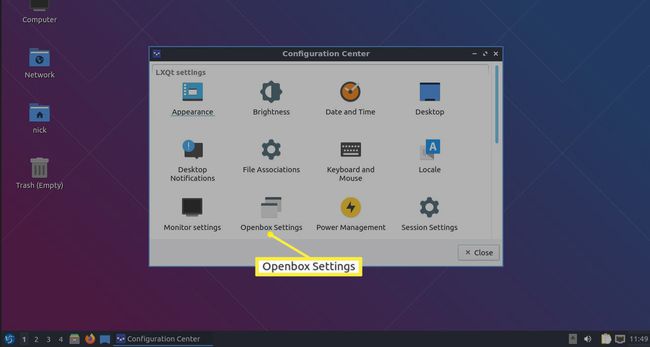
-
Il Tema l'opzione è già selezionata. Scegli il nuovo tema Openbox e viene applicato automaticamente.
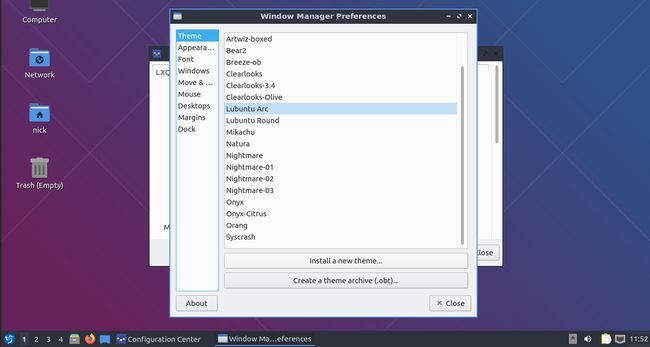
Chiudi le finestre, quando hai finito.
