Come aggiornare il tuo MacBook Pro
Il MacBook Pro ha avuto una lunga vita a causa dei frequenti aggiornamenti del sistema operativo. Mentre l'hardware è difficile, se non impossibile, aggiornarsi, Apple ha lavorato per estendere la vita del MacBook Pro assicurandosi che il suo sistema operativo, macOS, funzioni su modelli che risalgono a molti anni fa anni.
I vecchi modelli di MacBook Pro funzionano fondamentalmente come i modelli più recenti e possono supportare gli stessi aggiornamenti software. Questa guida spiega come aggiornare tutti i MacBook Pro in generale, coprendo i sistemi operativi recenti e meno recenti e cosa dovresti fare per preparare il tuo MacBook per qualsiasi nuovo software.
Alcuni utenti di vecchi Mac hanno problemi segnalati dopo l'aggiornamento a macOS Monterey e dire che può creare seri problemi per iMac, Mac mini e MacBook Pro. Verifica con Apple per essere certo che il tuo dispositivo possa eseguire l'aggiornamento a macOS Monterey prima di tentare l'aggiornamento.

Quale versione di macOS stai utilizzando?
Aggiornare il tuo MacBook Pro è uno dei modi migliori per assicurarti di non essere interessato da bug o vulnerabilità. È anche l'unico modo per beneficiare di alcune nuove funzionalità che Apple implementa periodicamente, come ad esempio Modalità scura.
Prima di aggiornare il tuo MacBook Pro al ultima versione di macOS, controlla se il tuo MacBook è compatibile.
Per scoprire quale sistema operativo stai utilizzando, fai clic su Mela nell'angolo in alto a sinistra dello schermo, quindi seleziona Informazioni su questo Mac. Questo ti dirà la versione del sistema operativo che hai.
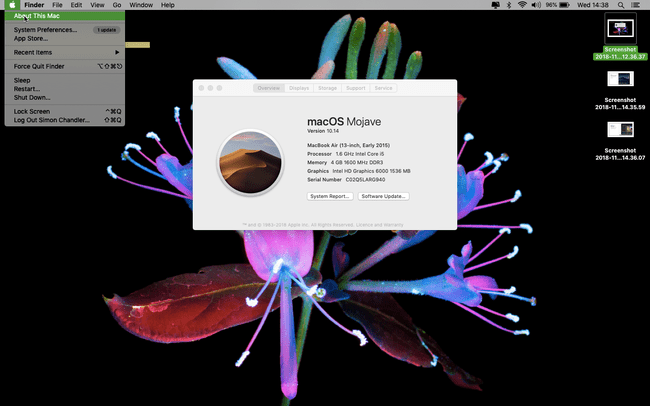
Requisiti hardware e software per gli aggiornamenti
L'attuale versione di macOS è macOS Big Sur (11.0). Se vuoi aggiornare il tuo MacBook Pro a macOS Big Sur, Il sito web di Apple afferma che il tuo MacBook Pro deve essere stato prodotto alla fine del 2013 o successivamente. Aggiorna a Big Sur da macOS Mavericks (10.9). Puoi eseguire l'aggiornamento da OS X Mountain Lion (10.8) solo se esegui prima l'aggiornamento a OS X El Capitan (10.11).
Allo stesso modo, ecco di cosa avrai bisogno se intendi eseguire l'aggiornamento a una delle seguenti versioni di macOS o al suo predecessore, OS X.
- Mac OS Catalina (10.15): MacBook Pro da metà 2012 in poi; OS X Mavericks (10.9) o successivo.
- Mac OS Mojave (10.14): MacBook Pro prodotto a metà 2012 o più recentemente; OS X Mountain Lion (10.8) o successivo.
- Mac OS Alta Sierra (10.13) o macOS Sierra (10.12) MacBook Pro da metà 2010 o successivo; OS X Lion (10.7) o successivo per Sierra e OS X Mountain Lion (10.8) nel caso di High Sierra.
- OS X Il capitano (10.11): MacBook Pro da metà 2007 o successivo; OS X Snow Leopard (10.6) o successivo.
- OS X Yosemite (10.10): MacBook Pro da metà 2006 o successivo; OS X Snow Leopard o successivo.
Come scaricare un aggiornamento
Se il tuo Mac attualmente utilizza macOS Mojave (10.14) o versioni successive, scarica gli aggiornamenti nelle Preferenze di Sistema del tuo Mac. Se il tuo Mac funziona con macOS HighSierra (10.13) o versioni precedenti, scarica gli aggiornamenti tramite l'App Store.
Aggiornamento da versioni recenti di macOS
Se disponi di una versione macOS recente, raggiungi la finestra Aggiornamento software andando prima su Preferenze di Sistema. Puoi utilizzare questo metodo per aggiornare dalle due versioni precedenti di macOS. Ad esempio, con questo metodo, puoi eseguire l'aggiornamento a Big Sur (11.0) da macOS Catalina (10.15) o Mojave (10.14). Ecco come:
Clicca il Mela icona nell'angolo in alto a sinistra dello schermo.
Selezionare Preferenze di Sistema.
Scegliere Aggiornamento software.
-
Dopo che il tuo Mac ha trovato l'ultimo aggiornamento, fai clic su Aggiorna ora.

Questo inizia il processo di installazione, che può richiedere circa mezz'ora per il completamento a seconda del tuo MacBook Pro e che termina con il riavvio del dispositivo.
Aggiornamento da versioni precedenti di macOS e OS X
Se disponi di una versione compatibile precedente di macOS, scarica l'aggiornamento dall'App Store. Ad esempio, puoi eseguire l'aggiornamento a macOS Big Sur (11.0) se sul tuo computer è attualmente in esecuzione macOS 10.13 tramite OS X Mavericks (10.9) utilizzando questo metodo.
Apri il App Store sul tuo Mac (di solito si trova sul Dock nella parte inferiore dello schermo, anche se puoi premere Comando+Barra spaziatrice e poi digita App Store.
-
Clicca il Aggiornamenti scheda.
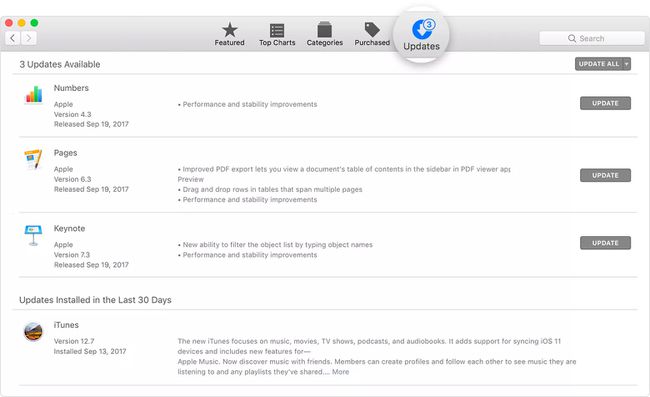
Se vedi un aggiornamento software disponibile, fai clic su Aggiornare.
Questo inizia il processo di installazione, che può richiedere del tempo per essere completato e che termina con il riavvio del Mac.
Se non disponi di una connessione Internet ad alta velocità, porta il tuo computer in qualsiasi Apple Store per il download dell'aggiornamento.
Cosa fare prima di aggiornare MacBook Pro
L'effettivo processo di aggiornamento di un MacBook Pro è abbastanza semplice. Tuttavia, ci sono alcuni passaggi che potresti voler eseguire in preparazione al processo.
Eseguire il backup del Mac
Ecco come esegui il backup del tuo Mac usando Time Machine. Questo non è necessario al 100%, ma è sempre meglio avere un backup nel caso qualcosa vada storto. Ecco cosa fai per creare un backup per il tuo Mac.
Connetti e dispositivo di archiviazione esterno, come un'unità USB, Thunderbolt o FireWire.
Clicca il Mela icona nell'angolo in alto a sinistra dello schermo.
Clic Preferenze di Sistema.
Clic Macchina del tempo.
-
Clic Seleziona disco di backup.
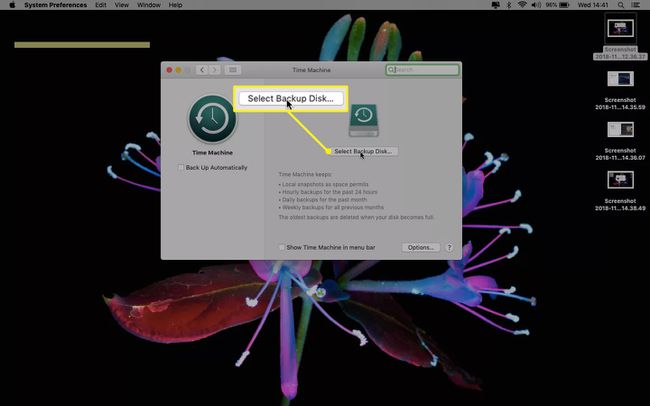
Seleziona il tuo unità esterna e poi clicca Cripta i backup e Usa disco.
Clicca il Sopra nella colonna di sinistra della finestra di Time Machine.
Dopo aver cliccato Usa disco, Time Machine inizia a eseguire backup regolari del tuo MacBook Pro. Il primo backup richiede più tempo.
Ottimizza il Mac
Un'altra cosa che potresti voler fare prima di aggiornare il tuo sistema operativo è: accordare il tuo Mac. Ciò comporta la pulizia del disco del Mac. Non è necessaria una pulizia, ma potrebbe aiutare il tuo Mac a funzionare in modo più fluido, rendendolo più in grado di gestire un sistema operativo più recente.
Ecco cosa fai. Queste istruzioni passo passo implicano CleanMyMac X, ma potresti farlo con un altro pulitore Mac gratuito:
Scaricato e avvia CleanMyMac X.
Clic Scansione intelligente.
Clic Scansione.
Clic Correre.
Strumenti più puliti come CleanMyMac scansionano il tuo MacBook alla ricerca di file spazzatura e non necessari, offrendoti la possibilità di eliminare tali file dopo che sono stati trovati. Non trasformeranno il tuo Mac in una macchina completamente nuova, ma generalmente lo aiutano a funzionare con un po' meno attrito.
