Come accedere alle email archiviate in Outlook
Archiviare le vecchie email che non vuoi eliminare è un buon modo per mantenere le dimensioni del tuo Veduta casella di posta gestibile. Così come ci sono diversi modi per archiviare le email in Outlook, ci sono diversi modi per trovare quei messaggi quando ne hai bisogno. Scopri come accedere alle email archiviate in Outlook utilizzando il metodo che corrisponde al modo in cui le hai archiviate inizialmente.
Le istruzioni in questo articolo si applicano a Outlook per Microsoft 365, Outlook 2019, Outlook 2016, Outlook 2013 e Outlook 2010.
Come trovare la cartella di archivio
Se disponi di un account Microsoft 365, Exchange, Exchange Online o Outlook.com, la cartella Archivio esiste già, anche se non l'hai mai utilizzata prima. La cartella si trova nell'elenco delle cartelle di Outlook.
Apri Outlook.
-
Seleziona il Visualizzazione scheda.
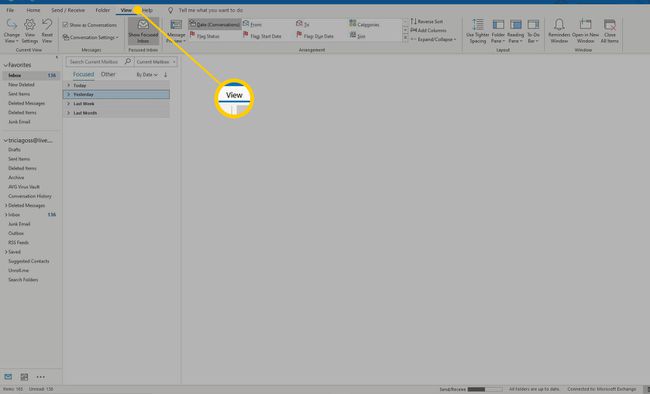
-
Selezionare Pannello delle cartelle nella sezione Layout, quindi selezionare Normale dall'elenco a discesa.

-
Il Archivio la cartella dovrebbe ora apparire nell'elenco delle cartelle. Apri la cartella per trovare il messaggio archiviato di cui hai bisogno.

Cartella archivio mancante
Se stai utilizzando Outlook 365, Outlook 2019 o Outlook 2016 e non vedi la cartella Archivio, esegui un aggiornamento su Outlook.
Seleziona il File scheda in Outlook.
-
Selezionare Conto d'ufficio nel riquadro di sinistra.

-
Selezionare Opzioni di aggiornamento > Aggiorna ora.
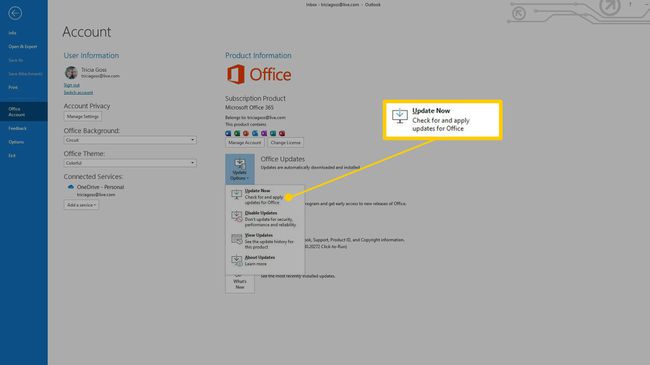
Microsoft verificherà e installerà eventuali aggiornamenti disponibili. Al termine degli aggiornamenti, la cartella Archivio dovrebbe apparire nell'elenco delle cartelle di Outlook.
Come accedere alla cartella di archivio online di Outlook
Se si dispone di un account di posta elettronica di Outlook Online, la cartella di archivio è disponibile online.
Vai a Outlook.com e accedi al tuo Account di posta Outlook.
-
Seleziona la freccia accanto a cartelle per espandere l'elenco delle cartelle di Outlook se le cartelle non sono visibili.

-
Selezionare Archivio nel riquadro di sinistra sotto Cartelle. Appariranno le tue email archiviate.

Come trovare elementi in un file di dati di Outlook (.pst)
Gli elementi archiviati potrebbero essere archiviati in un file di dati di Outlook, noto anche come file delle cartelle personali (.pst), se si utilizza un POP o IMAP account o se utilizzi l'archiviazione automatica con il tuo account di posta elettronica del server Exchange. Quando si apre il file delle cartelle personali in Outlook, è possibile cercare parole o frasi specifiche.
Apri Outlook e seleziona File scheda.
-
Selezionare Apri ed esporta nel riquadro di sinistra.

-
Selezionare Apri file di dati di Outlook. Si aprirà la finestra di dialogo Apri file di dati di Outlook.

-
Seleziona il file di dati di Outlook che desideri aprire e scegli ok.
Per impostazione predefinita, i file di dati di Outlook sono archiviati in unità:\Utenti\nome utente\Documenti\File Outlook\archive.pst in Windows 10, Windows 8 e Windows 7 (l'unità e il nome utente saranno specifici per il tuo sistema).
-
Selezionare la freccia accanto al file di dati di Outlook nel riquadro di navigazione per espandere il livello superiore e visualizzare le sottocartelle nel file. Seleziona una sottocartella per vedere i contenuti.
Utilizza gli strumenti di ricerca integrati di Outlook per cercare un'e-mail, un contatto o un argomento specifico nella cartella di archivio.
