Come aggiungere caratteri a Google Documenti
Se crei documenti in documenti Google, probabilmente ti sei imbattuto nella necessità di cambiare i caratteri una o due volte. Ma hai mai trovato il carattere che desideri o di cui hai bisogno non è disponibile? Questo perché Documenti mostra solo un numero limitato di caratteri nel Selettore caratteri. Esistono un paio di modi per aggiungere caratteri a Google Documenti in modo da poter creare documenti con lo stile perfetto.
Le istruzioni incluse in questo articolo si applicano sia a Google Documenti in un browser Web che a l'iOS e Google Documenti Android app.
Come aggiungere caratteri a Google Documenti
Il modo più semplice per aggiungere nuovi caratteri a Google Documenti è accedere all'elenco completo disponibile (ma nascosto) nell'applicazione. Puoi iniziare in un nuovo documento o evidenziare il testo in un documento esistente per il quale desideri modificare il carattere. Quindi segui questi passaggi:
Per avviare rapidamente un nuovo documento in Google Documenti su un tipo di browser
Se utilizzi un nuovo documento, posiziona il cursore nel punto desiderato della pagina. Se si modifica il testo esistente, evidenziare ciò che si desidera modificare, quindi fare clic su Selettore di caratteri nella barra degli strumenti superiore.
-
In cima al caratteri elenco, selezionare Più caratteri.
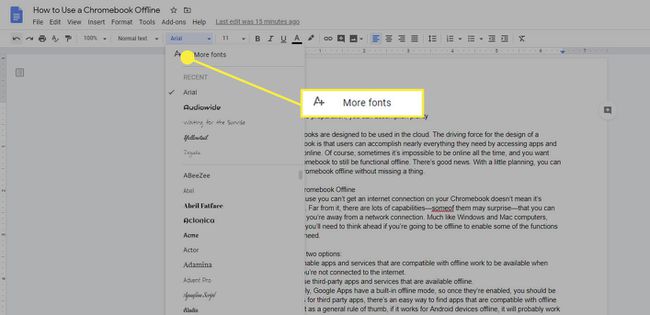
-
UN caratteri si apre la finestra di dialogo.
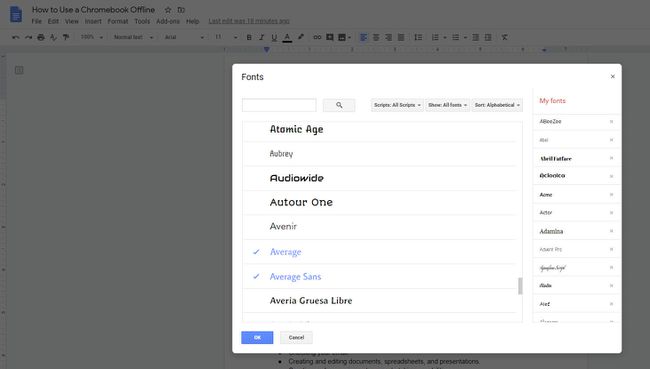
-
Scorri l'elenco. Qualsiasi carattere che è colorato di blu e ha un segno di spunta accanto ad esso è già nell'elenco dei caratteri. Qualsiasi carattere di colore nero non è nella tua lista.
Per aggiungere un carattere all'elenco, fai clic su di esso. Diventerà blu e apparirà sul lato destro della finestra di dialogo nel I miei caratteri elenco.
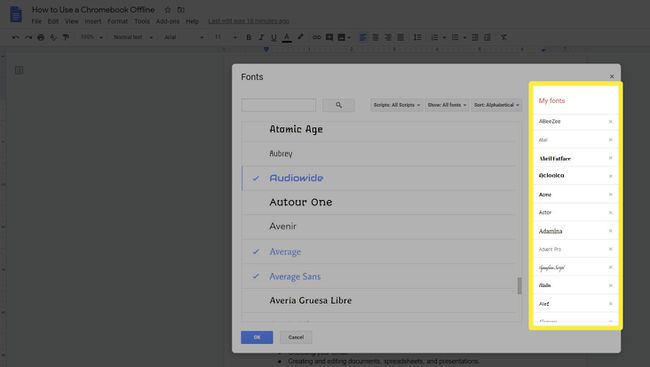
Se vuoi mantenere ordinato il tuo elenco di caratteri, rimuovi i caratteri inutilizzati dall'elenco. Fai clic sul nome di un carattere che è blu e diventerà nero e verrà rimosso dall'elenco. Puoi sempre aggiungerlo di nuovo in seguito se ritieni di averne bisogno.
-
Ci sono centinaia di caratteri elencati nel caratteri la finestra di dialogo. Per facilitare la ricerca di quello giusto, puoi utilizzare i filtri a discesa per script, Spettacolo, e Ordinare sopra l'elenco dei caratteri per ordinare e navigare tra tutti i caratteri disponibili.
Puoi anche cercare un font se conosci il nome del font.
-
Al termine delle selezioni, fare clic su ok chiudere il caratteri la finestra di dialogo. I caratteri selezionati saranno disponibili nell'elenco dei caratteri, sia nel Recente sezione dell'elenco o al di sotto di essa in ordine alfabetico.
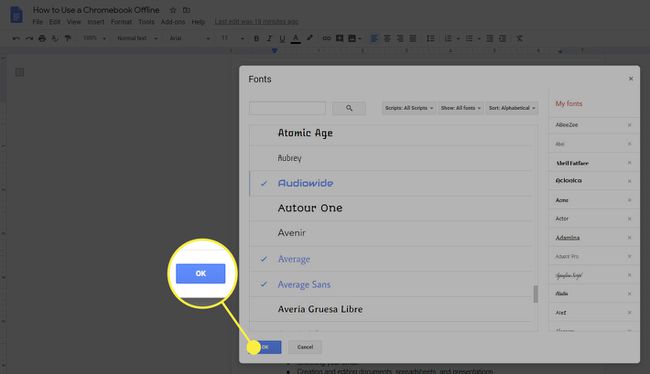
Aggiunta di caratteri su Google Documenti per dispositivi mobili
Se stai lavorando su un documento su un dispositivo mobile, come un i phone o Android smartphone, non avrai la possibilità di accedere Più caratteri. Invece, tutti i caratteri sono già elencati nel selettore di caratteri e dovrai scorrerli fino a trovare quello che stai cercando.
Apri il documento in cui desideri modificare i caratteri per la modifica. Se disponi di un documento esistente, dovrai fare clic su La modifica (matita) nell'angolo in basso a destra.
Evidenzia il testo che desideri modificare e fai clic su Font icona.
-
Seleziona il carattere che desideri utilizzare, quindi fai clic sulla freccia blu nell'angolo in alto a sinistra per accettare la modifica e tornare al documento principale.
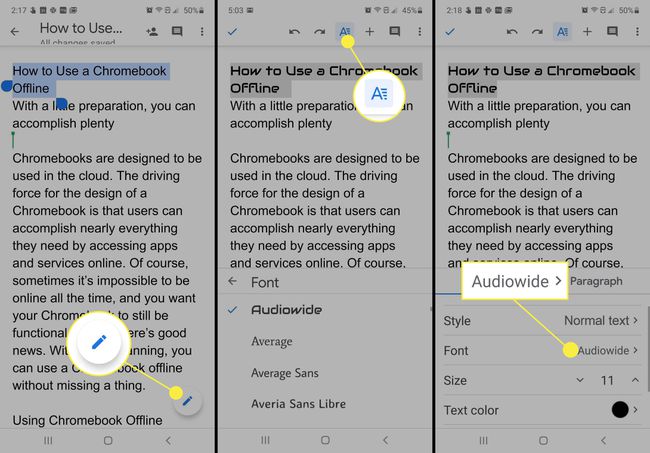
Aggiungi caratteri usando l'estensione Extensis
Sebbene la gestione dei caratteri di Google Documenti sia cambiata e non sia più necessaria per aggiungere caratteri a Google Documenti, tu potrebbe anche installare il componente aggiuntivo Extensis Fonts per semplificare la ricerca e la selezione dei caratteri che si desidera utilizzare in un documento.
Il componente aggiuntivo Extensis Fonts non funziona con le app per dispositivi mobili di Google Documenti.
-
Nel Marketplace di GSuite, trova e installa il Componente aggiuntivo per i caratteri Extensis.

-
Dopo aver installato il componente aggiuntivo, apri o crea un documento in Google Docs e vai a Componenti aggiuntivi > Caratteri di estensione > Cominciare.
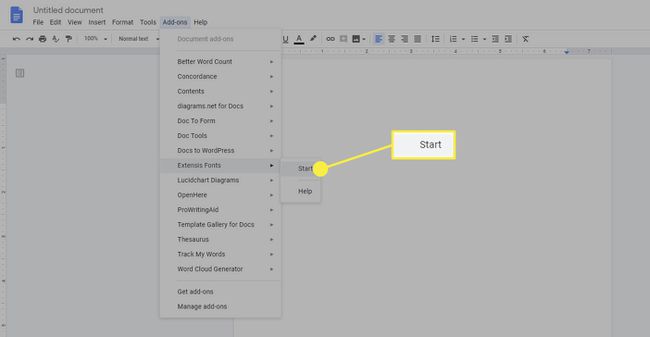
-
Il gestore dei caratteri di Extnesis Fonts si apre a destra del documento. Lì puoi ordinare e selezionare i caratteri che desideri utilizzare nel documento.
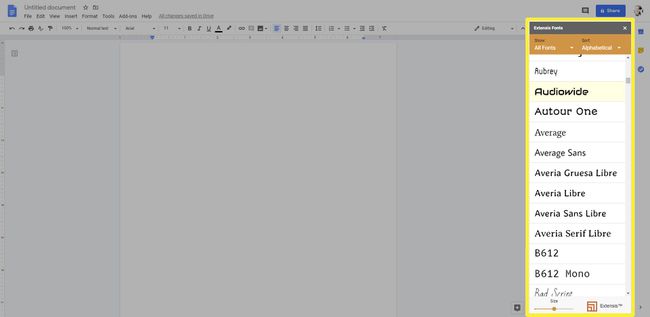
Per utilizzare un carattere nell'elenco Extensis, devi prima digitare il testo, quindi selezionarlo. Quindi, scegli un carattere dal gestore dei caratteri di Extnesis e il tuo testo verrà trasformato. Dopo aver selezionato e modificato il testo, puoi continuare a digitare quel carattere finché non sei pronto per cambiarlo di nuovo.
Puoi caricare i tuoi caratteri in Google Docs?
Non c'è modo di caricare i tuoi caratteri personalizzati nell'applicazione. Ciò include i caratteri che hai creato, così come i caratteri creati da altri. Ma non disperare. Ci sono ancora molte opzioni di carattere tra cui scegliere ed è molto probabile che sia disponibile il carattere di cui hai bisogno o qualcosa di molto simile.
