Come aggiungere attività a Google Calendar
Cosa sapere
- Apri Google Calendar, fai clic su Compiti icona, Aggiungi un'attività, inserisci una descrizione e scegli una data per aggiungerla al calendario.
- Scaricalo sul tuo desktop tramite Gmail e Google Calendar o sul cellulare con l'app gratuita di Google Play o App Store.
Questo articolo spiega come aggiungere un'attività a Google Calendar sulle versioni Web, Android e iOS di Google Task, Gmail e Google Calendar e gestire gli elenchi di attività.
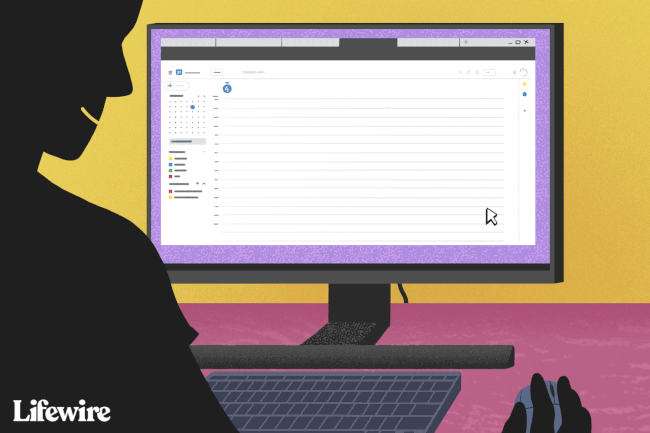
Come aggiungere un'attività dal calendario su un computer
Quando lavori sul desktop, è facile accedere a Google Task da Google Calendar. Crea elenchi di attività e aggiungi nuove attività secondo necessità.
Apri Google Calendar, preferibilmente con il browser Chrome, e accedi se richiesto.
-
Clicca il Compiti icona nel pannello di destra.
Se non vedi l'icona Attività ma vedi Promemoria, seleziona il menu a destra di Promemoria e scegli Passa alle attività.
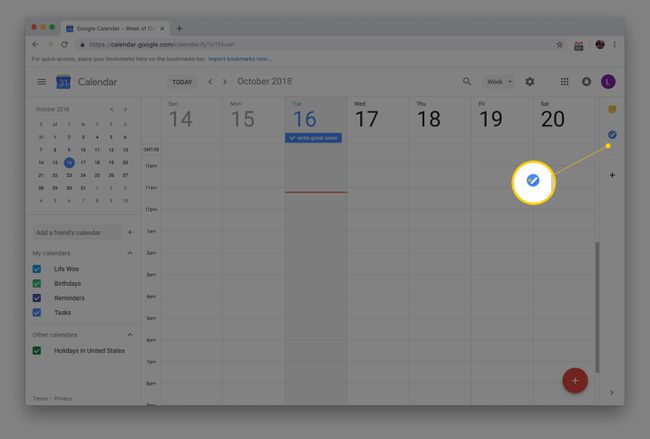
-
Selezionare Aggiungi un'attività.
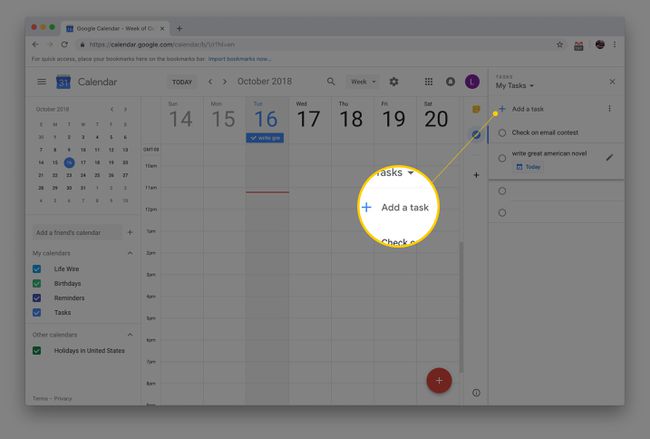
-
Immettere una descrizione dell'attività.
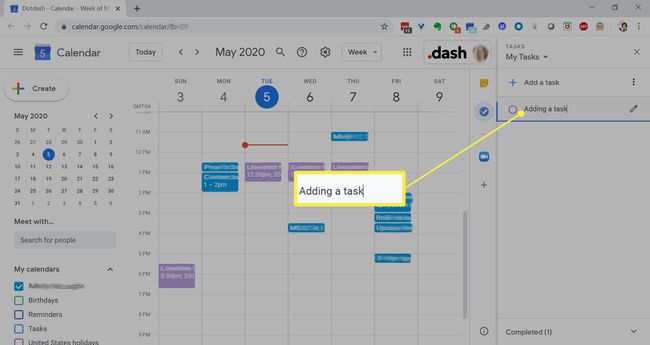 Ulteriori informazioni sull'utilizzo di Google Tasks
Ulteriori informazioni sull'utilizzo di Google Tasks
Lavora con la tua lista di cose da fare
Gestire le attività di Google è semplice. Scegli una data nelle proprietà dell'attività per aggiungerla al tuo Google Calendar. Per riordinare i compiti nell'elenco, trascinali in alto o in basso. Quando un'attività è completata, metti un segno di spunta nel cerchio a sinistra per contrassegnarla come completata.
Per modificare un'attività Google, seleziona Modifica i dettagli (l'icona della matita). Qui puoi aggiungere una descrizione, data e ora, attività secondarie o spostare l'attività in un elenco diverso.
Crea più elenchi di attività
Per tenere traccia di attività diverse o all'interno di progetti separati, crea più elenchi di attività in Google Calendar per organizzarle. Seleziona la freccia accanto al nome dell'elenco nella parte superiore della finestra Attività, quindi scegli Crea nuova lista. Passa tra i tuoi diversi elenchi di Google Task da questo menu.
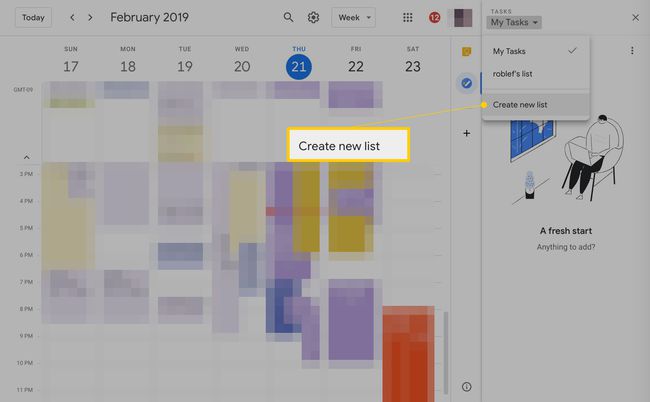
Sposta le attività in un altro elenco
Se cambi idea sull'appartenenza di un'attività, spostala da un elenco all'altro. Per spostare un'attività in un altro elenco, evidenziala e premi Maiusc+Invio,oppure fai clic sull'icona a forma di matita accanto al suo nome. Seleziona il nome dell'elenco e scegli il nuovo elenco in cui desideri spostarlo dal menu a discesa.
Aggiungi Google Task dal tuo dispositivo Android o iOS
Completare le attività mentre sei in movimento è fondamentale. Google ha creato un'app per Google Tasks, quindi lo strumento è accessibile su dispositivi iOS e Android. Si sincronizza automaticamente con gli elenchi di cose da fare esistenti se hai effettuato l'accesso a un account Google.
L'aggiunta di attività su un dispositivo mobile funziona in modo simile all'aggiunta di attività tramite Google Calendar. Tocca il pulsante con il segno più per creare un'attività. Tocca l'attività per aggiungere attività secondarie o aggiungere una data di scadenza o una descrizione. Organizza le attività toccando e trascinando.
Scarica per:
