Come aggiornare le mappe su iPad
Cosa sapere
- Apple aggiorna le sue app integrate, tra cui Apple Maps, quando rilascia un aggiornamento per iPadOS.
- Aggiornamenti manuali per problemi: se hai problemi con Maps e stai cercando di aggiornare l'app manualmente, abbiamo diverse possibili soluzioni.
Questo articolo spiega come funzionano gli aggiornamenti di Apple Maps su un iPad quando sono disponibili nuove funzionalità. Per coloro che desiderano risolvere i problemi con Maps utilizzando un aggiornamento manuale sul proprio iPad, abbiamo varie impostazioni e opzioni che puoi controllare.
Aggiornamento di Apple Maps su iPad per nuove funzionalità
Come le altre app integrate di Apple, come Safari, Note e Mail, Maps viene aggiornato automaticamente quando viene rilasciata una nuova versione del sistema operativo. Così con iPadOS 15, ad esempio, riceverai l'app Mappe aggiornata con le sue nuove funzionalità quando aggiorni il tuo iPad alla versione di sistema più recente.
Vai a Impostazioni > Generale > Aggiornamento software per vedere se il tuo iPad è aggiornato o se è disponibile un aggiornamento per iPadOS.
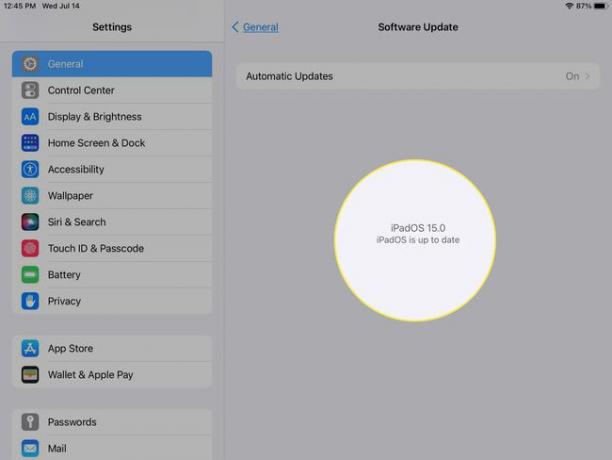
Aggiornamento di Apple Maps su iPad per risolvere i problemi
Se riscontri problemi con la tua versione attuale di Maps, come problemi con la ricerca della tua posizione o l'acquisizione di informazioni errate, potresti chiederti se puoi aggiornare l'app manualmente.
Non esiste un pulsante utile per aggiornare manualmente Maps, ma ci sono diverse cose che puoi controllare per provare a risolvere i problemi. Eccoli in ordine.
-
Assicurati di avere i servizi di localizzazione abilitati per l'app Mappe sul tuo iPad. Aprire Impostazioni e vai a Privacy> Servizi di localizzazione.
Selezionare Mappe e conferma di averlo Durante l'utilizzo dell'app o dei widget controllato.
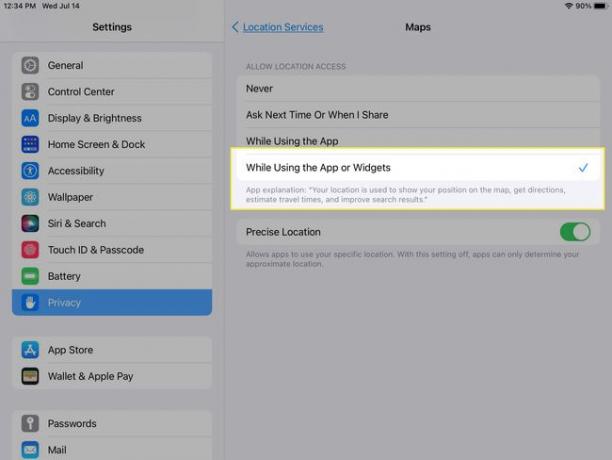
-
Conferma di aver attivato Wi-Fi o Dati cellulare e di essere connesso. Anche in Impostazioni, Selezionare Wifi o Dati cellulare in base al modello e alla connessione dell'iPad.
Assicurati che l'interruttore sia attivato e di essere connesso.
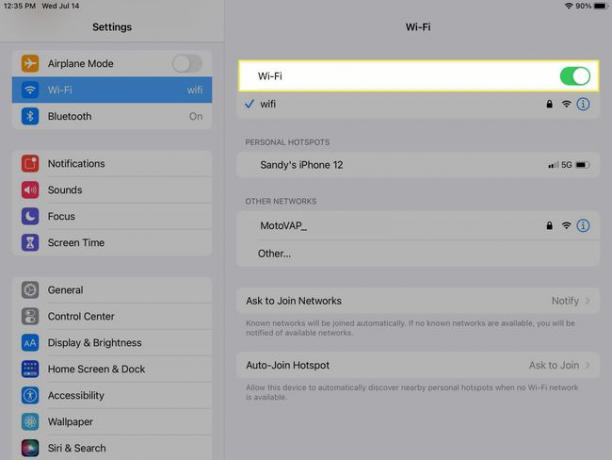
-
Ricontrolla che il fuso orario e le impostazioni di ora e data siano corrette. In Impostazioni, vai a Generale > Appuntamento per visualizzare le impostazioni correnti.
Apportare le modifiche necessarie o abilitare Imposta automaticamente per il tuo iPad per gestirlo.
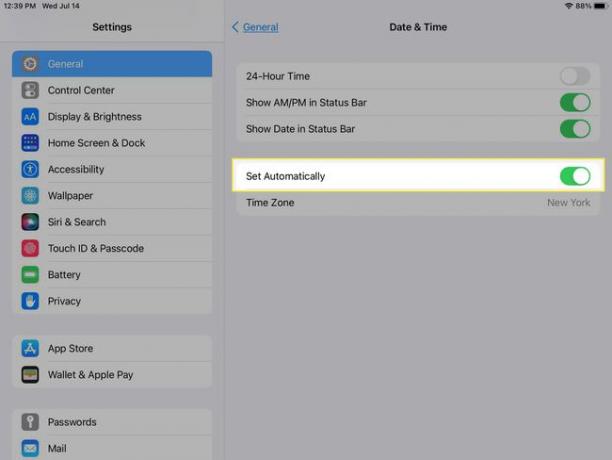
-
Se tutto quanto sopra è corretto e hai ancora problemi, riavvia l'app Maps: forzare la chiusura dell'app e riaprirlo.
Avvia l'App Switcher e scorri verso l'alto sull'app per chiuderla. Quindi vai su Mappe sul tuo iPad e riaprilo.
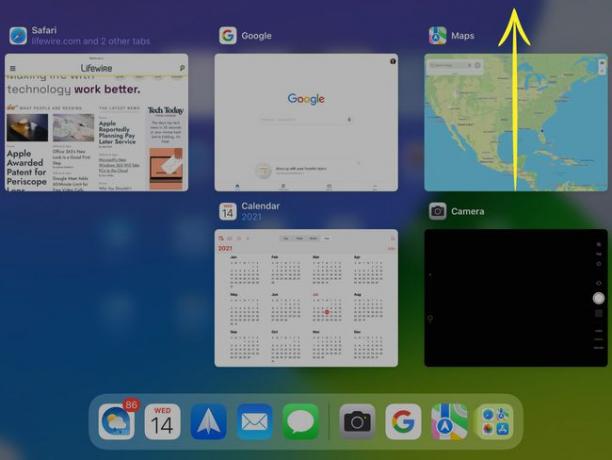
L'ultima azione che puoi intraprendere se nulla risolve il tuo problema di Maps è quella di riavvia il tuo iPad. Molte volte, un semplice riavvio di un dispositivo può risolvere un piccolo problema.
Se desideri nuove funzionalità di Maps, prendi in considerazione l'aggiornamento della versione di iPadOS. Ma se hai problemi con Apple Maps, si spera che l'aggiornamento di un'impostazione o due risolva il problema.
FAQ
-
Come faccio a visualizzare il livello stradale in Maps su un iPad?
Per guarda le strade in Maps su un iPad, clicca il binocolo icona su una mappa o una scheda informativa. Clicca il Espandere per visualizzare una vista completa della strada, trascinare il dito a sinistra oa destra per eseguire una panoramica, toccare la scena per andare avanti e pizzicare per ingrandire o ridurre. Rubinetto Fatto quando hai finito.
-
Come si cancella la cache in Apple Maps su un iPad?
Per cancellare la cronologia delle posizioni di Apple Maps sul tuo iPad, avvia Maps, quindi trascina verso l'alto per visualizzare il pannello completo delle informazioni. Sotto Recenti, trova la cronologia più recente. Scorri verso sinistra su una singola posizione e tocca Elimina per rimuoverlo dalla cronologia. Rubinetto Vedi tutto vedere. la tua cronologia completa, quindi tocca Chiaro da qualsiasi sezione per eliminare tutti i suoi dati.
