Una guida per principianti a Conky
Conky è uno strumento grafico per Linux che mostra le informazioni di sistema sul tuo schermo in tempo reale. Puoi personalizzare l'aspetto di Conky in modo che mostri le informazioni di cui hai bisogno.

Per impostazione predefinita, il tipo di informazioni che vedi è:
- Nome del computer
- Tempo di attività
- Frequenza (in MHz)
- Frequenza (in GHz)
- Utilizzo della RAM
- Utilizzo SWAP
- uso della CPU
- Processi / processi in esecuzione
- File system
- Rete
- Principali processi in esecuzione
Ecco come installare Conky e come personalizzarlo.
Installazione di Conky
Se stai usando a Debian distribuzione Linux basata come uno qualsiasi dei Ubuntu famiglia (Ubuntu, Ubuntu MATE, Ubuntu GNOME, Kubuntu, Xubuntu e Lubuntu), Linux menta, o Bodhi, utilizza il seguente comando apt-get:
sudo apt install conky
Se stai usando Fedora o CentOS utilizza il seguente comando dnf:
sudo dnf install conky
Per openSUSE, usa il seguente comando zypper:
sudo zypper install conky
Per ArchLinux, utilizza il seguente comando PacMan:
sudo pacman -S conky
Ciascuno dei casi sopra include sudo per elevare i tuoi privilegi.
Correre Conky
Puoi eseguire Conky direttamente dal terminale eseguendo il seguente comando:
conky
Di per sé, non è molto buono e potresti trovare lo sfarfallio dello schermo.
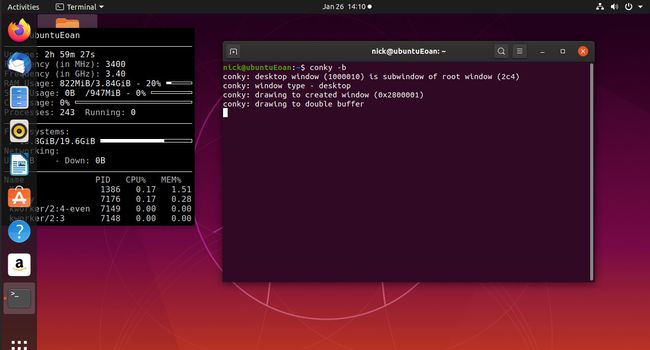
Per eliminare lo sfarfallio, esegui conky nei seguenti modi:
conky -b
Per ottenere conky a eseguire come processo in background, usa il seguente comando:
conky -b &
Far funzionare Conky all'avvio è diverso per ogni distribuzione Linux. Questa pagina di Ubuntu mostra come farlo per le varianti Ubuntu più popolari.
Creazione di un file di configurazione
Per impostazione predefinita, il file di configurazione di Conky si trova in /etc/conky/conky.conf. Dovresti creare il tuo file di configurazione.
Per creare un file di configurazione per Conky, apri una finestra di terminale e vai alla tua home directory:
cd ~
Da lì, devi accedere alla cartella di configurazione nascosta.
cd .config
Avresti potuto semplicemente digitare (cd ~/.config). Leggi la guida sul comando cd per ulteriori informazioni sulla navigazione nel file system.
Ora che sei nella cartella .config, esegui il comando seguente per copiare il file di configurazione predefinito.
sudo cp /etc/conky/conky.conf .conkyrc
Quindi, cambia la proprietà del file sul tuo utente.
sudo chown utente: utente .conkyrc
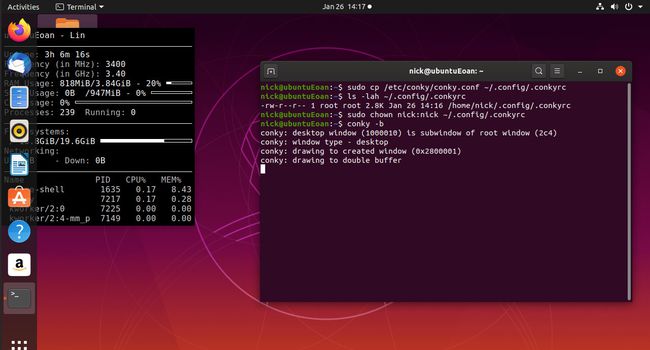
Crea uno script per eseguire Conky all'avvio
Aggiungere Conky da solo alla routine di avvio per qualsiasi distribuzione e desktop grafico in uso non funziona molto bene.
Devi aspettare che il desktop si carichi completamente. Il modo migliore per farlo è creare uno script per avviare Conky ed eseguire lo script all'avvio.
Apri una finestra di terminale e vai alla tua cartella home.
Crea un file chiamato conkystartup.sh usando nano o anche il comando del gatto. (Puoi renderlo nascosto mettendo un punto davanti al nome del file).
Inserisci queste righe nel file:
#!/bin/bash
dormire 10
conky -b &
Salva il file e rendilo eseguibile utilizzando il seguente comando:
sudo chmod a+x ~/conkystartup.sh
Ora aggiungi lo script conkystartup.sh all'elenco delle applicazioni di avvio per la tua distribuzione.
Per impostazione predefinita, Conky ora usa il tuo file .conkyrc nella cartella .config. Puoi specificare un file di configurazione diverso se lo desideri, e questo è utile se intendi eseguire più di un Conky. (Forse uno a sinistra e uno a destra).
Prima di tutto, crea due file di configurazione di Conky come segue:
sudo cp /etc/conky/conky.conf ~/.config/.conkyleftrc
sudo cp /etc/conky/conky.conf ~/.config/.conkyrightrc
Ora modifica il tuo conkystartup.sh come segue:
#!/bin/bash
dormire 10
conky -b -c ~/.config/.conkyleftrc &
conky -b -c ~/.config/.conkyrightrc &
Salva il file.
Quando il computer si riavvia, hai due Conky in esecuzione. Puoi averne più di due in esecuzione, ma ricorda che Conky stesso usa risorse e che c'è un limite alla quantità di informazioni di sistema che vuoi mostrare.
Modifica delle impostazioni di configurazione
Per modificare le impostazioni di configurazione, modifica il file di configurazione di Conky che hai creato nella cartella .config.
Per fare ciò apri un terminale ed esegui il seguente comando:
sudo nano ~/.config/.conkyrc
Scorri oltre la dichiarazione di garanzia finché non vedi le parole conky.config.
Tutte le impostazioni tra { e } all'interno della sezione conky.config definiscono come viene disegnata la finestra stessa.
Ad esempio, per spostare la finestra di Conky in basso a sinistra si imposta l'allineamento su 'bottom_left'. Tornando al concetto di finestra Conky sinistra e destra, imposteresti l'allineamento del file di configurazione di sinistra su 'top_left' e l'allineamento del file di configurazione di destra su 'top_right'.
Puoi aggiungere un bordo alla finestra impostando il valore border_width su qualsiasi numero maggiore di 0 e impostando l'opzione draw_borders su true.
Per cambiare il colore del testo principale, modifica l'opzione default_color e specifica un colore come rosso, blu o verde.
Puoi aggiungere un contorno alla finestra impostando l'opzione draw_outline su true. Puoi cambiare il colore del contorno modificando l'opzione default_outline_colour. Di nuovo dovresti specificare rosso, verde, blu, ecc.
Allo stesso modo, puoi aggiungere un'ombra cambiando draw_shades su true. È quindi possibile modificare il colore impostando default_shade_colour.
Vale la pena giocare con queste impostazioni per farlo apparire come piace a te.
È possibile modificare lo stile e la dimensione del carattere modificando il parametro del carattere. Inserisci il nome di un font installato sul tuo sistema e imposta la dimensione in modo appropriato. Questa è una delle impostazioni più utili in quanto il carattere predefinito a 12 punti è piuttosto grande.
Se vuoi lasciare uno spazio vuoto dal lato sinistro dello schermo, modifica l'impostazione gap_x. Allo stesso modo, per modificare la posizione dalla parte superiore dello schermo, modificare l'impostazione gap_y.

Ci sono tutta una serie di impostazioni di configurazione per la finestra. Ecco alcuni dei più utili:
- border_inner_margin - il margine tra il bordo e il testo
- border_outer_margin - il margine tra il bordo e il bordo della finestra
- default_bar_height - l'altezza delle barre (elementi grafici)
- default_bar_width - la larghezza per le barre (elementi grafici)
- default_gauge_height
- default_gauge_width
- draw_graph_borders - scegli se i grafici hanno bordi
- larghezza_minima - larghezza minima della finestra
- larghezza_massima - larghezza massima della finestra
- altezza_minima - altezza minima della finestra
- altezza_massima - altezza massima della finestra
- own_window_title - Dai alla finestra conky un titolo a tua scelta
- own_window_argb_visual - attiva la trasparenza
- own_window_argb_value - numero compreso tra 0 e 255. 0 è opaco, 255 è completamente trasparente.
- short_units - trasforma le unità in un singolo carattere
- show_graph_range - mostra l'intervallo di tempo coperto da un grafico
- show_graph_scale - mostra il valore massimo nei grafici in scala
- maiuscolo: mostra tutto il testo in maiuscolo
Configurazione delle informazioni mostrate da Conky
Per modificare le informazioni mostrate da Conky, scorrere oltre la sezione conky.config del file di configurazione di Conky.
Vedrai una sezione che inizia così:
"conky.testo = [["
Tutto ciò che vuoi che venga visualizzato va in questa sezione.
Le linee all'interno della sezione di testo hanno un aspetto simile a questo:
${color grey}Uptime:$color $uptime
Il {colore grigio} specifica che la parola "tempo di attività" sarà di colore grigio. Puoi cambiarlo in qualsiasi colore desideri.
Il $color prima di $uptime specifica che il valore di uptime viene visualizzato nel colore predefinito. L'impostazione $uptime viene sostituita con l'uptime del sistema.
Puoi scorrere il testo aggiungendo la parola "scorri" davanti all'impostazione come segue:
${scroll 16 $nodename - $sysname $kernel su $machine |}
Puoi aggiungere linee orizzontali tra le impostazioni aggiungendo quanto segue:
$h
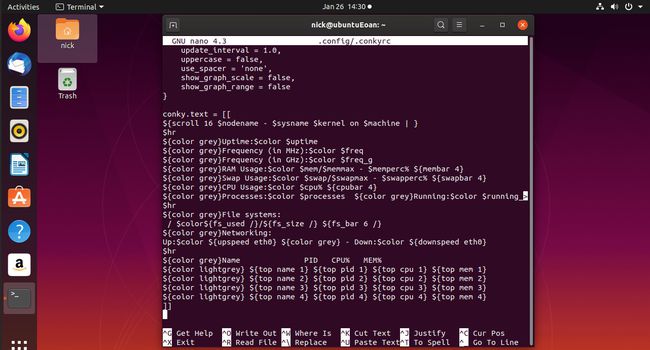
Ecco alcune delle impostazioni più utili che potresti voler aggiungere:
- audacious_bar - Barra di avanzamento del lettore musicale Audacious
- audacious_channels - Numero di canali audaci per il brano corrente
- audacious_file - Nome del file per il brano corrente
- audacious_length - Lunghezza della melodia corrente
- audacious_playlist_length - Numero di brani nella playlist
- battery_percent - Percentuale batteria
- battery_time - Tempo rimanente della batteria
- cpu - utilizzo della CPU
- cpubar - grafico a barre della CPU
- cpugauge - Indicatore della CPU
- desktop_name - Nome del desktop
- diskio (dispositivo) - Visualizza il disco io
- distribuzione - Nome della distribuzione
- downspeedf (net) - Velocità di download in kilobyte
- comando exec - Esegue un comando di shell e visualizza l'output in Conky
- fs_bar - Quanto spazio viene utilizzato su un file system
- fs_bar_free - Quanto spazio libero è disponibile su un file system
- fs_free - Spazio libero su un file system
- fs_free_perc - Spazio libero in percentuale
- image - Visualizza un'immagine
- kernel - Versione del kernel
- loadavg (1|2|3) - Carico medio per 1, 5 e 15 minuti
- mem - Quantità di memoria in uso
- membar - Barra che mostra la memoria in uso
- memfree - Quantità di memoria libera
- memperc - Percentuale di memoria in uso
- mpd_album - Album nel brano MPD attuale
- mpd_artist - Artista nella canzone MPD attuale
- mpd_bar - Barra dei progressi di mpd
- mpd_file - Nome del file per il brano mpd corrente
- mpd_length - Lunghezza della canzone
- mpd_title - Nome della canzone
- mpd_vol - Volume del lettore MPD
- nomenodo - nome host
- processi - Processi totali
- running_processes - Processi in azione
- swap - Quantità di spazio di swap in uso
- swapbar - Barra che mostra l'utilizzo dello swap
- swapfree - Importo dello swap gratuito
- swapmax - Importo totale dello swap
- swapperc - Percentuale di swap in uso
- thread - Thread totali
- ora (formato) - Ora locale
- upspeedf - Velocità di caricamento
- uptime - Tempo di attività del sistema
- user_names - elenca gli utenti che hanno effettuato l'accesso
- user_number - numero di utenti che hanno effettuato l'accesso
- user_times - durata dell'accesso degli utenti
- utime - Ora in formato UTC
- meteo - informazioni meteo
Riepilogo
Ci sono un sacco di impostazioni di configurazione di Conky e puoi trovare l'elenco completo leggendo il pagina del manuale ufficiale di Conky.
