Esempi di usi del comando gzip
Il gzip comando è un modo comune di comprimere i file all'interno di Linux.
Per impostazione predefinita, quando si comprime un file o una cartella utilizzando il gzip comando avrà lo stesso nome di file di prima ma con l'estensione .gz.
Le schermate seguenti si applicano specificamente a Ubuntu, ma il comando gzip funziona anche su altri sistemi operativi simili a Unix.
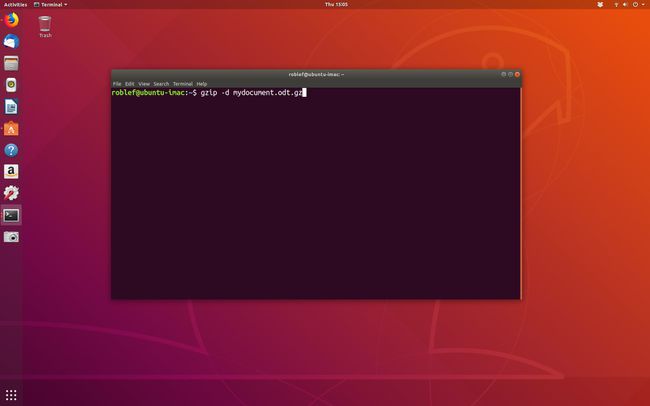
Come comprimere un file usando gzip
Il modo più semplice per comprimere un singolo file usando gzip è eseguire il seguente comando:
nome file gzip
Per comprimere un file chiamato miodocumento.odt eseguire il seguente comando:
gzip miodocumento.odt
Se il nome del file contiene spazi, racchiudilo tra virgolette:
gzip "questo è il mio file.png"
Alcuni file si comprimono meglio di altri. Ad esempio, documenti, file di testo, immagini bitmap e alcuni formati audio e video come WAV e MPEG si comprimono molto bene. Altri tipi di file come JPEG le immagini e i file audio MP3 non si comprimono affatto bene e il file potrebbe effettivamente aumentare di dimensioni dopo l'esecuzione del gzip comando contro di essa.
Immagini JPEG e MP3 i file audio sono già compressi e quindi il gzip comando aggiunge semplicemente ad esso piuttosto che comprimerlo.
Il gzip comando tenta solo di comprimere file e cartelle normali.
Come decomprimere un file usando il comando gzip
Utilizzare il seguente comando per decomprimere un archivio gzip:
gzip -d nomefile.gz
Per decomprimere il miodocumento.odt.gz file utilizzare il seguente comando:
gzip -d miodocumento.odt.gz
Forza la compressione di un file
A volte un file non può essere compresso. Per forzare il gzip comando per fare le sue cose, esegui semplicemente il seguente comando:
gzip -f nomefile
Come conservare il file non compresso
Per impostazione predefinita, quando si comprime un file utilizzando il gzip comando ti ritroverai con un nuovo file con estensione .gz. Per comprimere il file e mantenere il file originale è necessario specificare il -K bandiera:
gzip -k nomefile
Se esegui il seguente comando, ti ritroverai con un file chiamato miodocumento.odt e miodocumento.odt.gz.
gzip -k miodocumento.odt
Ottieni alcune statistiche su quanto spazio hai risparmiato
Il punto centrale della compressione dei file riguarda il risparmio di spazio su disco o la riduzione delle dimensioni di un file prima di inviarlo in rete. Il gzip Il comando fornisce il tipo di statistiche necessarie per il controllo delle prestazioni di compressione.
Per ottenere l'elenco delle statistiche eseguire il seguente comando:
gzip -l nomefile.gz
Nel comando precedente, l'opzione è una L minuscola, non un 1 o una i maiuscola.
Le informazioni restituite dal comando precedente sono le seguenti:
- Dimensione compressa
- Dimensione non compressa
- Rapporto in percentuale
- Nome file non compresso
Comprimi ogni file in una cartella e sottocartelle
Comprimi tutti i file in una cartella e nelle sue sottocartelle utilizzando il seguente comando:
gzip -r nomecartella
Questo processo non crea un file chiamato nomecartella.gz. Invece, attraversa la struttura della directory e comprime ogni file in quella struttura di cartelle.
Per comprimere la struttura delle cartelle come un file è meglio creare un file tar e poi zippare il file tar.
Usa questo comando per decomprimere più file:
gzip -d *.gz
Come testare la validità di un file compresso
Per verificare che un file sia valido, eseguire il comando seguente:
gzip -t nomefile
Se il file è valido non verrà prodotto alcun output.
Come modificare il livello di compressione
Puoi comprimere un file in diversi modi. Ad esempio, puoi optare per una compressione più piccola che funzionerà più velocemente o puoi optare per una compressione massima che ha il compromesso di richiedere più tempo per l'esecuzione.
Per ottenere la compressione minima alla massima velocità, eseguire il seguente comando:
gzip -1 nome file
Per ottenere la massima compressione alla velocità più bassa, eseguire il seguente comando:
gzip -9 nome file
Puoi variare la velocità e il livello di compressione selezionando numeri diversi tra 1 e 9.
File zip standard
Il gzip Il comando non deve essere utilizzato quando si lavora con file zip standard. Puoi usare il cerniera lampo comando e decomprimere comando per la gestione di quei file.
