Come barrare su Google Documenti
Probabilmente hai visto testo barrato, testo che ha una linea attraverso di esso, su post di blog e altri contenuti online. Ha pochi usi e se sei un documenti Google utenti, ci sono un paio di modi diversi per utilizzare il barrato in Google Documenti.
Perché utilizzare il barrato in Google Documenti?
Prima di arrivare a come barrare il testo in Google Documenti, potrebbe essere utile sapere perché potresti voler barrare il testo. Ci sono alcuni motivi:
- Cancellare gli elementi dell'elenco: Se sei un creatore di elenchi, sai che non c'è molto più appagante che cancellare gli elementi dalla tua lista. Barrato ti consente di farlo elettronicamente, così puoi vedere visivamente quanto hai realizzato su un elenco di cose da fare di Google Documenti
-
Testo sorprendente senza perderlo: Quando scrivi, non è raro cambiare idea e tornare indietro per cancellare le parole che non sono giuste. Ma se sei indeciso su qualcosa e non sei sicuro di volerlo eliminare, un barrato mantiene il testo, ma indica la tua indecisione. Quindi puoi rivisitarlo in seguito per prendere una decisione finale se dovresti tenerlo o meno.
- Indicando un cambiamento nel pensiero: i blogger spesso utilizzano il testo barrato per indicare che hanno cambiato il modo in cui pensano a qualcosa. A volte, questo è anche un modo sottile per aggiungere sarcasmo o umorismo a un post sul blog. Il barrato è usato come se lo scrittore iniziasse a dire qualcosa e poi cambiasse idea per dirlo in un modo più appropriato o accettabile.
Come barrare in Google Documenti
Il modo per cancellare il testo in Google Documenti non è immediatamente ovvio quando guardi le barre degli strumenti disponibili in un documento aperto. Questo perché ci sono due modi per farlo:
- Usa la funzione, che troverai nei menu nidificati.
- Utilizzo Scorciatoie da tastiera di Google Documenti.
Nessuna di queste è un'opzione difficile, ma se non sai come fare, potresti impiegare molto tempo a trovare le opzioni. Invece, ecco la procedura dettagliata sia per le funzioni del menu nidificato che per le scorciatoie da tastiera:
-
Inizia in un documento di Google Docs aperto e seleziona il testo che desideri barrare. Puoi farlo facendo clic e trascinando dall'inizio del punto in cui desideri barrare fino alla fine della selezione.
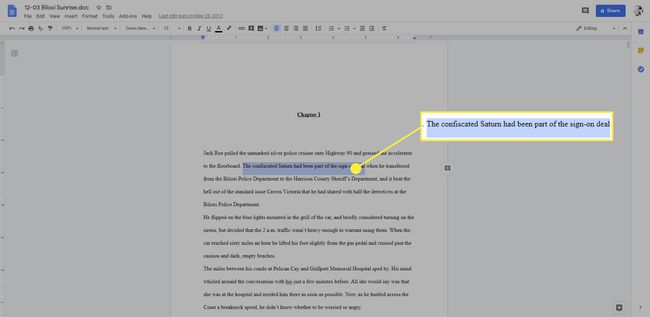
-
Con il testo selezionato, fai clic su Formato menu nella parte superiore della pagina.
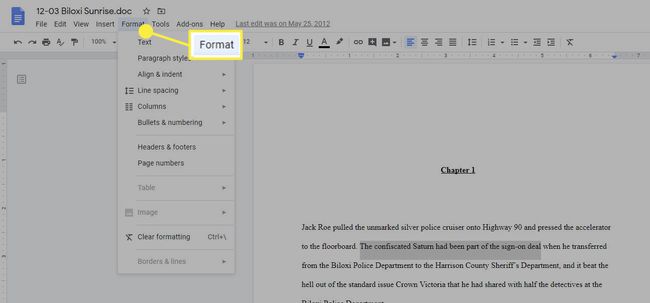
-
Nel menu che appare, passa il mouse sopra o seleziona Testo opzione e quindi selezionare Barrato.

-
In alternativa, una volta evidenziato il testo, puoi utilizzare le scorciatoie da tastiera per inserire una linea nel testo selezionato senza eliminarlo. Le scorciatoie da tastiera sono:
- finestre: Alt + Maiusc + 5
- Mac: Comando + Maiusc + X
Come rimuovere la linea barrata nel testo
Se in seguito torni al tuo documento e decidi di voler rimuovere il barrato che hai inserito nel testo, ci sono un paio di modi in cui puoi farlo.
Il modo più semplice è evidenziare il testo e utilizzare la stessa scorciatoia da tastiera utilizzata per posizionare il barrato sul testo: Alt + Maiusc + 5 (su Windows) o Comando + Maiusc + X (su Mac).
Puoi anche utilizzare la scorciatoia da tastiera per cancellare la formattazione. Per farlo, evidenzia il testo e usa questa combinazione di tasti:
- finestre: Ctrl + \
- Mac: Comando + \
Se stai usando il Cancella formattazione , tieni presente che non solo rimuoverà il barrato, ma rimuoverà anche qualsiasi formattazione aggiuntiva che potresti aver inserito (ad esempio grassetto, corsivo, apice e pedice).
Infine, se si desidera utilizzare le funzioni del menu annidato, evidenziare il testo e quindi scegliere Formato > Testo > Barrato, che rimuoverà il barrato o Formato > Cancella formattazione che rimuoverà il barrato e qualsiasi altra formattazione che potresti aver usato per trattare il testo.
