Come sincronizzare il tuo calendario con Alexa
Oltre alla sua vasta gamma di competenze, Alexa può aiutarti a organizzarti e a rimanere organizzato sincronizzandoti con il tuo calendario. L'associazione della tua agenda virtuale ti consente di rivedere gli eventi imminenti e di aggiungerne di nuovi, utilizzando nient'altro che la tua voce e un dispositivo abilitato per Alexa.
Alexa funziona con diversi tipi di calendario, incluso Apple iCloud, Google Gmail, Microsoft 365 e Outlook.com. Puoi anche sincronizzare un calendario Microsoft Exchange aziendale con esso se la tua azienda ha un account Alexa for Business.
Come sincronizzare il tuo calendario iCloud con Alexa
Prima di collegare il tuo iCloud calendario con Alexa, devi abilitare l'autenticazione a due fattori sul tuo account Apple e creare una password specifica per l'app.
Aprire Impostazioni, che si trova nella schermata iniziale del tuo dispositivo.
Seleziona il tuo nome, situato nella parte superiore dello schermo.
Scegliere Password e sicurezza.
-
Trova il Autenticazione a due fattori
opzione. Se non è abilitato, seleziona questa opzione e segui le istruzioni fornite per completare il processo.
Vai a appleid.apple.com.
Inserisci il nome e la password del tuo account Apple e premi accedere oppure seleziona il freccia destra per accedere.
-
Un codice di verifica a sei cifre viene inviato al tuo dispositivo iOS. Inserisci questo codice nel tuo browser per completare il processo di autenticazione.

Il profilo del tuo account Apple dovrebbe ora essere visibile. Scorri verso il basso fino a Sicurezza sezione e selezionare Genera password, situato in Password specifiche per app sezione.
Viene visualizzata una finestra pop-up che richiede di inserire un'etichetta per la password. accedere Alexa nel campo fornito e selezionare Creare.
-
La tua password specifica per l'app è ora visualizzata. Conservalo in un luogo sicuro e seleziona Fatto.

Ora che autenticazione a due fattori è attivo e la tua password specifica per l'app è a posto, è ora di sincronizzare il tuo calendario iCloud.
Apri l'app Alexa sul tuo smartphone o tablet.
Rubinetto Menù, rappresentata da tre linee orizzontali e di solito si trova nell'angolo in alto a sinistra dello schermo.
Quando viene visualizzato il menu a discesa, selezionare Impostazioni.
-
Scorri verso il basso nel menu Impostazioni e scegli Calendario ed e-mail.

Selezionare Aggiungi account.
Selezionare Mela.
-
Sotto Consenti ad Alexa di accedere ai seguenti servizi Apple: Calendario, Selezionare Prossimo.

Ti viene chiesto di attivare l'autenticazione a due fattori. Poiché questo è già stato completato, selezionare Prossimo.
-
Ti viene quindi richiesto di fornire una password specifica per l'app. Poiché l'hai già completato, seleziona Aggiungi il calendario Apple.
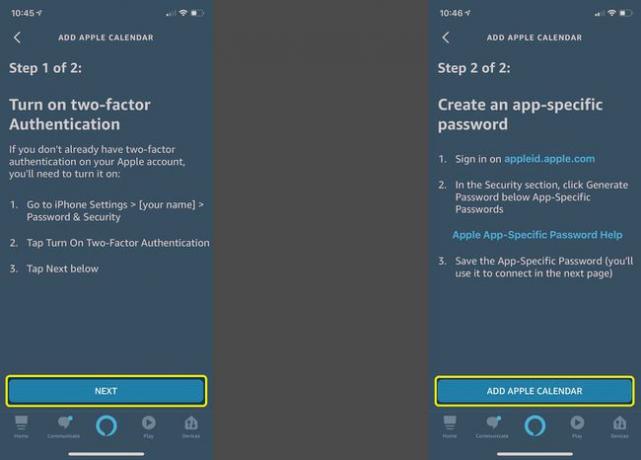
Viene visualizzato un elenco di calendari iCloud disponibili (ad esempio, Casa e Lavoro). Apporta le modifiche necessarie in modo che tutti i calendari che desideri collegare ad Alexa abbiano un segno di spunta accanto ai rispettivi nomi.
Sincronizza il tuo calendario Microsoft con Alexa
Segui le istruzioni seguenti per collegare un calendario Microsoft 365 ad Alexa o per connettere un account Outlook.com, Hotmail.com o Live.com personale.
Apri l'app Alexa sul tuo smartphone o tablet.
Clicca il menù icona, rappresentata da tre linee orizzontali e di solito si trova nell'angolo in alto a sinistra dello schermo.
Quando viene visualizzato il menu a discesa, selezionare Impostazioni.
-
Scorri verso il basso nel menu Impostazioni e scegli Calendario ed e-mail.

Selezionare Microsoft.
Sotto Consenti ad Alexa di accedere ai seguenti servizi Microsoft, Selezionare Calendario quindi seleziona Prossimo.
-
Microsoft chiede di confermare l'accesso al tuo account con l'app Alexa. Selezionare sì continuare.

Fornisci l'indirizzo e-mail o il numero di telefono associato al tuo account Microsoft e tocca Prossimo.
Inserisci la password del tuo account Microsoft e seleziona Registrazione.
-
Viene visualizzato un messaggio di conferma che indica che Alexa è ora pronta per utilizzare il calendario Microsoft. Selezionare X finire.
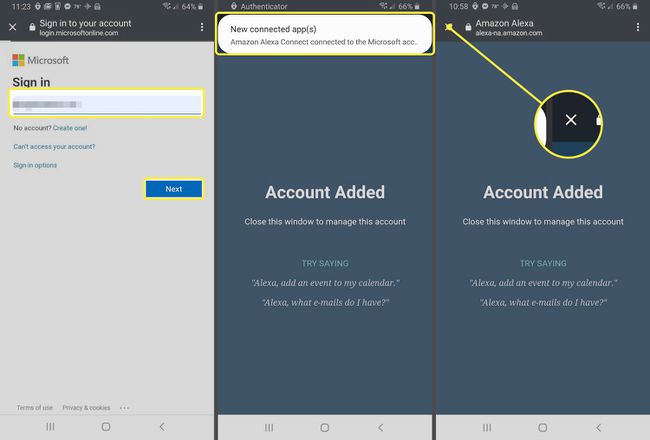
Sincronizza il tuo Google Calendar con Alexa
Segui i passaggi seguenti per connettere un calendario Gmail o Google Workspace ad Alexa.
Apri l'app Alexa sul tuo smartphone oppure tavoletta.
Rubinetto Di più (tre linee orizzontali) nell'angolo inferiore destro.
Selezionare Impostazioni.
-
Scorri verso il basso nel menu Impostazioni e scegli Calendario ed e-mail.

Selezionare Google.
A questo punto, potrebbe essere presentato un elenco di account Google associati ad Alexa per un altro scopo o abilità. In tal caso, scegli quello che contiene il calendario che desideri e seleziona Collega questo account Google. In caso contrario, seleziona Usa un altro account.
-
Se l'account non è elencato, seleziona Aggiungi account. Fornisci l'indirizzo email o il numero di telefono associato al tuo account Google e seleziona Prossimo.

Inserisci la tua E-mail o Telefono e seleziona Prossimo.
Inserisci la tua password Google e seleziona Prossimo ancora.
-
Sotto il Termini di servizio di Google, Selezionare sono d'accordo.

Alexa richiede l'accesso per gestire i tuoi calendari. Selezionare Permettere continuare.
-
Ora dovresti vedere un messaggio di conferma, che ti informa che Alexa è pronto per l'uso con il tuo calendario di Google. Selezionare Fatto o il X icona per completare il processo e tornare a Impostazioni.
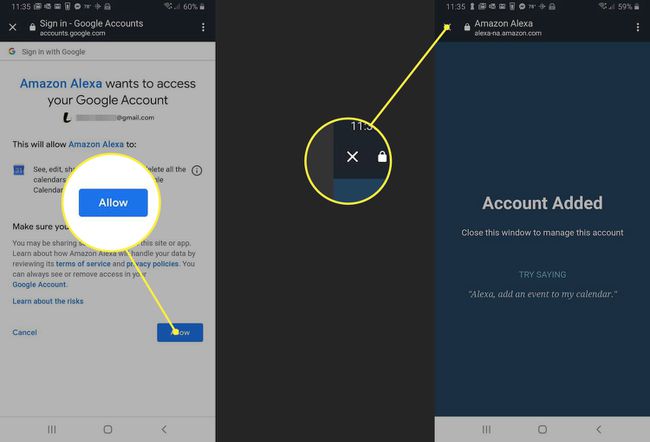
Gestire il tuo calendario con Alexa
Dopo aver collegato un calendario ad Alexa, puoi accedere o controllarne i contenuti tramite i seguenti comandi vocali:
- Mostrami il mio calendario.
- Cosa c'è nel mio calendario?
- Quando è il mio prossimo evento?
- Cosa c'è nel mio calendario il [giorno della settimana]?
- Cosa c'è nel mio calendario domani alle [time]?
- Aggiungi un evento al mio calendario. (Se vuoi essere più specifico con questo comando, usa la seguente sintassi: Aggiungi [nome evento] a my the for [day] at [time]).
- Elimina [nome evento] dal mio calendario.
- Elimina il mio evento [ora].
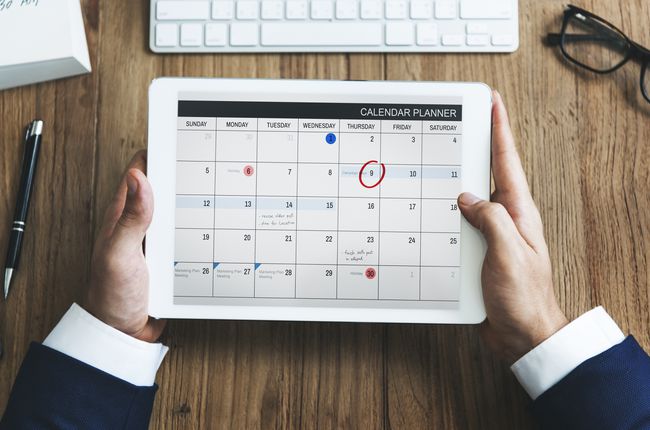
Rawpixel/Getty Images
Pianificazione di una riunione
Oltre ai comandi sopra, puoi pianificare un incontro con un'altra persona utilizzando Alexa e il tuo calendario. Per fare ciò, attiva prima le chiamate e i messaggi Alexa seguendo i passaggi seguenti:
Apri l'app Alexa sul tuo smartphone o tablet.
-
Selezionare Comunicare, situato nella parte inferiore dello schermo e rappresentato da un fumetto. L'app potrebbe richiedere le autorizzazioni ai contatti del tuo dispositivo. Consenti questo accesso e segui le istruzioni successive per abilitare le chiamate e i messaggi.

Ecco un paio di comandi vocali comuni che possono essere utilizzati con questa funzione.
- Crea una riunione denominata [nome riunione] con [nome del contatto].
- Pianifica un pranzo con [nome del contatto] per le 12:00 Domani.
Alexa ti chiede anche se desideri inviare un invito via e-mail dopo aver avviato una convocazione di riunione.
Sicurezza del calendario
Sebbene collegare il tuo calendario con Alexa sia conveniente, potrebbe esserci un problema di privacy se sei preoccupato che altre persone a casa o in ufficio accedano ai tuoi contatti o ai dettagli degli appuntamenti. Un modo per evitare questo potenziale problema è limitare l'accesso al calendario in base alla tua voce.
Segui i passaggi seguenti per impostare una limitazione vocale per il tuo calendario connesso ad Alexa:
Apri l'app Alexa sul tuo smartphone o tablet.
Seleziona il menù icona, rappresentata da tre linee orizzontali e di solito si trova nell'angolo in alto a sinistra dello schermo.
Quando viene visualizzato il menu a discesa, selezionare Impostazioni.
-
Scorri verso il basso nel menu Impostazioni e seleziona Calendario ed e-mail.

Seleziona il calendario collegato a cui desideri aggiungere una restrizione vocale.
Vai al Limitazione vocale sezione e selezionare Solo la mia voce.
