32 migliori strumenti software di backup gratuiti (novembre 2021)
01
di 32
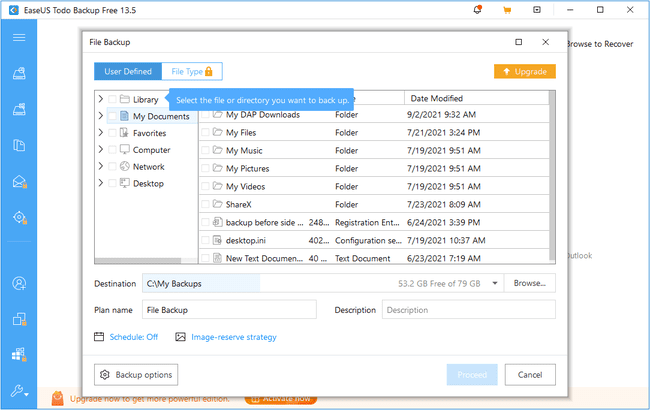
Cosa ci piace
Consente di eseguire il backup della partizione di sistema
Puoi aggiungere sicurezza ai tuoi backup
Trovare i file in un backup è facile
Ti permette di modificare molte impostazioni
Supporta più metodi di backup
Consente di ripristinare la partizione di sistema anche senza un disco di ripristino
Esegue il backup di interi HDD, partizioni specifiche e singoli file e cartelle
Cosa non ci piace
Non riesco a registrarmi per le notifiche e-mail
Non supporta i backup basati su eventi
Impossibile abilitare le esclusioni di file
EaseUS Todo Backup può eseguire il backup di singoli file e/o intere cartelle da e verso una posizione su un'unità locale o una cartella di rete, nonché salvare i backup su un servizio di archiviazione cloud gratuito. Oltre a particolari contenuti personalizzati, il programma può anche eseguire il backup di un intero disco, partizione o unità di sistema.
Durante la pianificazione di un backup, o una volta completato, è possibile eseguire un backup incrementale, differenziale o completo sugli stessi dati.
I backup non sono leggibili da Explorer, quindi è necessario utilizzare EaseUS Todo Backup per visualizzare i dati. Più specificamente, puoi fare doppio clic sul file di backup per aprirlo in EaseUS Todo Backup, dove si trova sembra come Windows Explorer ed è altrettanto facile da usare, ma devi avere il programma installato per aprire il backup. Viene mostrata una sequenza temporale dei backup in modo che sia facile scegliere un momento particolare da cui ripristinare i file.
È possibile navigare in un backup in tre modi: cercando in un backup tramite nome file o estensione, in "albero view" con la struttura della cartella originale intatta o filtrando i file di backup per tipo di file come e-mail/foto/video.
È possibile ripristinare intere cartelle e/o singoli file nella posizione originale o personalizzata.
EaseUS Todo Backup consente anche di modificare la compressione dei file di un backup, limitando la velocità e la priorità del backup, pulire un disco, backup di un dispositivo Android, conservazione delle impostazioni di sicurezza durante un backup, suddivisione di un archivio in a sezione più piccola, protezione con password di un backup e pianificazione di un backup una tantum, giornaliera, settimanale o mensile base.
Il programma è compatibile con Windows 11, Windows 10, Windows 8 e Windows 7.
02
di 32
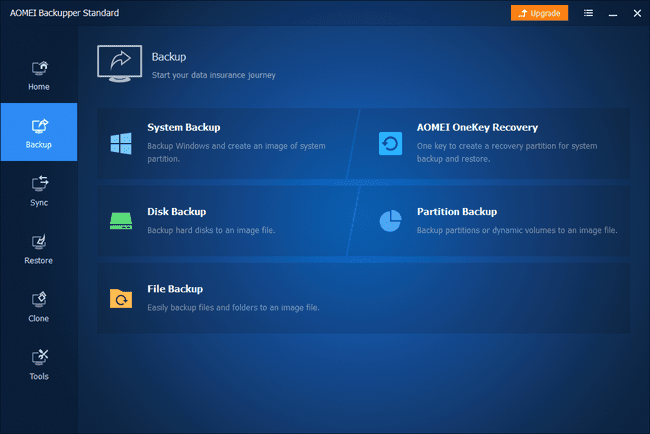
Cosa ci piace
I backup sono condensati in un unico file
Hai il pieno controllo su ciò di cui viene eseguito il backup, a livello di file
È davvero facile da usare
Consente di crittografare e comprimere il backup, tra le altre opzioni
Può eseguire il backup in modo intelligente per evitare di catturare lo spazio inutilizzato
Fornisce opzioni di pianificazione
Supporta la clonazione di dischi rigidi
Cosa non ci piace
Alcune impostazioni trovate in altri programmi di backup mancano in questo
Non puoi mettere in pausa i backup, solo fermarli completamente
Quattro tipi di backup sono supportati con AOMEI Backupper Standard: backup del disco, backup della partizione, backup di file/cartelle e backup del sistema. Puoi anche clonare una partizione o un intero disco su un'altra unità.
Tutti i dati di backup, indipendentemente dal tipo, sono conservati in un unico file, che può essere salvato in un locale o unità esterna così come una cartella di rete condivisa.
AOMEI Backupper supporta la crittografia di un backup con una password, l'impostazione di un livello di compressione personalizzato, la ricezione di notifiche e-mail una volta che i backup sono stati completati, suddividere un backup in parti di dimensioni personalizzate (come per CD e DVD) e scegliere tra un backup esatto (copie utilizzate e spazio inutilizzato) o un backup intelligente settore backup (esegue solo il backup dello spazio utilizzato).
La pianificazione è supportata, quindi puoi scegliere di eseguire un backup solo una volta o ogni giorno, settimana o mese, nonché a intervalli continui durante il giorno. Sono disponibili impostazioni avanzate per scegliere un backup completo, incrementale o differenziale.
Ci piace particolarmente la funzione di ripristino. Puoi montare un'immagine di backup come unità locale e cercare tra i dati come se fosse veramente in File/Esplora risorse. Puoi anche copiare singoli file e cartelle. Invece di esplorare un backup, puoi anche ripristinare tutti i dati con pochi clic.
Gli utenti di Windows 11, Windows 10, Windows 8, Windows 7, Windows Vista e Windows XP possono installare AOMEI Backupper Standard.
03
di 32
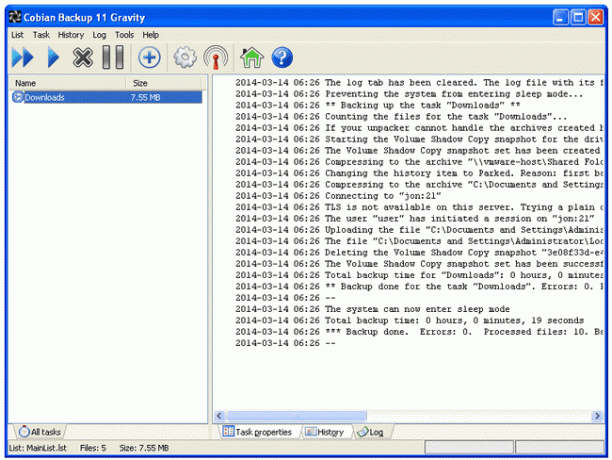
Cosa ci piace
Molte opzioni per personalizzare veramente il backup
Opzioni di pianificazione precise
Esegui il backup e salva in molte posizioni
Apri un programma automaticamente prima/dopo un backup
Filtri avanzati
Cosa non ci piace
Non è stato aggiornato dal 2012
Non così attraente come altri programmi di backup
Il ripristino non è un'opzione nel programma; devi ripristinare manualmente i file dalla cartella di destinazione
Cobian Backup può eseguire il backup di file, unità e cartelle da e verso tutte le seguenti posizioni: disco locale, server FTP, condivisione di rete, unità esterna o una posizione manuale. Una o tutte queste destinazioni possono essere utilizzate insieme alle altre sia per l'origine che per la posizione di backup.
Con Cobian Backup è possibile utilizzare un backup completo, differenziale o incrementale. Supporta anche la rimozione automatica delle cartelle vuote da un backup e l'utilizzo di Volume Shadow Copy.
Puoi configurare Cobian Backup per crittografare e/o comprimere un backup in singoli archivi per ciascuno file, esegui una semplice copia senza archiviare nulla o archivia l'intera posizione di origine in una sola file. Se comprimi un backup, hai anche la possibilità di configurare la suddivisione in sezioni più piccole, il che è utile se usi i file su qualcosa come un CD.
La pianificazione di un backup può essere molto precisa. Cobian Backup può eseguire un processo di backup una volta, all'avvio, giornaliero, settimanale, mensile, annuale o con un timer che viene eseguito ogni tanti minuti.
Sono disponibili diverse opzioni per l'avvio di attività prima e/o dopo l'esecuzione di un processo di backup, alcune delle quali includono l'avvio di un programma, l'interruzione di un servizio, l'ibernazione del computer e l'esecuzione di un comando.
Cobian Backup supporta anche la scelta di una priorità di backup, l'esecuzione di un lavoro come utente diverso, l'invio non riuscito/riuscito registra a uno o più indirizzi e-mail e definendo opzioni di filtro avanzate per includere/escludere dati da a backup.
Sfortunatamente, non ci sono opzioni di ripristino con Cobian Backup a parte la semplice navigazione nella cartella di backup e l'estrazione dei file.
Cobian Backup funziona con Windows 10, Windows 8, Windows 7, Windows Vista e Windows XP.
04
di 32
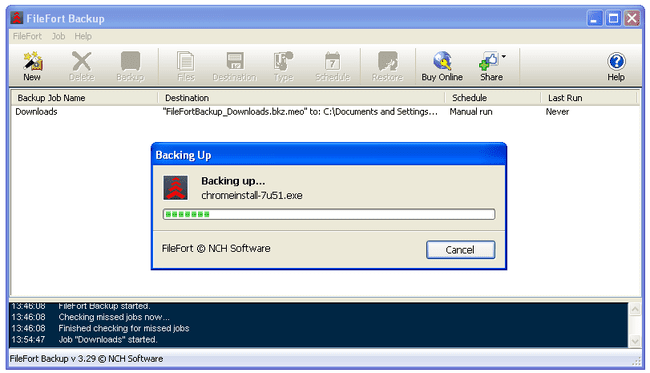
Cosa ci piace
Ti guida attraverso una procedura guidata per creare un backup
Modi unici per archiviare il backup
Puoi salvare il backup su un servizio di cloud storage
Supporta la crittografia
I backup possono essere eseguiti in base a una pianificazione prestabilita
Consente di definire un backup in base alla dimensione e all'estensione dei file
Cosa non ci piace
Impossibile eseguire un backup della partizione di sistema o un backup completo del disco
FileFort Backup ti consente di eseguire il backup dei file in un file BKZ, autoestraente file EXE, file zipo un normale backup mirror che copia semplicemente i file nella destinazione.
Una procedura guidata ti guida attraverso il processo di backup per aiutarti a specificare quali file devono essere sottoposti a backup e dove dovrebbero andare. È possibile eseguire il backup di più cartelle e/o singoli file su un'unità esterna, CD/DVD/Blu-ray, cartelle di rete o un'altra cartella sulla stessa unità dei file di origine.
Quando si scelgono i dati da includere in un backup, è possibile filtrare i file per includere solo quelli che hanno una certa dimensione e/o un particolare tipo di file.
È possibile crittografare un backup, pianificare backup giornalieri o settimanali e facoltativamente eseguire quelli persi all'avvio.
Il ripristino di un backup offre la possibilità di ripristinare la posizione originale o una nuova.
Gli utenti di macOS (da 10.5 a 10.14) e Windows 10, Windows 8, Windows 7, Windows Vista e Windows XP possono installare FileFort Backup.
Molti altri programmi tentano di installarsi durante l'installazione e devi deselezionarli manualmente se non li vuoi sul tuo computer.
05
di 32
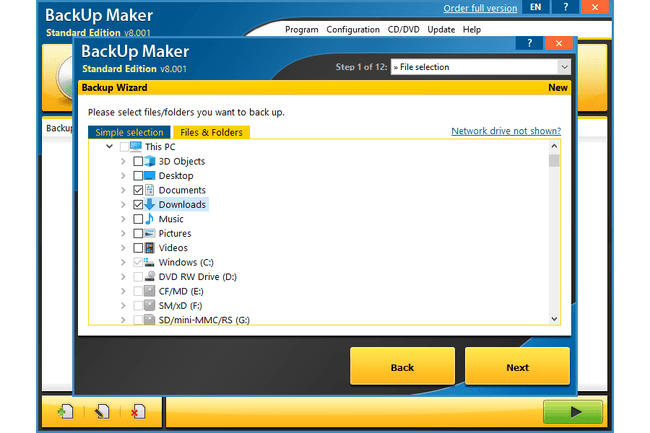
Cosa ci piace
Selezionare cosa eseguire il backup è facile
Modi interessanti per attivare un processo di backup
Supporta caratteri jolly e istruzioni condizionali
Consente di ripristinare solo i file che sono stati modificati dopo il backup
Supporta molte altre funzionalità come la crittografia
Cosa non ci piace
Tutti i dati di backup vengono salvati in un archivio ZIP senza un'opzione per un altro formato
Non puoi proteggere con password il programma stesso
BackUp Maker può eseguire il backup di singoli file e/o cartelle direttamente su un disco, su un disco rigido locale o esterno, server FTP o cartella di rete.
Selezione semplice consente di scegliere file e posizioni comuni di cui eseguire il backup, come segnalibri del browser Internet, musica e video.
I dati possono essere inclusi o esclusi da un backup per cartella o nome file, nonché utilizzando opzioni di filtro avanzate con l'uso di caratteri jolly.
I backup effettuati con BackUp Maker possono essere limitati all'esecuzione in determinati giorni della settimana o del mese, possono essere avviati quando accedere o disconnettersi, può essere programmato per l'esecuzione ogni tanti minuti e può anche essere avviato automaticamente solo se a certo USB il dispositivo è collegato.
Le impostazioni condizionali possono essere impostate come l'esecuzione di un backup solo se un particolare file o cartella si trova ovunque in un percorso locale, esterno o di rete. Hai anche la possibilità di eseguire un backup solo se i file sono cambiati da una certa data, negli ultimi tanti giorni o dall'ultimo backup completo.
Quando si ripristina un backup, è possibile scegliere qualsiasi posizione sul computer e, facoltativamente, selezionare di eseguire il backup solo dei nuovi file.
BackUp Maker supporta anche la crittografia, la suddivisione dei file di backup, le attività pre/post, esecuzione persa attività, compressione personalizzata e assegnazione di tasti di scelta rapida per eseguire backup senza aprire il programma interfaccia.
Una cosa che non ci piace è che la protezione con password non è una funzionalità inclusa.
Questo software di backup è supportato su Windows 11, Windows 10, Windows 8, Windows 7, Windows Vista e Windows XP, nonché Windows Server 2016-2003.
06
di 32
Cosa ci piace
Salva tutto in soli due file facilmente gestibili
Può anche eseguire il backup dello spazio su disco inutilizzato
Supporta la suddivisione del backup in più parti
Consente di clonare un'unità su un'altra
Include un programma avviabile in grado di ripristinare la partizione di sistema
Cosa non ci piace
È necessario utilizzare la riga di comando per pianificare i backup
Avvia un backup con un piccolo avvertimento
Impossibile ripristinare un backup su un'unità più piccola dell'originale
Impossibile proteggere un backup con una password
Ultimo aggiornamento nel 2016
DriveImage XML può eseguire il backup dell'unità di sistema o di qualsiasi altra unità collegata, in soli due file che possono essere archiviati su una cartella di rete, un disco locale o un'unità esterna.
UN File DAT è fatto che contiene i dati effettivi che sono sull'unità mentre un piccolo File XML è costruito per conservare informazioni descrittive relative al backup.
Prima di eseguire un backup, puoi scegliere di eseguire anche il backup dello spazio inutilizzato, di comprimere i file e/o di dividere il backup in sezioni più piccole. Se si divide un backup in parti, non è possibile specificare la dimensione delle sezioni, il che è un peccato.
Puoi ripristinare un'immagine di backup su un disco rigido (della stessa dimensione o più grande dell'originale) o sfogliare il backup utilizzando DriveImage XML. Puoi estrarre singoli file, cercare nel backup e persino avviare direttamente alcuni file senza ripristinare tutto.
La pianificazione di un backup è supportata, ma viene eseguita solo con i parametri della riga di comando, utile se si utilizza l'Utilità di pianificazione per automatizzare un backup.
DriveImage XML può anche eseguire il backup o clonare un'unità su un'altra senza creare un file immagine. Questo metodo, oltre a un backup e ripristino regolari come descritto sopra, può essere avviato anche prima dell'avvio di Windows, utilizzando il pulsante CD live runtime.
Il programma avvierà un backup durante la procedura guidata quando apparentemente meno te lo aspetti, quindi assicurati di essere pronto per avviare il backup quando fai clic su Prossimo sullo schermo intitolato Backup.
Funziona con Windows 10, Windows 8, Windows 7, Windows Vista e Windows XP, nonché Windows Server 2016, 2012 e 2008.
07
di 32
Cosa ci piace
Supporta il backup di gruppi di dati molto specifici
Molte opzioni di formato file per salvare i dati di backup
Una destinazione di backup supportata sta inviando i dati tramite e-mail
Diverse opzioni di pianificazione
I backup possono essere protetti con una password
Cosa non ci piace
Il programma di installazione tenta di installare un programma aggiuntivo
COMODO Backup ha tantissime fantastiche funzionalità per un programma di backup gratuito. Può eseguire il backup Registro di sistema di Windows file, file e cartelle, account di posta elettronica, voci di registro particolari, conversazioni IM, dati del browser, partizioni o interi dischi come l'unità di sistema.
I dati possono essere salvati su un'unità locale o esterna, CD/DVD, cartella di rete, server FTP o inviati a qualcuno come e-mail.
Sono supportati vari tipi di file di backup come la creazione di a CBU, ZIP o ISO file oltre a eseguire una sincronizzazione bidirezionale o unidirezionale, utilizzando una normale funzione di copia o creando un file CBU autoestraente.
A seconda del tipo di file di backup che utilizzi con COMODO Backup, puoi specificare se deve essere suddiviso in parti più piccole, compresso e/o protetto da password.
Le opzioni di pianificazione sono molto specifiche, consentendo l'esecuzione manuale di un backup, all'accesso, una volta, giornalmente, settimanalmente, mensilmente, quando inattivo o ogni tanti minuti. I lavori persi possono anche essere configurati per essere eseguiti in modalità silenziosa per sopprimere tutte le notifiche e le finestre di programma.
Ripristinare i file con COMODO Backup è davvero semplice perché puoi montare il file immagine come disco e sfogliare i file di backup come faresti in Explorer, copiando tutto ciò che desideri. In alternativa, puoi semplicemente ripristinare l'intera immagine di backup nella posizione originale.
Questo programma di backup gratuito supporta anche notifiche e-mail, esclusioni di file per tipo di estensione, utilizzo di Volume Shadow Copy per copiare file bloccati, mirroring di dischi/partizioni, modifica processore e priorità di rete e l'esecuzione di un programma personalizzato prima e/o dopo un processo di backup.
Dovrebbe funzionare senza problemi in Windows 10, Windows 8, Windows 7, Windows Vista e Windows XP.
Durante l'installazione, COMODO Backup tenta di installare un altro programma che è necessario deselezionare se si desidera che non venga aggiunto al computer.
08
di 32
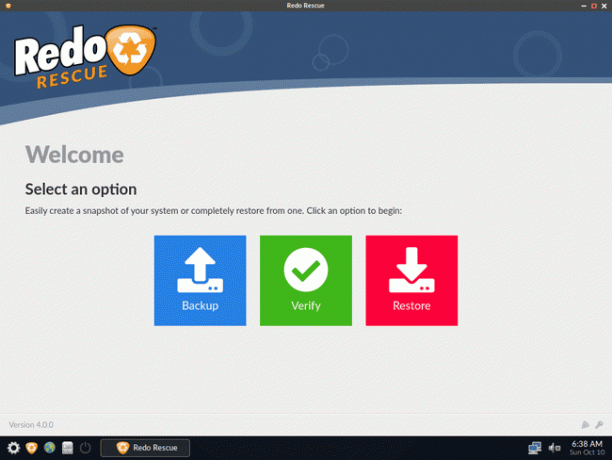
Cosa ci piace
Esegue il backup dell'intero computer contemporaneamente
Davvero facile da usare
Diverse opzioni su dove salvare il backup
Gratuito sia per uso commerciale che personale
Include altri strumenti utili
Cosa non ci piace
Nessuna opzione per eseguire il backup di singoli file e cartelle
Non è possibile sfogliare il backup come si può fare con i file di una cartella
Non può essere utilizzato dall'interno del sistema operativo
Potrebbe volerci un po' di tempo per il download (oltre 600 MB)
Ripeti Rescue non supporta il backup di singoli file e cartelle. Invece, questo programma esegue il backup di un intero disco rigido contemporaneamente eseguendo da un dispositivo avviabile come un disco o un'unità flash.
Puoi utilizzare Ripeti Rescue per eseguire il backup di un'unità su un disco rigido interno, un dispositivo USB esterno, una cartella di rete condivisa o tramite FTP, SSH o NFS.
Una raccolta di file di cui è stato eseguito il backup con questo programma non può essere letta come file normali. Per ripristinare i dati, è necessario utilizzare nuovamente il programma e quindi selezionare l'unità in cui si desidera ripristinare i file. L'unità di destinazione verrà completamente sovrascritta con i dati di backup.
Redo Rescue è meglio utilizzato in una situazione in cui si desidera essere in grado di ripristinare un intero disco rigido. Sebbene questo tipo di backup includa tutti i file e i programmi sull'unità, non è pensato per il ripristino di singoli file e cartelle.
09
di 32
Cosa ci piace
Molte di opzioni può essere personalizzato
I backup possono essere eseguiti automaticamente
Un processo di backup può essere eseguito in base all'attività dei file
Può escludere determinati file da un backup
Cosa non ci piace
La pianificazione del backup automatico non può essere modificata
Ogni processo di backup può gestire solo una cartella
Impossibile eseguire il backup di file specifici; solo un'intera cartella in una volta
Opzioni di ripristino inutili
La protezione con password e la crittografia non sono funzionalità incluse
Non più attivamente mantenuto
Esegui il backup delle cartelle su un server FTP o su un'unità locale, esterna o di rete con Yadis! Backup.
È supportato qualsiasi numero di versioni dei file e hai la possibilità di mantenere intatta la struttura della cartella originale per una migliore organizzazione. Puoi anche escludere le sottodirectory e definire i file inclusi/esclusi in base alla loro estensione.
L'unica opzione di pianificazione consiste nell'eseguire processi di backup automaticamente o manualmente. Non ci sono opzioni personalizzate, ad esempio su base oraria o giornaliera.
Yadi! Il backup può essere impostato per monitorare quando un file viene creato, rimosso e/o modificato. Se uno o tutti questi eventi si verificano, verrà eseguito un processo di backup.
Anche le impostazioni che hai modificato in Yadis! Il backup può essere configurato per eseguire il backup in una cartella specificata quando vengono apportate modifiche in modo da non perdere le opzioni personalizzate.
Puoi scegliere solo una cartella alla volta di cui eseguire il backup. Eventuali cartelle aggiuntive devono essere create come proprio processo di backup.
Qualcosa che non ci piace è che non ci sono opzioni per ripristinare facilmente i file di backup. Per accedere ai file di cui è stato eseguito il backup, è sufficiente sfogliare la cartella di backup, che si tratti di un server FTP o di un'unità diversa.
Questo programma può essere installato su Windows 10, Windows 8, Windows 7, Windows Vista e Windows XP.
10
di 32
Cosa ci piace
I backup possono essere impostati per essere eseguiti in base a una pianificazione
Può impedire il backup delle sottocartelle
Non è necessario il programma per ripristinare i file di backup
Il programma è estremamente facile da usare
Cosa non ci piace
Manca la crittografia e le opzioni di protezione con password
Esegue il backup di intere cartelle contemporaneamente, non di file specifici
Non esegue automaticamente i processi di backup persi
Sono supportati solo i backup completi (non incrementali, ecc.)
Non puoi mettere in pausa un backup
Non è stato aggiornato dal 2014
Il backup automatico quotidiano è davvero facile da usare. Può eseguire il backup delle cartelle da e verso un disco locale o un percorso di rete in pochi clic.
Supporta un'opzione per escludere completamente le sottocartelle e può anche escludere file da un backup per nome e/o tipo di file. La pianificazione può essere impostata per più di un lavoro alla volta e supporta backup orari, giornalieri, settimanali, mensili o manuali.
Non ci sono opzioni per la password o impostazioni di crittografia. Anche se questo è un peccato, significa anche che puoi usare i dati di backup come file reali; puoi aprirli, modificarli e visualizzarli normalmente.
Il requisito minimo è l'utilizzo di uno di questi sistemi operativi: Windows 8, 7, Vista o XP. Dovrebbe funzionare anche nelle versioni più recenti, come Windows 11 e 10.
11
di 32
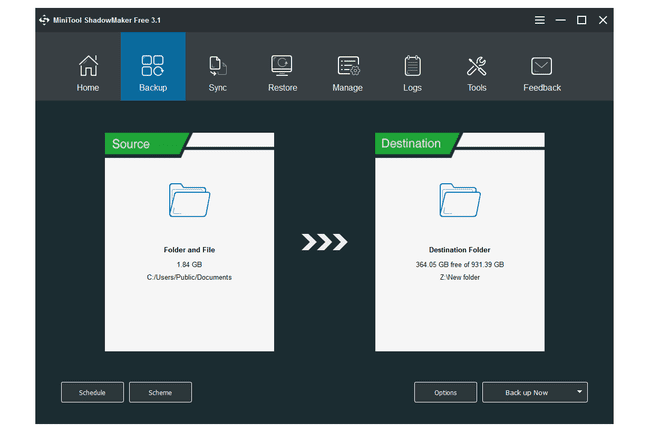
Cosa ci piace
Tante fantastiche funzioni
Super facile da usare
Si aggiorna spesso con nuove funzionalità
Cosa non ci piace
Alcune funzioni appaiono gratuite finché non le fai clic su di esse
Il programma di backup gratuito MiniTool ShadowMaker è ricco di alcune funzionalità davvero eccezionali. Esegue il backup non solo di file e cartelle, ma di interi dischi rigidi.
È possibile eseguire il backup di dischi, partizioni, file e cartelle su qualsiasi unità locale, esterna o di rete. I backup possono essere eseguiti su una pianificazione prestabilita giornalmente, settimanalmente o mensilmente, ma è supportato solo il backup incrementale (non completo o differenziale). È anche una tua scelta se vuoi eseguire il backup di ogni settore o solo di quelli usati.
Con questo programma, puoi impostare una dimensione del file personalizzata per il backup in modo che si adatti a CD, ecc. Sono supportati anche la compressione personalizzata, gli avvisi e-mail, l'esclusione dei file di ibernazione, la protezione con password e la verifica del backup.
Penseresti che le funzionalità finiranno ormai, ma MiniTool ShadowMaker ha anche uno strumento che puoi utilizzare per ripristinare un backup anche se il tuo computer non si avvia. Puoi anche utilizzare il software di backup gratuito di MiniTool per clonare i dischi, montare manualmente un backup per una facile navigazione e impostare un processo di sincronizzazione di file/cartelle.
Alcune funzionalità sono escluse nella versione gratuita e disponibili solo se paghi. Tuttavia, ciò che ottieni con l'edizione gratuita è ancora molto meglio di ciò che forniscono alcuni strumenti di backup gratuiti.
Questo software è stato creato per funzionare su tutte le edizioni di Windows 10, Windows 8 e Windows 7.
12
di 32
Iperius Backup esegue il backup dei file da una cartella locale a una rete o un'unità locale.
L'interfaccia del programma sembra davvero carina, pulita e non è affatto difficile da usare. I menu vengono visualizzati uno accanto all'altro in schede separate, quindi è semplice spostarsi tra le impostazioni.
I file possono essere aggiunti a un processo di backup uno alla volta o in blocco tramite una cartella e un processo di backup può essere salvato localmente o su una rete, utilizzando uno dei tre tipi di backup. Puoi anche scegliere il numero di backup da archiviare.
Oltre alla compressione ZIP, alle notifiche e-mail e alla protezione con password, Iperius Backup ha anche altre opzioni personalizzate. Puoi includere file nascosti e file di sistema nel backup, spegnere il computer dopo aver completato il backup, favorire la velocità di compressione rispetto a una compressione elevata ed eseguire i backup in base a una pianificazione.
In aggiunta a quanto sopra, Iperius Backup può lanciare un programma, un altro backup job, o file prima e/o dopo un backup job.
Quando si crea un processo di backup, è anche possibile escludere dal backup file, cartelle particolari, tutte le sottocartelle e determinate estensioni. Puoi anche includere o escludere file inferiori, uguali o maggiori di una dimensione specifica per assicurarti di eseguire il backup esattamente ciò che desideri.
Si dice che questo programma funzioni su Windows 10, Windows 8, Windows 7, Windows XP e Windows Server 2019, 2016, 2012 e 2008.
Molte delle opzioni di questa versione gratuita in realtà funzionano solo nella versione completa a pagamento di Iperius Backup, come il backup su Google Drive. Ti verrà detto quali funzionalità non sono utilizzabili quando provi a usarle.
13
di 32
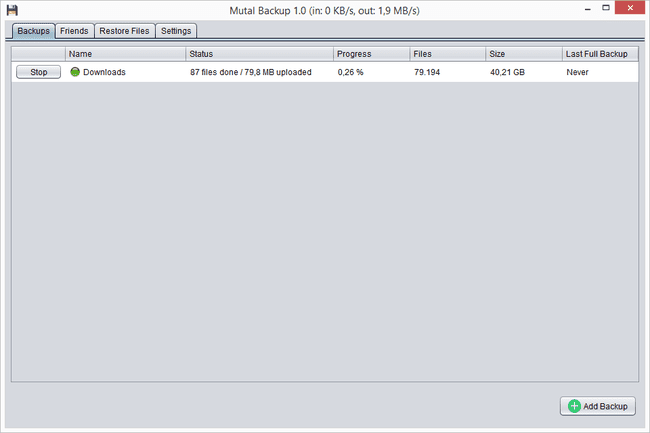
MutalBackup è un'interessante soluzione di backup gratuita perché invece di archiviare il backup su un'unità flash o su un altro dispositivo collegato al computer, questo copia i file su una rete.
Il programma ti consente di archiviare copie dei tuoi file sul computer di un amico, indipendentemente da dove si trovi. È un po' come un servizio di backup online, ma invece di pagare per lo spazio di archiviazione su un server da qualche parte, tu e un amico potete scambiare spazio libero sui vostri dischi rigidi per memorizzare l'altro backup della persona.
Funziona anche sulla tua rete, quindi se vuoi mantenere i tuoi video salvati sul computer al piano di sotto, puoi farlo anche tu.
Tutti i file vengono crittografati e compressi prima del trasporto, in modo che qualcuno sull'altro computer non possa vedere ciò di cui si sta eseguendo il backup. Il ripristino è facile come scegliere quali file si desidera scaricare nuovamente sul computer e, in qualsiasi momento, è possibile eliminare il backup remoto dal proprio computer.
Se ti stai connettendo con un amico al di fuori della tua rete, dovrà farlo impostare il port forwarding, e avrai bisogno di conoscere il loro indirizzo IP pubblico.
Questa app funziona su qualsiasi piattaforma Java, quindi funziona su Windows, Linux e altri sistemi operativi.
14
di 32
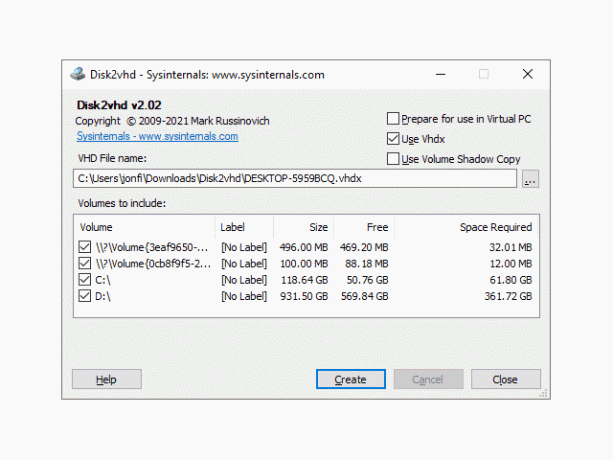
Disk2vhd è un programma portatile che crea un file di disco rigido virtuale (VHD o VHDX) da un disco fisico. Lo scopo è utilizzare il file del disco rigido in Microsoft Virtual PC, sebbene possano essere utilizzati anche altri software di virtualizzazione, come VirtualBox o VMware Workstation.
La cosa grandiosa di questo strumento è che puoi eseguire il backup del disco rigido principale che stai utilizzando mentre lo usi. Ciò significa che non è necessario eseguire l'avvio su un disco o evitare di eseguire il backup del disco rigido principale. Inoltre, viene eseguito il backup solo dello spazio utilizzato, il che significa che un'unità da 40 GB con 2 GB di spazio utilizzato produrrà solo un file di backup da 2 GB.
Basta scegliere dove salvare il file VHD o VHDX e premere il tasto Creare pulsante.
Se si esegue il backup dell'unità che si sta attualmente utilizzando, assicurarsi che "Usa copia shadow del volume" sia abilitato in modo che Disk2vhd possa copiare i file attualmente in uso.
È ideale salvare l'immagine di backup su un'unità diversa da quella di cui si sta eseguendo il backup per evitare un degrado delle prestazioni.
C'è anche il supporto per la creazione di un file di backup utilizzando la riga di comando.
Disk2vhd funziona con Windows 11, Windows 10, Windows 8, Windows 7 e Windows Vista, nonché Windows Server 2008 e versioni successive.
Microsoft Virtual PC può utilizzare solo file VHD di dimensioni non superiori a 127 GB. Se più grande, un altro software di virtualizzazione potrebbe essere più adatto.
15
di 32
GFI Backup supporta il backup di file e cartelle da una posizione locale a un'altra cartella locale, un'unità esterna, un disco CD/DVD/Blu-ray o un server FTP.
È davvero facile aggiungere più di un file o cartella a GFI Backup da includere in un processo di backup. La struttura delle cartelle ha lo stesso aspetto di Explorer, consentendoti di mettere un segno di spunta accanto a tutto ciò che desideri includere.
Un backup può essere crittografato con una password, compresso, suddiviso in piccoli blocchi e persino integrato in un archivio autoestraente.
Puoi scegliere di ripristinare determinati file o selezionare intere cartelle contemporaneamente da copiare nella posizione di backup originale o salvarle altrove.
GFI Backup include anche una funzione di sincronizzazione, attività pianificate dettagliate e backup incrementali e differenziali.
Dovrebbe essere in grado di funzionare su tutte le versioni di Windows, inclusi Windows 11, Windows 10, Windows 8 e Windows 7.
16
di 32
La clonazione gratuita di Easis Drive è estremamente facile da usare. Basta aprire il programma, scegliere Crea immagine, ripristina immagine, o Clona unità per iniziare.
Camminerai attraverso una procedura guidata con qualsiasi opzione tu scelga. Il primo ti chiederà di scegliere l'unità di cui desideri eseguire il backup e dove salvare il file IMG. Il Ripristina immagine l'opzione è esattamente l'opposto della prima e l'ultima selezione ti consente di clonare un'unità su un'altra senza dover prima creare un'immagine.
La cosa brutta di Free Easis Drive Cloning è che esegue il backup Tutto quanto, anche lo spazio libero inutilizzato dell'unità. Ciò significa che se stai eseguendo il backup di un disco rigido da 200 GB che contiene solo 10 GB di dati effettivi, il file IMG avrà comunque una dimensione di 200 GB.
Si dice che questo software funzioni con Windows 7, Windows Vista, Windows XP e Windows 2000. Lo abbiamo testato in Windows 10 e Windows 8 senza riscontrare alcun problema.
17
di 32
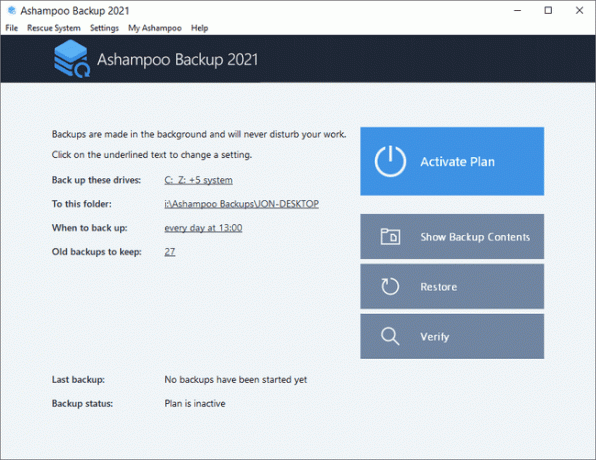
Ashampoo Backup è un altro strumento di backup gratuito che ti consente di eseguire il backup di interi dischi rigidi contemporaneamente. È semplicissimo da installare perché non ci sono domande confuse o pulsanti complicati e semplice da usare poiché non ci sono annunci fastidiosi o opzioni non necessarie.
Puoi abilitare i backup automatici incrementali e ripristinare facilmente tutto ciò di cui hai eseguito il backup. I tuoi dati possono essere salvati su un'altra unità locale, un'unità esterna, una cartella di rete o qualsiasi altro cartella accessibile tramite Windows, come la cartella associata al tuo Dropbox o Google Drive account.
I backup possono essere impostati per essere eseguiti manualmente o pianificati per essere eseguiti giornalmente, settimanalmente o mensilmente, tutte le volte che vuoi. Il programma può conservare tutte le versioni precedenti dei tuoi file che desideri in modo da poter sempre ripristinare le versioni precedenti.
Se un ripristino non funziona dall'interno del sistema operativo, puoi utilizzare Ashampoo Backup per creare un'utilità di ripristino avviabile per riportare tutti i tuoi dati su una nuova unità. Funziona su unità USB e dischi.
Prima di poter utilizzare questo programma, devi inserire il tuo indirizzo email e poi confermare il tuo account. In seguito, è totalmente e completamente gratuito da usare per sempre. Dovrebbe essere in grado di funzionare su Windows 11 e Windows 10.
18
di 32
Ocster Backup consente di eseguire il backup di file e cartelle su qualsiasi disco rigido locale o esterno.
Quando si aggiunge contenuto per il backup, è necessario cercare ogni file e cartella che si desidera aggiungere. Mentre tu sono in grado di selezionare più file contemporaneamente, non è possibile aggiungere rapidamente numerose cartelle come sono in grado di fare alcuni degli altri programmi di backup di questo elenco.
Puoi crittografare un backup con Ocster Backup, impostare una pianificazione giornaliera o settimanale ed escludere il contenuto per nome, estensione o cartella.
Inoltre, un altro vantaggio è che la struttura della directory originale è ancora presente quando si ripristinano i file, il che rende piuttosto semplice la navigazione.
Ocster Backup è limitato in quanto non supporta il backup su un'unità di rete e il ripristino dei file è un affare tutto o niente in cui è necessario ripristinare tutto in una volta.
L'elenco ufficiale dei sistemi operativi supportati include Windows 10, Windows 8, Windows 7, Windows Vista e Windows XP.
I programmi di backup di Ashampoo hanno sostituito Ocster Backup, ma puoi ancora ottenere l'ultima versione rilasciata tramite il link sopra.
19
di 32
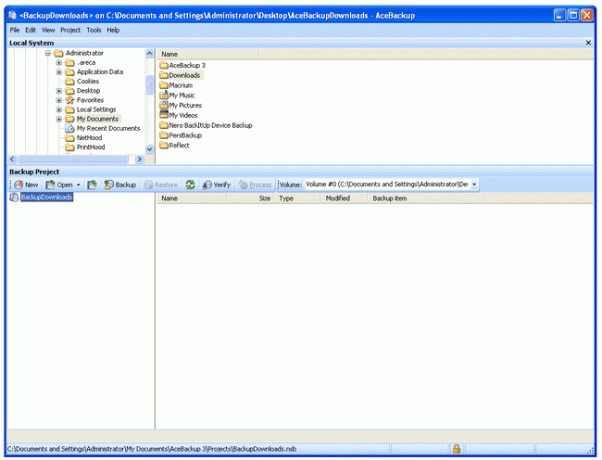
AceBackup è relativamente facile da usare e accetta il salvataggio di backup su un'unità locale, server FTP, CD/DVD o una cartella sulla rete. Puoi facoltativamente salvare in più di una posizione se desideri più posizioni in cui archiviare i tuoi file.
I backup possono essere compressi utilizzando una delle tre modalità: protetto da password, crittografato e configurato per l'utilizzo di una pianificazione. Possono anche essere configurati per avviare un programma prima e/o dopo il completamento del backup.
Puoi includere/escludere file dal backup in base al loro tipo di estensione, il che è utile se stai aggiungendo una grande quantità di file che includono quelli di cui non devi necessariamente eseguire il backup.
I file di log realizzati con AceBackup possono essere opzionalmente inviati via email in caso di errore o scelti per essere inviati anche in caso di backup riusciti.
Qualcosa che non ci piace è che alcune delle opzioni di questo programma non sono descritte, il che può farti pensare a cosa faranno determinate impostazioni quando sono abilitate.
Abbiamo utilizzato con successo AceBackup in Windows 10, ma dovrebbe funzionare altrettanto bene in Windows 11, Windows 8 e Windows 7.
20
di 32
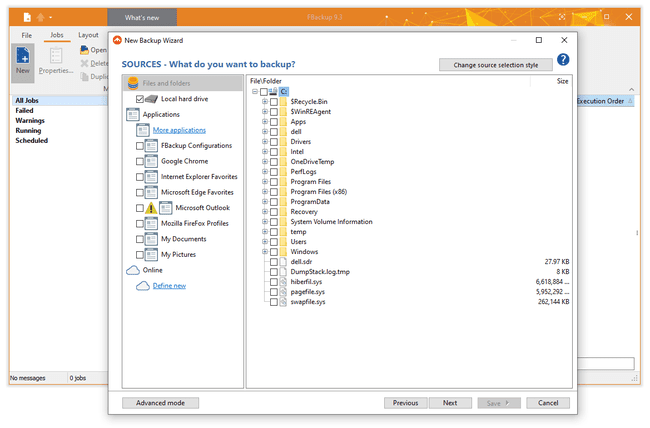
FBackup consente il backup di singoli file e intere cartelle (anche da Google Drive o Dropbox account) da salvare in una cartella locale, esterna o di rete, nonché nello stesso archivio di file online Servizi.
Una procedura guidata di facile utilizzo ti guida attraverso il processo di backup e include posizioni preimpostate che puoi scegli di eseguire il backup, come la cartella Documenti e immagini, Microsoft Outlook e Google Chrome impostazioni.
Inoltre, FBackup ti consente di aggiungere i tuoi file e cartelle a un processo di backup. È possibile escludere determinati dati da un lavoro specificando una parola nella cartella o il nome del file, nonché il tipo di estensione del file.
Nell'edizione gratuita sono supportati due tipi di backup: Completo e Specchio. Un backup completo comprime ogni file in cartelle ZIP, mentre un mirror crea una replica esatta dei file in forma non compressa. Entrambi consentono la crittografia.
I processi di backup vengono creati utilizzando un'interfaccia integrata che corrisponde al servizio Utilità di pianificazione in Windows per eseguire un backup in momenti come una volta, settimanalmente, all'accesso o quando inattivo. Una volta completato un lavoro, FBackup può essere impostato per l'ibernazione, la sospensione, l'arresto o la disconnessione da Windows.
Un backup può essere ripristinato utilizzando una semplice utility di ripristino integrata, che consente di ripristinare tutto o singoli file nella posizione originale o in uno nuovo. Hai anche la possibilità di ripristinare solo l'ultima versione dei file o di eseguire filtri per ripristinare tipi di file specifici.
Durante il test di FBackup, abbiamo scoperto che è stato scaricato rapidamente ma ha richiesto un po' più di tempo per l'installazione.
È ufficialmente compatibile con Windows 11, Windows 10, Windows 8, Windows 7, Windows Vista e Windows XP SP3. Può essere installato anche su Windows Server 2019, 2016, 2012, 2008 e 2003.
21
di 32
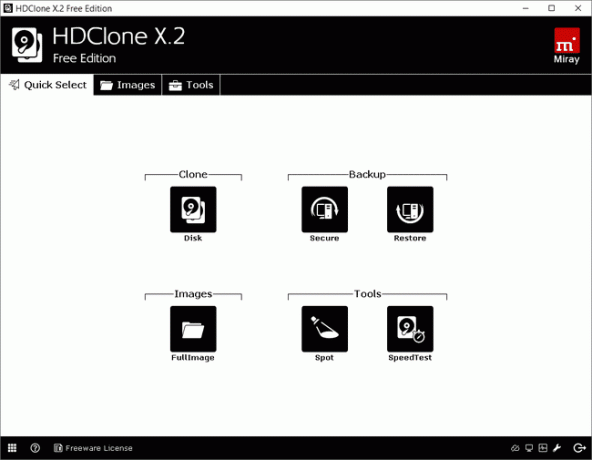
HDClone Free Edition può eseguire il backup di un intero disco o di una partizione selezionata, in un file immagine.
Usando il Configurazione per Windows download consentirà l'esecuzione del programma all'interno di Windows. Puoi anche eseguire il backup di un disco o partizione su un altro, ma sovrascriverà i dati sull'unità di destinazione.
Utilizzare il Ibrido ISO se non utilizzi Windows XP o versioni successive. Contiene anche un'immagine ISO per la masterizzazione di HDClone Free Edition su un disco, che può essere utilizzata per eseguire il backup della partizione con il sistema operativo installato, poiché viene eseguita prima dell'avvio effettivo del sistema operativo.
Alcune funzionalità, come la scelta di un livello di compressione e la crittografia di un backup, sembrano essere supportate ma purtroppo sono disponibili solo nella versione a pagamento.
Se viene utilizzato il programma Windows, può essere eseguito su Windows 10, Windows 8, Windows 7, Windows Vista e Windows XP.
22
di 32
Con Macrium Reflect, è possibile eseguire il backup delle partizioni su un file immagine o copiarle direttamente su un'altra unità.
Se salvato come immagine, il programma produrrà un File MRIMG, che può essere aperto e utilizzato solo con Macrium Reflect. Questo file può essere salvato su un'unità locale, condivisione di rete, unità esterna o masterizzato direttamente su un disco. Puoi anche aggiungere più di una posizione di backup per creare un fail-safe nel caso in cui una destinazione diventi non valida.
È possibile pianificare un backup completo in base a una pianificazione in modo che ogni giorno, settimana, mese o anno venga eseguito un backup di qualsiasi unità, inclusa quella con Windows installato. È anche possibile programmare l'esecuzione di un processo di backup all'avvio o all'accesso.
Per ripristinare un'immagine di backup su un'unità con Windows installato, è necessario utilizzare il programma Macrium Reflect per creare un disco di ripristino di Windows o Linux, entrambi in grado di ripristinare un file MRIMG.
Una volta creata un'immagine, puoi persino convertirla in un file VHD (Virtual Hard Disk) da utilizzare in altre applicazioni. Puoi anche montare il backup come un'unità virtuale che ne imita uno locale, permettendoti di sfogliare i file e le cartelle di backup e copiare tutto ciò che desideri.
Macrium Reflect supporta anche la suddivisione di un backup in parti più piccole, la compressione personalizzata, il backup completo del disco (include lo spazio libero) e lo spegnimento/ibernazione/sospensione automatici al termine di un lavoro.
Non sono supportati né il backup di singoli file/cartelle né la crittografia.
Il programma dovrebbe funzionare su tutte le versioni di Windows. L'abbiamo testato su Windows 10 e Windows 8.
Vedere Sto eseguendo una versione di Windows a 32 o 64 bit? per sapere se dovresti scegliere l'opzione x64 nella pagina di download. Assicurati di selezionare uno dei link di download blu poiché quelli rossi sono per le edizioni a pagamento.
23
di 32
ODIN (Open Disk Imager in a Nutshell) è un programma di backup portatile in grado di creare un'immagine completa di un'unità.
Un'immagine di backup può essere incorporata in un file o separata in blocchi per un posizionamento più semplice su supporti come CD e DVD.
Hai la possibilità di eseguire il backup dei dati utilizzati di un'unità o delle parti utilizzate e non utilizzate del disco. Quest'ultimo richiederebbe più spazio del primo, poiché copiare lo spazio libero insieme allo spazio utilizzato significherebbe Tutto quanto verrà eseguito il backup, creando una replica dell'unità/partizione originale.
Il ripristino di un backup è davvero semplice con ODIN perché è sufficiente selezionare il disco che deve essere ripristinato e quindi caricare il file di backup.
È un peccato che non ci siano opzioni di crittografia in ODIN, ma tu sono in grado di comprimere un backup utilizzando la compressione GZip o BZip2.
Abbiamo testato ODIN in Windows 8 e Windows 7, ma dovrebbe funzionare anche per altre versioni di Windows, come Windows 11 e Windows 10.
24
di 32
Freebyte Backup può eseguire il backup di più cartelle contemporaneamente su qualsiasi unità locale, esterna o di rete.
Un backup non può essere compresso o crittografato con questo programma. Anche la pianificazione non è integrata, ma tu Potere apportare alcune modifiche alla modalità di avvio del programma e utilizzare un programma di pianificazione esterno per farlo funzionare.
Puoi filtrare un processo di backup in modo che i file con estensioni particolari vengano copiati, tralasciando tutto il resto. C'è anche un'opzione per eseguire il backup solo dei file che sono stati modificati dopo una data e un'ora particolari, nonché un interruttore per attivare i backup incrementali.
Si dice che Freebyte Backup funzioni solo con Windows Vista, XP e versioni precedenti di Windows, ma l'abbiamo testato in Windows 10 e 8 senza problemi.
Freebyte Backup viene scaricato come file ZIP. All'interno c'è la versione portatile (FBBackup.exe) e il file di installazione (Install.exe).
25
di 32
CloneZilla Live è un disco di avvio che può eseguire il backup di un intero disco rigido su un file immagine o su un altro disco. Questo programma è basato su testo, quindi non troverai opzioni di menu o pulsanti normali.
I backup delle immagini possono essere archiviati su un'unità locale o esterna, nonché su un server SAMBA, NFS o SSH.
Puoi comprimere un'immagine di backup, dividerla in dimensioni personalizzate e persino controllare un disco rigido per errori prima di creare un'immagine.
Il ripristino di un backup con CloneZilla Live comporta l'esecuzione dei normali passaggi del processo di backup, ma al contrario. Esso suoni confuso, ma seguire le istruzioni sullo schermo lo rende abbastanza facile.
Prima di scaricare CloneZilla Live, hai la possibilità di scegliere un file ZIP o ISO. Consigliamo il file ISO perché non è molto più grande del file ZIP e non richiede l'estrazione.
26
di 32
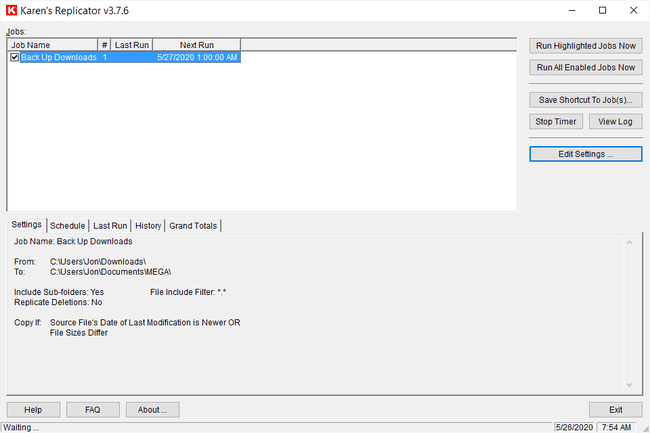
Karen's Replicator è un'utilità di backup di cartelle semplice e facile da usare che supporta un'unità locale, esterna o di rete come destinazione di backup.
Il backup dei dati viene eseguito utilizzando un normale metodo di copia senza opzioni di crittografia o password, il che significa che puoi sfogliare un backup come faresti con qualsiasi altra cartella in Explorer.
Le opzioni consentono di escludere le sottocartelle da un backup, filtrare determinati file in base alla loro estensione, evitare il backup di directory particolari e pianificare i processi di backup.
Puoi far sì che Karen's Replicator copi solo i dati se: il file di origine è più recente del backup, le dimensioni sono diverse e/o se l'origine è stata modificata dall'ora dell'ultimo backup.
Puoi anche decidere se Karen's Replicator deve eliminare o meno i file da un backup se vengono rimossi dalla cartella di origine.
L'interfaccia di Karen's Replicator è un po' datata ma non ha interferito con i backup o con la nostra capacità di trovare le impostazioni.
Abbiamo usato Karen's Replicator in Windows 10 e Windows XP, quindi dovrebbe funzionare anche in altre versioni di Windows.
27
di 32
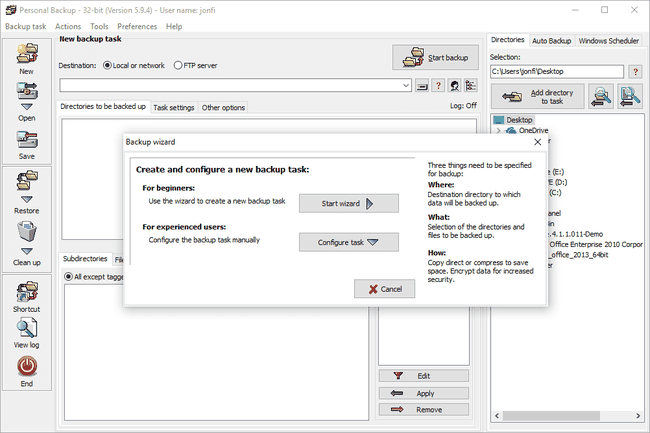
Personal Backup può eseguire il backup dei dati in una cartella su un'unità esterna o locale, un sito FTP o una condivisione di rete.
Quando si selezionano i file di cui eseguire il backup, Personal Backup consente di aggiungere solo singoli file alla volta. È possibile continuare ad aggiungerne altri, ma è possibile sceglierne solo uno alla volta, il che può rallentare il processo di creazione di un processo di backup. Voi Potere, tuttavia, seleziona intere cartelle e l'integrazione del menu contestuale è supportata.
Un backup può essere costruito come un archivio per ogni singolo file, creando molti file ZIP, o come un unico archivio che contiene tutti i dati. Sono disponibili opzioni per la crittografia, la compressione e i tipi di file che devono essere esclusi dalla compressione.
Personal Backup consente di creare un totale di 16 processi di backup, ognuno dei quali può avere le proprie opzioni di pianificazione e tipo di backup incrementale o differenziale.
Gli avvisi e-mail possono essere inviati con Personal Backup al completamento o all'errore di un processo di backup, un programma può essere avviato prima e/o dopo l'esecuzione di un backup e puoi facilmente impostare un backup per spegnere o ibernare il computer al termine in esecuzione.
Per utilizzare Personal Backup, è necessario scaricare la versione a 32 o 64 bit corretta che corrisponda alla propria versione di Windows.
Troviamo che Personal Backup sia molto disordinato, il che rende difficile trovare quello che stai cercando perché quasi tutte le impostazioni vengono semplicemente lanciate nell'interfaccia del programma con apparentemente no organizzazione.
Tuttavia, si aggiorna molto, il che è un buon segno che cerca costantemente di migliorare.
La versione a 64 bit funziona su Windows 11, 10, 8 e 7, nonché su Windows Server 2008 R2, 2012, 2016 e 2019. Gli utenti di Windows Vista e XP possono installare la versione a 32 bit.
28
di 32
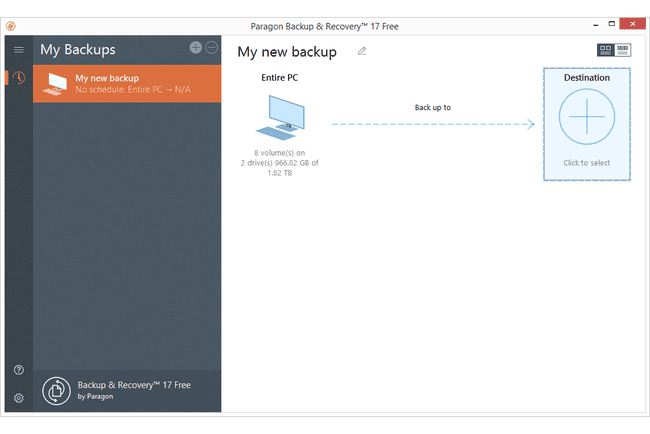
Paragon Backup & Recovery ti consente di eseguire il backup di interi dischi o partizioni specifiche in una serie di formati di file di immagine virtuale.
Se desideri proteggere con password il backup, puoi salvarlo come file Paragon Image (PVHD). In caso contrario, il programma supporta anche il backup dei dati su un file VMWare Image (VMDK) o un file Microsoft Virtual PC Image (VHD). Sono supportati anche i backup incrementali.
Sono disponibili impostazioni per comprimere un backup e gestire l'eventuale suddivisione da eseguire per tagliare il backup in parti più piccole.
Puoi anche scegliere quali tipi di file e/o directory escludere da un backup dell'intero disco.
Il ripristino dei dati è facile come selezionare l'immagine di backup e scegliere l'unità su cui ripristinarlo.
Nel complesso, Paragon Backup & Recovery è un po' più difficile da usare rispetto ad alcuni dei migliori programmi in questo elenco. Inoltre, il file di installazione è superiore a 150 MB, quindi potrebbe essere necessario del tempo per completare il download.
Tieni presente che devi registrarti per un account utente gratuito sul loro sito Web prima di poter utilizzare completamente il programma. Quello, o accedi tramite un altro account quando apri per la prima volta il programma, come il tuo account Google.
I sistemi operativi supportati includono macOS e Windows 11, Windows 10, Windows 8 e Windows 7.
29
di 32
XXCLONE è un programma di backup molto semplice che può semplicemente copiare tutti i contenuti di un'unità su un'altra.
Non esiste una funzione di ripristino e tutto ciò che si trova sul disco di destinazione viene cancellato prima che XXCLONE esegua il backup dei file dell'unità di origine.
Puoi regolare la velocità del backup e rendere avviabile l'unità di destinazione.
Abbiamo testato questo programma su Windows 10, 8 e 7, ma dovrebbe funzionare anche su Windows 11, Vista e XP.
30
di 32
PING è un programma che viene eseguito direttamente dal supporto di avvio come un disco. Puoi eseguire il backup di uno o più partizioni in un file con PING.
Non c'è un'interfaccia grafica quando si usa PING, quindi devi essere abbastanza a tuo agio con una schermata di navigazione di solo testo per usare questo programma.
Hai la possibilità di eseguire il backup delle partizioni su un'unità locale o esterna, nonché su una condivisione di rete o su un server FTP.
Quando si seleziona l'unità di origine e di destinazione corretta per un backup o un ripristino, in realtà è un po' difficile determinare quale unità è quale. PING non mostra il nome dell'unità o la dimensione, ma solo i primi file che si trovano sul disco. Questo è solo leggermente utile quando si determina il disco giusto da selezionare.
Puoi comprimere un backup e, facoltativamente, configurarlo per backup incrementali in futuro, entrambe opzioni che ti vengono richieste prima di avviare un backup.
Quando si ripristina un backup con PING, è necessario conoscere il percorso esatto dei file di backup. Non sei in grado di "cercare" i file come puoi quando viene caricato un sistema operativo, quindi devi conoscere il percorso esatto dei file per ripristinarli correttamente.
Dopo aver effettuato l'accesso alla pagina di download, scegli PING ISO autonomo collegamento. Se il link sopra non funziona, scarica PING da Internet Archive.
Questo programma, né il backup in generale, ha a che fare con il termine informatico più comunemente noto ping, come nel comando ping.
31
di 32
Areca Backup semplifica l'aggiunta di nuovi file a un processo di backup supportando il trascinamento della selezione. È possibile salvare un backup su qualsiasi unità interna, sito FTP o cartella di rete. Il backup su hardware esterno non è supportato.
Puoi crittografare, comprimere e/o dividere un backup in piccole sezioni. Areca Backup può facilmente filtrare i tipi di file di cui eseguire il backup per tipo di estensione, registro posizione, nome della directory, dimensione del file, stato del file bloccato e/o data del file.
Prima e dopo l'esecuzione di un processo di backup, è possibile impostare un file da avviare e/o un'e-mail da inviare. Sono disponibili impostazioni condizionali come solo l'esecuzione del file o l'invio del messaggio se il backup ha esito positivo o genera un messaggio di errore/avviso.
Puoi ripristinare uno o più singoli file e/o cartelle in una posizione personalizzata, ma non ti viene data la possibilità di ripristinare nella posizione di backup originale.
Abbiamo classificato Areca Backup così in basso nell'elenco perché non è facile da usare come la maggior parte degli altri programmi che vedi qui. Visitare il Sito ufficiale dell'Areca per tutorial e manuali.
Siamo riusciti a far funzionare questo programma con Windows 10, 7 e XP, ma potrebbe funzionare anche con altre versioni di Windows.
32
di 32
CopyWipe è un programma di backup che può essere eseguito al di fuori di Windows su un disco o da entro Windows come un normale programma, sebbene entrambe le opzioni siano versioni di solo testo, non GUI.
Esegue il backup di interi dischi rigidi su altri dischi rigidi, supportando dispositivi interni ed esterni come le unità flash. Puoi copiare i dischi rigidi anche se sono di dimensioni diverse scegliendo di ridimensionare le unità o di eseguire una copia non elaborata in modo che venga copiato tutto, sia lo spazio utilizzato che quello inutilizzato.
È necessario confermare una copia prima di iniziare, il che è positivo, ma CopyWipe non fornisce dettagli identificabili per differenziare le unità, il che significa che è necessario utilizzare Gestione disco per sapere qual è Disco rigido 0, Disco rigido 1, eccetera.
Abbiamo testato la versione più recente in Windows 10, 8 e 7 e ha funzionato esattamente come pubblicizzato finché il programma è stato eseguito come amministratore. Dovrebbe funzionare anche per Windows 11 e versioni precedenti di Windows.
