Come usare Photoshop su iPad
Se disponi di un account Creative Cloud di Adobe che include Photoshop (anche al $10 al mese Abbonamento Adobe), puoi ottenere il popolare programma di fotoritocco sul tuo iPad.
Quali modelli di iPad sono supportati da Photoshop?
Photoshop funzionerà su un'ampia varietà di iPad con iPadOS 13.1 e versioni successive, incluse tutte le versioni di iPad Pro, iPad 5a - 7a generazione, iPad mini 4 e 5a generazione e iPad Air (3a generazione e iPad Air 2).
Puoi anche utilizzare una delle due generazioni di Apple Pencil compatibile con il tuo iPad. Adobe consiglia l'iPad Pro da 12,9 pollici e la seconda generazione Matita di mela come il miglior tablet per Photoshop, tuttavia.
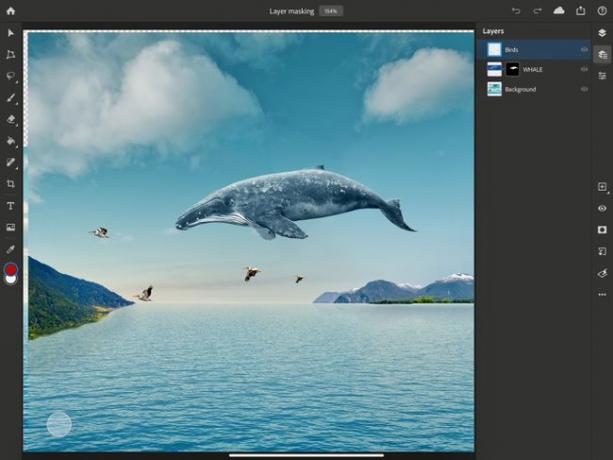
In che modo Photoshop per iPad è diverso?
Photoshop per iPad è molto simile a Photoshop per Mac e finestre. Anche il formato del file è esattamente lo stesso; tutti i file Photoshop salvati come documenti Cloud saranno disponibili sull'iPad o sul computer desktop o laptop.
Tuttavia, Photoshop su iPad non fa tutte le cose che l'app può fare su un computer; sono in arrivo diverse funzionalità, come le curve, il perfezionamento dei bordi, la rotazione della tela, una migliore sensibilità del pennello e l'integrazione di Lightroom. Gli strumenti basati su vettori come le forme non sono ancora supportati o promessi.
Puoi usare le dita o una Apple Pencil per selezionare strumenti e applicare pennellate, trasformazioni o selezioni al documento. Puoi anche utilizzare Apple Pencil per selezionare i livelli nel documento, spostare le immagini o disegnare direttamente sulla foto per apportare modifiche o creare effetti speciali.

Il Area di lavoro di Photoshop sembrerà familiare a chiunque abbia già usato Photoshop. La schermata Home ha una colonna a sinistra, dove puoi selezionare Home, Impara, Documenti cloud o File eliminati. Nella parte inferiore della colonna, puoi scegliere Crea nuovo e Importa e apri.
- Imparare: contiene esercitazioni pratiche e un tour interattivo dell'interfaccia. Di seguito sono riportati i tutorial video che puoi utilizzare per apprendere più tecniche. Crea nuovo ti dà la possibilità di scegliere un documento di dimensioni Stampa, Schermo o Film e Video, insieme al possibilità di nominarlo, impostare le dimensioni, modificare l'orientamento, scegliere una risoluzione del documento e impostare uno sfondo colore.
- Importa e apri: ti consente di prendere un file dal rullino fotografico, dall'app File o persino di scattare una nuova foto con la fotocamera del tuo iPad.
Regolazione delle preferenze di Photoshop sull'iPad
Tocca il piccolo Ingranaggio nell'angolo in alto a destra della schermata Home per impostare alcune preferenze come il tema Colore, la lingua del nome del carattere, le preferenze Touch, le opzioni dell'account Adobe e simili. Basta toccare le opzioni nella colonna di sinistra e impostarlo come lo desideri.
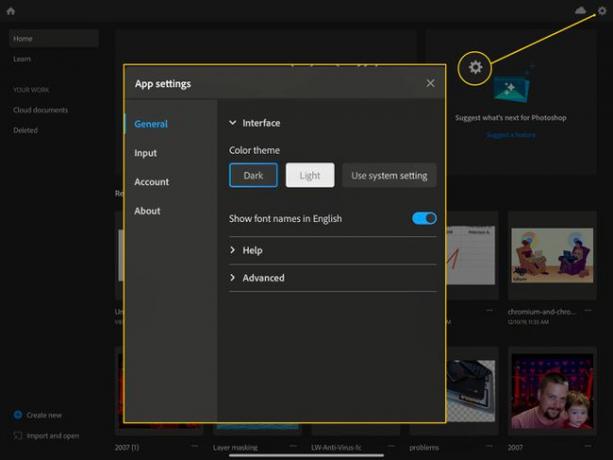
Una volta che è tutto coperto, è il momento di aprire un documento e abituarsi allo spazio di lavoro.
Utilizzo dell'area di lavoro di Photoshop sull'iPad
Proprio come qualsiasi app professionale, dovrai acquisire familiarità con l'interfaccia di Photoshop per iPad.
-
Innanzitutto, crea, importa o apri un documento in Photoshop su iPad. Quindi vedrai la barra degli strumenti principale a sinistra. Tocca la piccola icona del cursore, chiamata Spostaree ti consentirà di spostare selezioni, livelli e l'intero documento quando lo tocchi.

Il Trasformare l'icona è successiva e ha l'aspetto di un poligono con punti in ogni angolo. Ciò ti consentirà di modificare la forma e le dimensioni di tutto ciò che hai selezionato. Clicca il Trasformare icona e vedrai le opzioni disponibili in una piccola barra degli strumenti a sinistra.
-
Per selezionare gli elementi, utilizzerai il Selezionare strumento, che ha il lazo, Selezione rapida, e Rettangolare o Tendone ellittico opzioni. Basta toccare e tenere premuto lo strumento per scegliere l'opzione desiderata. C'è anche un Seleziona oggetto icona che permetterà a Photoshop di provare a catturare una persona o un oggetto nella tua foto con l'intelligenza artificiale.

Qualsiasi icona con un piccolo triangolo in basso a destra ti mostrerà tutte le sue opzioni con una pressione prolungata.
Il Spazzola lo strumento (sembra un pennello) è il prossimo, e puoi impostare le impostazioni del pennello e scegliere diversi pennelli (premere a lungo) qui. Il Cancellare lo strumento è appena sotto, che cancellerà parti dell'immagine o della selezione. Puoi premere a lungo per applicare diversi pennelli al Cancellare strumento, pure.
Il prossimo è il Riempire strumento, che sembra un secchio di vernice. Premere a lungo per scegliere tra Riempire e gradienti. Il Guarire strumento, in basso nella barra degli strumenti, ti consentirà di ritoccare e correggere le cose nell'immagine. Puoi premere a lungo per cambiare questo strumento in a Timbro clone.
Il prossimo strumento è Raccolto, che ti consente di scegliere una parte dell'immagine, ruotarla e ricentrarla se necessario, mentre il Tipo lo strumento appena sotto creerà un livello di testo in modo da poter aggiungere del testo. Il Posiziona foto lo strumento ti consente di aggiungere foto da entrambi i tuoi Rullino fotografico, Biblioteche, o Telecamera.
Il contagocce strumento ti consente di campionare il colore da qualsiasi livello del documento, mentre il Chip di colore ti consente di impostare i colori di primo piano e di sfondo per il tuo documento.
Navigazione nella barra dell'intestazione di Photoshop
Guardando nella parte superiore dello schermo del tuo iPad, vedrai la barra dell'intestazione di Photoshop, che contiene informazioni e strumenti utili.
Il pulsante Home si trova nell'angolo in alto a sinistra; questo ti riporterà alla schermata Home da qualsiasi documento. Il nome del file viene quindi scritto al centro della barra dell'intestazione, insieme alla percentuale di zoom.
-
A destra c'è un gruppo di icone, tra cui Disfare e Rifare frecce. Toccali per correggere gli errori o ripetere i passaggi. Il Assistenza per i documenti cloud l'icona ti mostrerà quando il documento è stato salvato l'ultima volta e se sei online o offline. Basta toccare per ottenere queste informazioni.

L'icona Invia a ha l'aspetto di un pulsante Condividi di iOS. Un tocco qui ti consentirà di salvare e condividere il tuo lavoro su Foto, File o qualsiasi altra destinazione di condivisione (impostata da iOS). Un tocco ti darà il Pubblica ed esporta opzione per stampare il documento come PNG, JPEG, PSD o TIFF, insieme a Dimensione del file e Formato opzioni., mentre il Esportazione rapida Il pulsante ti consente di condividere un'istantanea tramite il foglio di condivisione di base di iOS.
-
L'ultima icona in alto a destra dello schermo è la Aiuto pulsante. Tocca qui per sfogliare i tutorial e fare il tour in-app, oltre a visualizzare i gesti, il tocco e la tastiera scorciatoie, consulta la guida per l'utente di Photoshop, partecipa al forum della community o invia feedback a Adobe.

-
Infine, all'estrema destra dello schermo, vedrai la barra delle applicazioni. Proprio come la barra degli strumenti a sinistra, puoi premere a lungo per vedere le opzioni per qualsiasi icona con un piccolo triangolo in basso a destra.
- Le prime due icone sono le icone di visualizzazione/proprietà. Tocca la parte superiore Vista a strati compatta per vedere le miniature dei tuoi livelli in una vista semplificata. Tocca l'icona successiva, Vista livello di dettaglio, per vedere i tuoi livelli in una pila con maschere, nomi di livelli, proprietà di visibilità e il contenuto dei gruppi.
- L'icona successiva in basso è Proprietà del livello icona. Se lo tocchi, vedrai il livello selezionato, le opzioni di fusione insieme a un paio di altre cose (non ancora supportate) come Effetti e Filtri intelligenti. Puoi anche toccare le Dimensioni qui per impostare numericamente la posizione o le dimensioni di un livello.

Il Aggiungi livello icona farà proprio questo, ma quando lo premi a lungo, puoi scegliere di aggiungere un Livello di regolazione o un Nuovo gruppo vuoto, anche (o incolla qualcosa che hai copiato negli appunti come un nuovo livello). L'icona a forma di occhio di visibilità dei livelli, appena sotto, attiverà o disattiverà la visibilità dei livelli.
Clicca il Aggiungi maschera di livello icona, che assomiglia a un cerchio scuro su un campo bianco rettangolare, se vuoi aggiungere una maschera di livello per nascondere o rivelare parti del tuo livello. Clicca il Aggiungi maschera di ritaglio pulsante successivo (sembra un rettangolo con una freccia piegata che esce da sinistra) per nascondere o rivelare parti del livello sotto il livello selezionato.
Il Filtri e regolazioni L'icona ti darà accesso a Sfocatura gaussiana e Inverti, due regolazioni di base. Il menu a tre punti appena sotto, Azioni livello, ti mostrerà un grande elenco di cose che puoi fare con i tuoi livelli, come bloccare, eliminare o rinominare i livelli e unire i livelli visibili o visibili.
Ora dovresti avere una conoscenza pratica di base su come muoversi in Photoshop per iPad. Assicurati di dedicare un po' di tempo ai tutorial video e ai documenti pratici per avere un'idea di cosa puoi fare con questa potente app di fotoritocco mobile.
