Come creare un sommario in Google Documenti
L'aggiunta di un sommario (TOC) a un documento Google è un ottimo modo per organizzare un lungo documento e aggiungere una facile navigazione, poiché puoi fare clic su ciascuna intestazione per andare direttamente lì. Puoi modificare il sommario e aggiungere più elementi, nonché spostarli. Esistono cinque livelli di intestazioni in modo da poter aggiungere sottosezioni a sottosezioni per documenti complessi.
Ecco come aggiungere, modificare ed eliminare un sommario in Google Documenti. Puoi aggiungere un sommario utilizzando l'app desktop e l'app per iPhone. Stranamente, non puoi aggiungere, modificare o eliminare un sommario utilizzando l'app Android, sebbene tu possa utilizzare le intestazioni.
Queste istruzioni si applicano alla versione desktop di Google Documenti e ai dispositivi iOS (iPhone, iPad e iPod touch) con iOS 11.0 o versioni successive.
Crea un sommario in Google Documenti per desktop
È semplice creare un sommario sulla versione desktop di Google Documenti. Ci sono due cose che devi fare: creare il sommario e aggiungere titoli al documento. Ogni intestazione apparirà nel sommario.
Apri un documento in Google Documenti e fai clic nel punto in cui desideri posizionare il sommario.
-
Clic Inserire.
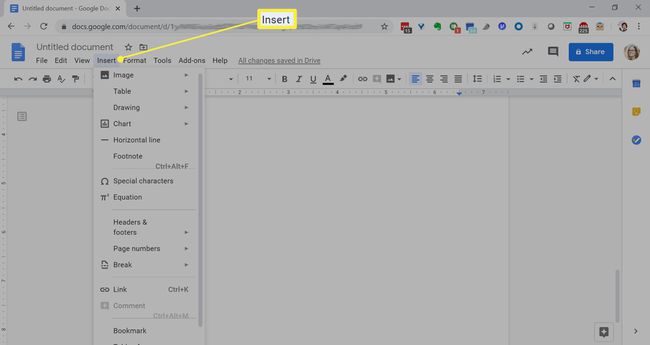
-
Selezionare Sommario.Scegli come vuoi che appaia il sommario; le opzioni sono un elenco numerato o collegamenti blu.
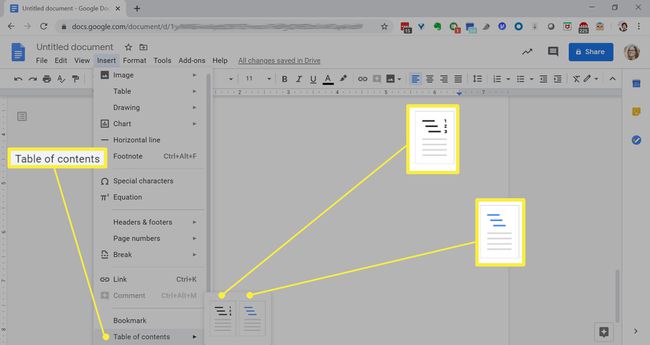
-
Il tuo sommario apparirà nel formato che hai scelto.
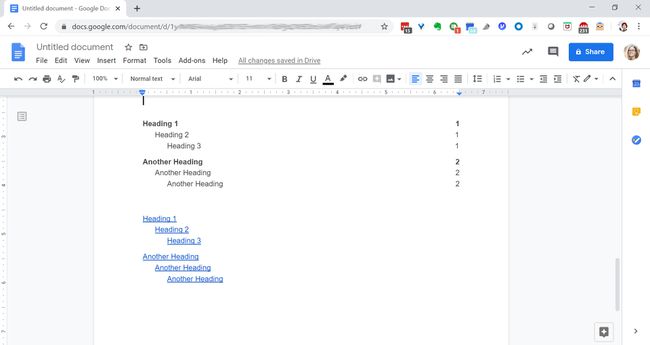
-
Per eliminare un sommario, fai clic con il pulsante destro del mouse su di esso, quindi seleziona Elimina sommario.
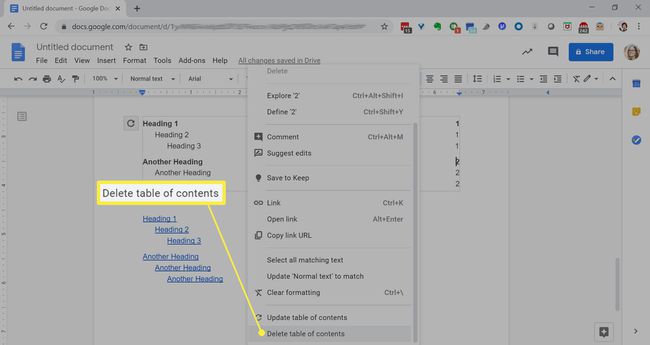
Modifica un sommario in Google Documenti per desktop
Se il tuo documento era vuoto quando hai aggiunto il sommario o pieno di titoli, puoi facilmente aggiungerli e rimuoverli secondo necessità.
Apri un documento in Google Documenti.
-
Per aggiungere un'intestazione al documento, digita una parola ed evidenziala.
Per rimuovere un elemento dal sommario, trova l'intestazione nel documento, evidenziala e premi il pulsante Elimina.
-
Fare clic sulla freccia giù accanto a Testo normale e selezionare Titolo 1, Titolo 2 o Titolo 3.
Puoi anche aggiungere titoli e sottotitoli ai tuoi documenti, ma questi non vengono visualizzati nel sommario.
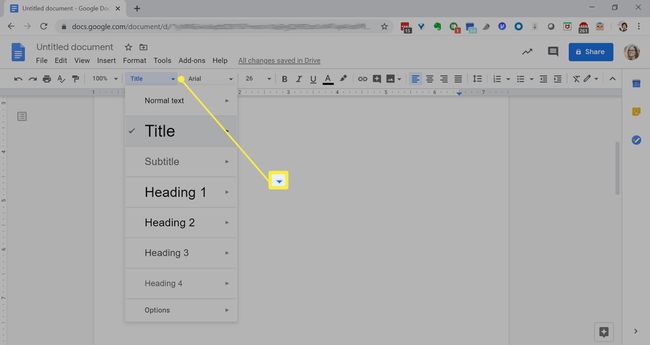
Crea tutte le intestazioni che desideri, quindi fai clic all'interno del sommario.
-
Fare clic sul simbolo di aggiornamento. La modifica verrà aggiornata nel sommario.
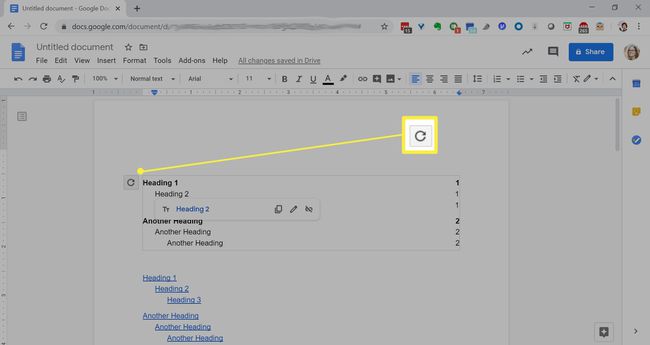
Crea un sommario in Google Documenti per iOS
Su un dispositivo iOS, puoi aggiungere e modificare un sommario in Google Documenti.
Per aggiungere un sommario, è necessario abilitare il layout di stampa e il documento deve includere testo con formattazione in stile titolo o intestazione.
Apri un documento in Google Documenti.
Clicca il Modificare icona in basso a destra.
Tocca il menu a tre punti in alto a destra.
-
Attiva Stampa il layout se non è già abilitato.
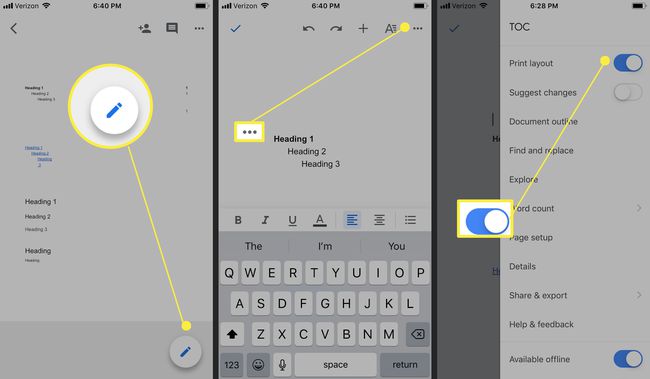
Aggiungi alcune intestazioni al documento. Clicca il Formattazione icona in alto a destra.
Nella scheda testo, tocca Stile.
-
Scegli da Intestazione da 1 a 6.

Tocca la freccia indietro, quindi tocca un punto qualsiasi dello schermo per uscire dalla formattazione.
Tocca dove vuoi che sia il sommario. In alto a destra, tocca + (segno più).
-
Rubinetto Sommario.
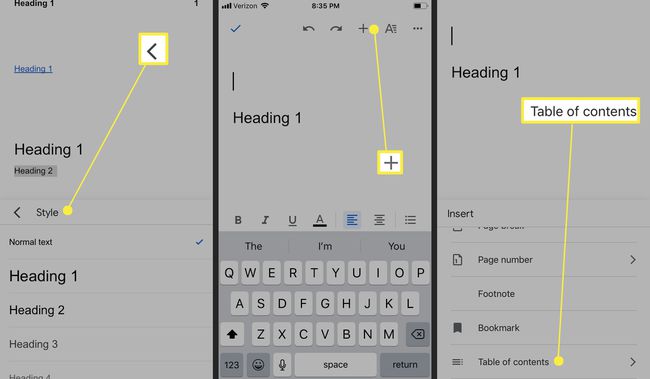
Scegli come vuoi che appaia il sommario; le opzioni sono un elenco numerato o collegamenti blu.
-
Il sommario apparirà nel documento nel formato che hai scelto.
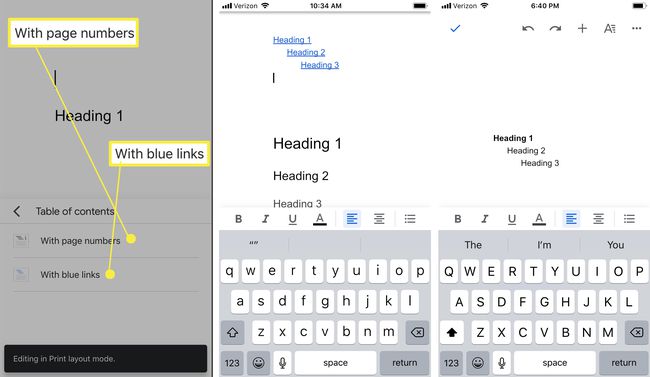
Modifica un sommario in Google Documenti per iOS
Per modificare un sommario, è necessario aggiornare le intestazioni nel documento.
Sul tuo iPhone o iPad, apri un documento nell'app Google Documenti.
Aggiungi o rimuovi un'intestazione. (Vedi sopra per le istruzioni.)
-
Tocca un punto qualsiasi del sommario, quindi tocca due volte il triangolo rivolto a destra nel menu, quindi tocca Aggiorna sommario.
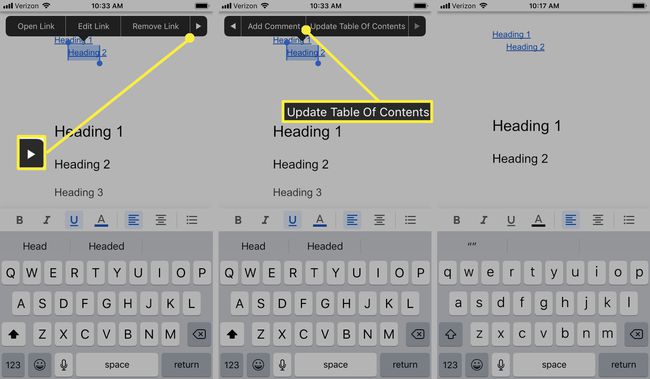
Come aggiungere titoli a Google Documenti per Android
Sebbene sia possibile aggiungere un sommario sulla versione di Google Documenti per Android, è possibile aggiungere ed eliminare le intestazioni. Quando torni alla tua scrivania, puoi aggiornare il sommario sul tuo computer.
Sul tuo telefono o tablet Android, apri un documento nell'app Google Documenti.
Seleziona il testo che desideri modificare. Rubinetto Formato.
Sul Testo scheda, tocca Stile.
-
Scegli uno stile di testo da Rubrica 1-6.

Lo stile del testo verrà aggiornato.
Tocca l'icona del segno di spunta in alto a sinistra per uscire dal documento.
