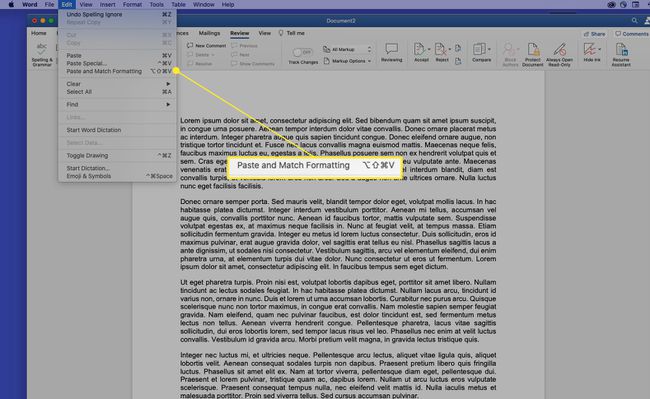Come tagliare, copiare e incollare su un Mac
Cosa sapere
- Seleziona il testo o la cartella che desideri tagliare o copiare, quindi premi Comando+C copiare o Comando+X tagliare.
- Per incollare il testo o la cartella che hai tagliato o copiato, posiziona il cursore dove vuoi che vada e premi Comando+V.
- Puoi copiare un'immagine passandoci sopra il cursore, premendo Controllo, quindi selezionando Copia l'immagine.
Questo articolo spiega come utilizzare i comandi Taglia, Copia e Incolla su un Mac. Queste istruzioni sono state create per macOS Catalina (10.15) ma si applicano alla maggior parte delle versioni precedenti di Mac OS e Mac OS X. Alcune versioni precedenti del sistema operativo potrebbero avere un'interfaccia leggermente diversa.
Come copiare, tagliare o incollare il testo
Per copiare, tagliare o incollare del testo, completare i seguenti passaggi:
-
Evidenzia il testo che desideri copiare o tagliare. Se utilizzi un mouse o un trackpad, sposta il cursore all'inizio del testo che desideri copiare. Quindi, fai clic e tieni premuto mentre trascini il cursore sul contenuto che desideri copiare.
Se stai utilizzando la tastiera, sposta il cursore all'inizio del testo che desideri copiare. Quindi, tieni premuto Spostare mentre si utilizzano i tasti freccia per selezionare il contenuto che si desidera copiare.
Vedrai una casella colorata attorno al contenuto selezionato.
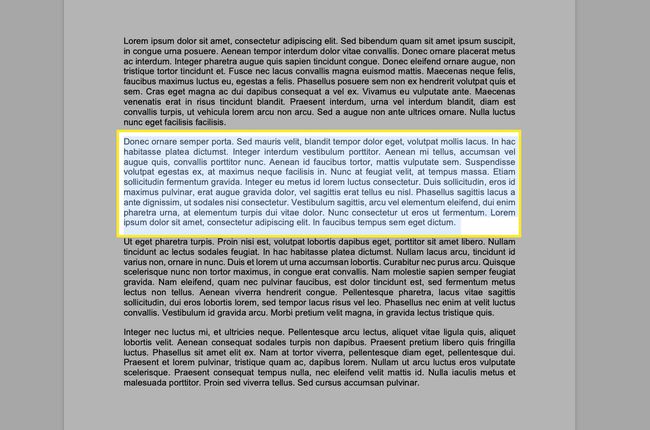
In Microsoft Word, ci sono opzioni di selezione dettagliate è possibile regolare per rendere più facile la selezione.
-
Per copiare il testo evidenziato, utilizzare uno dei seguenti metodi:
- Sulla tastiera, premere Comando+C.
- Dalla barra dei menu, seleziona Modificare > copia.
Per tagliare il testo, utilizzare uno dei seguenti metodi:
- Sulla tastiera, premere Comando+X.
- Dalla barra dei menu, seleziona Modificare > Tagliare.

-
Per incollare il testo appena copiato o tagliato, posiziona il cursore in un'area modificabile, come una casella di testo o un documento, e utilizza uno dei seguenti metodi:
- Sulla tastiera, premere Comando+V.
- Dalla barra dei menu, seleziona Modificare > Impasto.

Per copia il contenuto di una cella in Microsoft Excel, il metodo più semplice è selezionare la cella (non il testo) e quindi copiarlo.
Scorciatoie da tastiera che aiutano con il copia e incolla
Altro tasti rapidi sono particolarmente utili quando si utilizzano i comandi copia e incolla:
- Comando+UN (Seleziona tutto). Questa scorciatoia da tastiera seleziona tutto il testo o gli elementi all'interno della vista corrente, in base alla selezione o alla posizione del cursore. Il comando Seleziona tutto è utile quando è necessario copiare un intero documento.
- Comando+Z (Disfare). Usa il comando Annulla per annullare l'ultima azione, ad esempio se hai incollato del testo nella posizione sbagliata.
Come tagliare, copiare o incollare un'immagine
Se puoi selezionare il contenuto trascinando il cursore su di esso, puoi copiarlo. Usando questa tecnica, puoi copiare oggetti difficili da selezionare, come le immagini sui siti web.
Per copiare un'immagine da una pagina web, posiziona il cursore sull'immagine che desideri copiare, premi Controllo, seleziona l'immagine, quindi seleziona Copia l'immagine dal menu contestuale. L'immagine è ora negli appunti e puoi incollarla utilizzando i passaggi forniti nella sezione precedente in qualsiasi campo che accetti immagini. Il processo è lo stesso in un documento, sebbene nei documenti sia possibile tagliare e copiare le immagini.
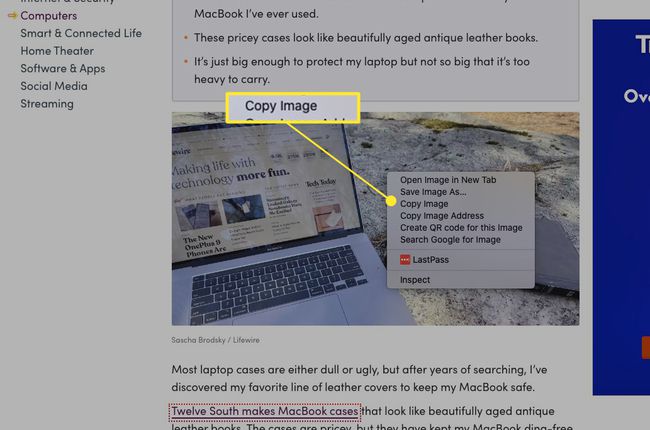
Puoi anche copia l'URL di un'immagine passando il cursore sull'immagine, premendo Controllo, quindi selezionando Copia indirizzo immagine dal menu contestuale.
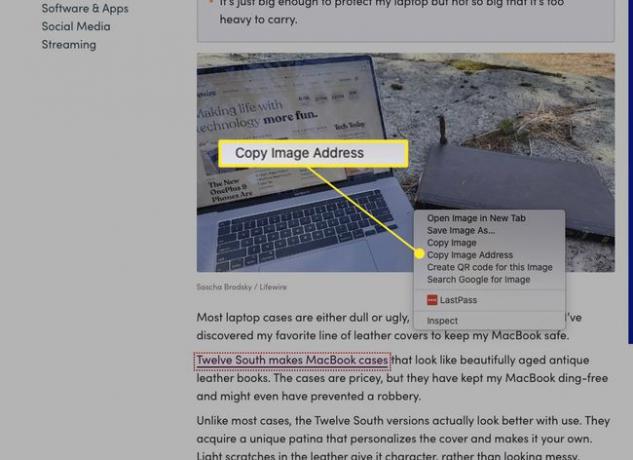
Non puoi usare il comando Taglia nei PDF, ma copiare testo e immagini da un PDF funziona bene.
Come tagliare, copiare e incollare file e cartelle
Puoi tagliare, copiare e incollare file e cartelle in macOS allo stesso modo in cui tagli, copi e incolli testo e immagini. Tuttavia, macOS offre un modo unico di riprodurre file e cartelle in Finder chiamato duplicato.
Il comando Duplica crea una copia degli elementi selezionati nella stessa cartella dell'originale. Se vuoi creare copie in un'altra posizione nel Finder, usa il comando Copia.
Per file duplicati all'interno di Finder, completa i seguenti passaggi:
-
Seleziona una o più cartelle o file.
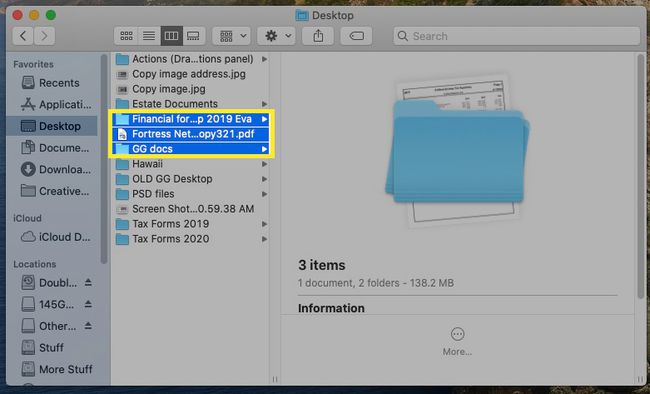
-
premere Controllo, selezionate gli elementi evidenziati, quindi selezionate Duplicare dal menu contestuale. (Puoi anche duplicare l'elemento selezionando File > Duplicare sulla barra dei menu o premendo Comando+D.)
Per una copia più veloce, tieni premuto Opzione, quindi trascina il file in una nuova posizione. Questo comando duplica automaticamente il file, anche nella stessa cartella.
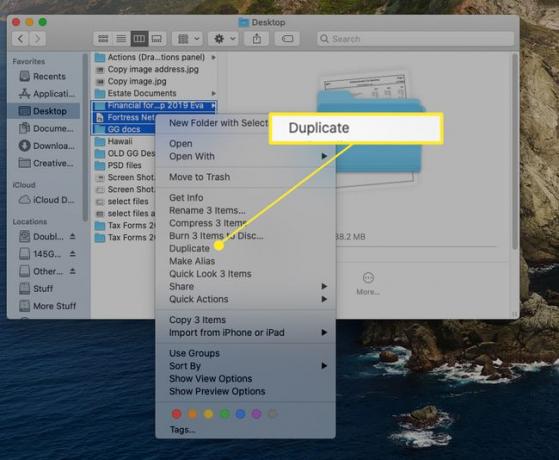
Se vuoi spostare il file o la cartella selezionati invece di duplicarli, premi Comando+Opzione+V. Questo comando elimina i file dalla loro posizione originale quando vengono incollati nella nuova posizione.
Come copiare e incollare tra le app
I comandi Taglia, Copia e Incolla funzionano anche su tutte le app. Puoi effettuare una selezione in un'app, copiarla o tagliarla e quindi incollarla in un'altra app. Poiché gli appunti sono globali, lo stesso contenuto degli appunti è disponibile ovunque sul tuo Mac.
Un uso comune di questa funzionalità è la condivisione di contenuti dal Web. In un browser web, copia del testo, un'immagine o un elemento da una pagina web. Quindi, passa all'app di destinazione, posiziona il cursore nel punto in cui desideri che appaia il contenuto e incolla il contenuto.
Per copiare e incollare contenuto tra le app, l'app di destinazione deve essere in grado di accettare il contenuto copiato. Ad esempio, se copi questa frase, passi a Finder e poi incolli, non succederà nulla perché Finder non ha un posto dove mettere il testo.
Risolvi i problemi di formattazione
Incollare tra app con formattazione RTF può essere frustrante. Ad esempio, incollare da un sito Web in un documento di Word può risultare in un testo dall'aspetto strano perché i comandi Copia e Taglia catturano sia il testo selezionato che la sua formattazione. Quando incolli il testo, la formattazione viene fornita con esso.
Quando vuoi incollare testo ricco o formattato da una fonte, invece di usare lo standard Impasto comando, usa il Incolla e abbina lo stile o Incolla e abbina formattazione comando. Questo comando regola la formattazione in modo che corrisponda alla formattazione del file di destinazione. In questo modo, il contenuto incollato si adatterà perfettamente al resto del documento.
Dopo aver selezionato e tagliato o copiato il testo nel documento di origine, vai al documento di destinazione e seleziona Modificare > Incolla e abbina lo stile o Incolla e abbina formattazioneoppure usa la scorciatoia da tastiera Spostare+Opzione+Comando+V. Non tutte le app hanno un Incolla e abbina lo stile comando e alcune app utilizzano una scorciatoia da tastiera diversa, quindi assicurati di controllare il menu Modifica dell'applicazione.