Come usare il tuo Apple Watch
L'Apple Watch può essere un ottimo compagno per il tuo iPhone, ma può anche intimidire. Prima di immergerti, è importante comprendere le basi su come utilizzare l'Apple Watch, solo per assicurarti di ottenere tutti i vantaggi.
Tra le tante fantastiche funzionalità di Apple Watch c'è la possibilità di effettuare e ricevere telefonate, messaggi di testo ed e-mail. Ma è anche un dispositivo per il fitness, a lettore musicale, un calendario, un controller per la casa intelligente e (ovviamente) un buon cronometro.
Come funziona l'Apple Watch?
Quando estrai per la prima volta l'Apple Watch dalla confezione, usa l'app Watch sul tuo iPhone per configurarlo. Apple Watch utilizza una combinazione di Bluetooth e Wi-Fi per comunicare con l'iPhone. E mentre alcune delle sue funzionalità possono essere utilizzate senza l'iPhone nelle vicinanze, altre funzionalità richiedono una connessione a un iPhone.
La maggior parte delle app e delle funzionalità dell'Apple Watch richiede un qualche tipo di connessione dati. Non sarai in grado di effettuare telefonate, inviare messaggi agli amici, ascoltare la radio o utilizzare Siri senza quella connessione. Le versioni più recenti di Apple Watch supportano la connessione ai dati cellulari senza la necessità di un iPhone, ma alcuni utenti potrebbero aver bisogno di avere un iPhone nelle vicinanze o dovranno

Come utilizzare l'hardware del tuo Apple Watch
Ecco i controlli fisici di base dell'Apple Watch.
- Corona digitale: La corona digitale non ci porta solo dalla schermata del quadrante dell'orologio alla schermata iniziale con le app. Puoi anche ruotarlo per ingrandire e ridurre la schermata dell'app e, se hai un'app aperta, scorrerà verso l'alto o verso il basso all'interno dell'app.
- Pulsante laterale: È facile ignorare il pulsante laterale, ma è la chiave per tre importanti funzioni. Innanzitutto, facendo clic su di esso si aprirà un elenco delle app utilizzate più di recente, il che rende molto più semplice il passaggio da un'app all'altra. Secondo, tenendolo premuto si aprirà il Spegni e SOS di emergenza schermo. E terzo, continuando a tenerlo premuto si spegnerà automaticamente il dispositivo se per qualche motivo non è possibile ottenere il Spegni schermo da visualizzare. Come bonus, tenendo premuti sia il pulsante laterale che la corona digitale scatterà uno screenshot del display dell'Apple Watch.
- Tocco di forza: Questa funzione si attiva posizionando prima leggermente un dito sullo schermo e poi premendo contro il display. Se eseguito sullo schermo del quadrante dell'orologio, Force Touch ti consentirà di personalizzare i diversi quadranti dell'orologio. Nella schermata dell'app, ti consentirà di passare a una schermata orientata all'elenco anziché a una griglia. Le singole app possono anche avere una funzionalità speciale Force Touch. Ad esempio, l'utilizzo di Force Touch nell'app Attività ti consentirà di visualizzare un riepilogo settimanale o di modificare il tuo obiettivo di spostamento.
Un tutorial sui gesti di Apple Watch
Oltre ai controlli hardware, ci sono alcuni gesti di base che ti aiuteranno a utilizzare l'Apple Watch. Questi gesti sono simili ai gesti che si trovano su iPhone e iPad.

- Trascina e tocca: Questi due gesti definiscono come utilizzare l'Apple Watch e possono essere dimostrati sullo schermo dell'app. Posizionando il dito sul display e "trascinandolo" in giro, la griglia circolare delle app si sposterà lungo il dito. Toccando una singola app con un dito verrà avviata quell'app.
- Scorri verso il basso: i gesti di scorrimento funzionano in modo diverso a seconda che tu sia o meno sul quadrante dell'Apple Watch. Sul quadrante, un gesto di scorrimento verso il basso, che viene eseguito posizionando un dito al centro dello schermo e spostandolo verso il basso senza sollevarlo dal display, apre il Centro notifiche. Il Centro notifiche mostra tutti i messaggi di testo o le notifiche inviate all'Apple Watch. Scorrendo verso il basso all'interno di un'app generalmente si scorre verso l'alto un elenco o una pagina.
- Scorrere verso l'alto: sullo schermo del quadrante dell'orologio, uno scorrimento verso l'alto rivelerà il pannello di controllo nascosto. Questo pannello contiene collegamenti a impostazioni e funzioni. Di particolare nota è il pulsante con un telefono con semicerchi su entrambi i lati. Questa scorciatoia farà sì che il tuo iPhone emetta un segnale acustico o un segnale acustico, che ti aiuterà a individuarlo. Scorrere verso l'alto all'interno di un'app ti consentirà di scorrere verso il basso un elenco o una pagina. (Ricorda, questo può essere ottenuto anche ruotando la corona digitale.)
- Scorri verso sinistra o verso destra: Nella schermata del quadrante dell'orologio, scorrendo da sinistra a destra sul display si cambia il quadrante dell'orologio. Puoi scorrere da destra a sinistra per tornare a un quadrante precedente o utilizzare Force Touch per personalizzare i quadranti. Lo scorrimento verso sinistra o verso destra all'interno di un'app avrà funzionalità specifiche a seconda dell'app. Ad esempio, scorrendo da destra a sinistra su una notifica nel Centro notifiche potrai eliminare la notifica o personalizzare quel tipo di notifica.
- Tocca lo zoom: è possibile ingrandire o ridurre il display toccando due volte lo schermo con due dita. Il doppio tocco deve essere eseguito abbastanza velocemente. Durante lo zoom sul display, puoi spostarti sullo schermo posizionando due dita sul display e trascinandole senza sollevarle dallo schermo.
Come effettuare chiamate, rispondere a messaggi di testo e leggere e-mail
Apple Watch è dotato di un gesto di sollevamento per l'attivazione, quindi è sufficiente ruotare e sollevare il polso per attivarlo. Ciò semplifica l'accettazione di una chiamata o la lettura di un messaggio di testo.

- Chiamate telefoniche: Puoi effettuare una telefonata nello stesso modo in cui faresti sul tuo iPhone. Basta toccare l'app Telefono, scorrere verso il basso i contatti o l'elenco dei preferiti e toccare il contatto che si desidera chiamare. Ricorda, se non disponi di un Apple Watch con una connessione cellulare, dovrai trovarti nel raggio di portata del tuo iPhone per effettuare la chiamata.
- Messaggi di testo: è possibile rispondere a un messaggio di testo toccando il messaggio e selezionando rispondi. Il pulsante con un microfono ti permetterà di usare Siri per dettare una risposta, mentre il pulsante con una mano fa apparire Scribble, un input che trasforma la tua calligrafia in testo. Puoi usarlo per disegnare una lettera alla volta. Accetta anche la maggior parte della punteggiatura.
- E-mail: Le tue impostazioni e-mail sono rispecchiate dal tuo iPhone per impostazione predefinita, il che significa che avrai accesso a tutte le tue e-mail con le stesse impostazioni di notifica. Puoi attivare o disattivare le notifiche per caselle di posta specifiche avviando l'app Watch sul tuo iPhone, scegliendo posta e poi selezionando Costume sotto Specchia il mio iPhone. Puoi rispondere a singoli messaggi e-mail utilizzando la dettatura vocale di Siri o l'input Scribble.
- Ricetrasmittente: Un altro modo per comunicare con l'Apple Watch è con l'app Walkie-Talkie. Questa app ti consente di accedere alla modalità walkie-talkie con qualsiasi altro utente di Apple Watch. Tocca l'icona Walkie-Talkie, che è gialla con un walkie-talkie, quindi scegli una persona dall'elenco dei contatti con cui parlare.
Come usare Siri su Apple Watch
Se pensi Siri è utile sul tuo iPhone o iPad, lo è doppiamente sull'Apple Watch. Dovresti essere in grado di attivare Siri portando l'orologio alla bocca e dandole un comando o facendole una domanda. Puoi anche usare la frase "Ehi Siri" seguita dalle tue istruzioni.
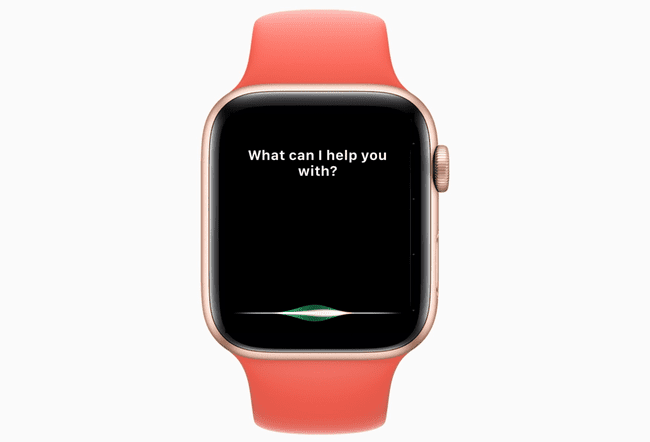
Se Siri non risponde, avvia l'app Impostazioni sul tuo Apple Watch, seleziona Generale e poi scegli Siri. Puoi alternare entrambi Ehi Siri e Alza per parlare dalle impostazioni di Siri. Per Alza per parlare, potresti ottenere i migliori risultati parlando direttamente nell'orologio. Puoi anche semplicemente tenere premuta la corona digitale per far apparire Siri.
Ecco alcuni comandi che puoi indicare a Siri di eseguire:
- "Ehi Siri, com'è il tempo?"
- "Attività di lancio"
- "Imposta una sveglia per le 6:00 di domani"
- "Chiama [chiunque]"
- "Invia un messaggio a [chiunque]"
- "Suona i Beatles"
- "Ricordami di [fare qualcosa] alle [ora] o il [giorno]"
- "Imposta un timer di 10 minuti"
- "Ottieni indicazioni stradali per la stazione di servizio più vicina"
- "Qual è la mancia su una banconota [qualsiasi importo in dollari]?"
- E molti altri comandi, inclusi comandi per app specifiche come "Chiama Phil su Skype"
Siri utilizzerà automaticamente le indicazioni a piedi, quindi "Dammi indicazioni per la stazione di servizio più vicina" ti porterà lì a piedi. Utilizza la frase chiave "indicazioni stradali" per ottenere le indicazioni stradali.
Come iniziare un allenamento con Apple Watch
L'Apple Watch ha due app principali per gli esercizi: l'app Activity, che tiene traccia della normale attività quotidiana, e l'app Workout, che ti consente di tenere traccia di allenamenti specifici.
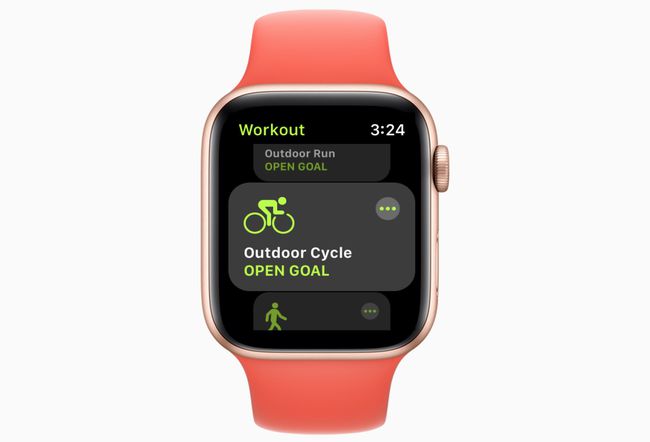
Con l'app Activity, puoi modificare il tuo Move Goal premendo Force Touch e puoi ottenere report più dettagliati avviando l'app Activity sul tuo iPhone. L'obiettivo dell'esercizio all'interno dell'app Attività è solo un monitor dell'esercizio di base che tiene traccia del tempo attivo in anelli di trenta minuti senza possibilità di personalizzarlo.
È qui che entra in gioco l'app Workout di Apple Watch. Segui questi passaggi per iniziare un allenamento:
Avvia l'app Allenamento, indicata dall'icona di un'app verde con una figura in movimento.
Scegli dall'elenco degli allenamenti. Questi includono corsa, nuoto, ciclismo, canottaggio e yoga, tra gli altri. Se non vedi il tuo esercizio nell'elenco, scegli Altro.
Tocca l'allenamento. L'Apple Watch eseguirà il conto alla rovescia da tre e quindi inizierà a monitorare la tua attività. Quando hai finito, scorri da sinistra a destra sullo schermo e scegli Fine. Puoi anche toccare Pausa per fare una breve pausa o Blocco dell'acqua se il tuo esercizio è in piscina.
Gli allenamenti vengono monitorati tramite l'app Attività sul tuo iPhone in Allenamenti scheda. È possibile visualizzare un report di un singolo esercizio toccandolo nell'elenco. Il rapporto includerà le calorie bruciate, il tempo totale e la frequenza cardiaca media. Registrerà anche il tempo al momento dell'allenamento e, se possiedi un Apple Watch con GPS, la tua posizione e il percorso verranno registrati sulla mappa.
Per iniziare un allenamento più velocemente, usa Siri. Dì: "Ehi Siri, inizia l'allenamento yoga".
Come personalizzare Apple Watch tramite le impostazioni
L'Apple Watch ha un'app Impostazioni sull'orologio stesso, nonché alcune impostazioni a cui è possibile accedere tramite l'app Watch su iPhone. Sebbene siano disponibili alcune impostazioni in entrambi i posti, alcune personalizzazioni sono disponibili solo tramite l'app Watch o sull'orologio stesso.
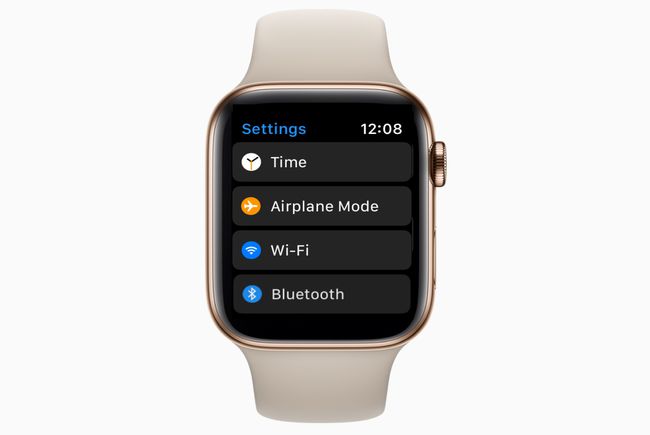
- L'app Impostazioni di Apple Watch condivide la stessa icona "ingranaggio che gira" dell'app Impostazioni su iPhone. Include la possibilità di impostare l'ora in avanti per coloro a cui piace che il proprio orologio funzioni più velocemente dell'ora reale. include controlli di connettività per Bluetooth o modalità aereo, opzioni di visualizzazione per l'aspetto dell'orologio e impostazioni generali come l'accessibilità e Siri.
- L'app Watch su iPhone è la più completa delle due. Non solo puoi trovare molte delle stesse impostazioni trovate nell'app Impostazioni dell'orologio, puoi anche cambiare il tuo layout dell'app, modificare il dock, configurare SOS di emergenza, personalizzare le impostazioni sulla privacy e perfezionare l'individuo app.
