8 consigli per il telecomando Apple TV di cui hai davvero bisogno
Anche con solo sei pulsanti, il Telecomando Apple TV Siri è un potente telecomando ed è davvero facile imparare a usare le sue abilità di base.
Andando oltre queste basi, puoi fare otto cose davvero utili con questo telecomando (o anche un configurato correttamente telecomando alternativo). Questi possono fare una differenza positiva nel modo in cui usi la tua Apple TV.
01
di 08
Riavvia veloce
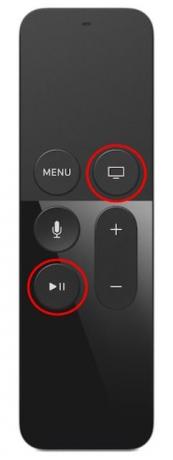
La società Apple.
Volume mancante? Menu lenti? Giochi di balbuzie?
Non preoccuparti. Probabilmente non avrai bisogno di aggiornare la tua banda larga o rispedire la tua Apple TV al negozio: tutto ciò che dovrai fare è riavviare il sistema.
Ci sono due modi per farlo:
- Navigare verso Impostazioni > Sistema > Ricomincia.
- premi il Casa e Play pausa finché le luci su Apple TV non lampeggiano e viene visualizzata la schermata di sospensione. Clic Dormire per spegnere Apple TV e tutti i dispositivi collegati. premi il Casa pulsante per riavviare.
Se un riavvio non risolve le cose, potrebbe essere necessario consultare il nostro suggerimenti avanzati per la risoluzione dei problemi.
02
di 08
Dormire su richiesta
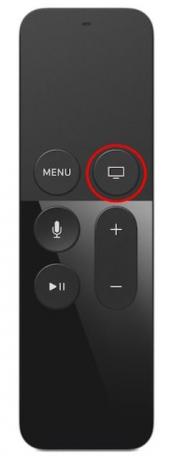
La società Apple.
Puoi utilizzare il telecomando per mettere in stop il tuo sistema e la tua TV compatibile. Tutto ciò che fai è tenere premuto il tasto Casa pulsante (quello che sembra uno schermo TV) fino a quando il Dormire viene visualizzata la schermata. Rubinetto Dormire.
03
di 08
Correggi gli errori di immissione del testo
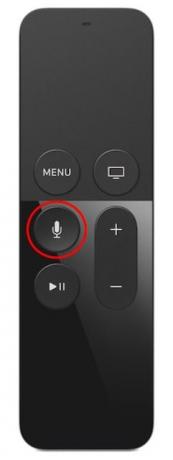
La società Apple.
Quando usi il telecomando Siri per inserire del testo su Apple TV, potresti commettere un errore anche se detti il testo. Il modo più veloce per eliminare gli errori è utilizzare il telecomando Siri, premere il tasto Microfono pulsante e dire Chiaro, e Siri cancella ciò che hai scritto in modo da poter ricominciare da capo.
05
di 08
Switcher app per una facile navigazione

La società Apple.
Le app di Apple TV vengono eseguite in background dopo averle avviate, anche quando non le utilizzi. Non sono app attive e non stanno facendo nulla. Sono in uno stato di attesa fino alla prossima volta che ne avrai bisogno. tvOS di Apple, il sistema operativo che esegue Apple TV, è abbastanza stabile da gestire le app in background e puoi utilizzare questo fatto come un modo rapido per passare da un'app all'altra. Ecco come è fatto:
Tocca due volte il Casa per accedere alla vista Switcher app. È come un carosello di tutte le tue applicazioni attive che mostra le anteprime delle app di ognuna.
Dopo essere entrato in questa visualizzazione, puoi scorrere verso sinistra e verso destra tra le app, toccare due volte un'app e iniziare immediatamente a utilizzarla oppure scorrere l'anteprima di un'app verso l'alto per chiudere l'app. Questo è un modo molto più veloce per navigare tra le app che usi più spesso.
06
di 08
Maiuscole rapide
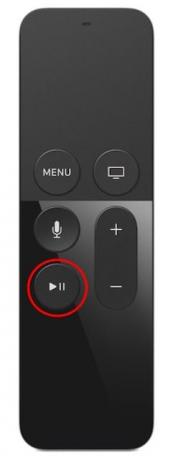
La società Apple.
Quando si digita nel campo di immissione dei caratteri utilizzando il telecomando Siri, un rapido tocco del Play pausa il pulsante fa sì che il carattere successivo digitato venga automaticamente messo in maiuscolo.
Questo è uno dei tanti suggerimenti utili per l'immissione di testo per Apple TV. Uno di migliori suggerimenti per l'immissione di testo consiste nell'utilizzare l'app Remote sul tuo iPad, iPhone o iPod Touch per l'immissione di testo.
07
di 08
Sottotitoli durante la riproduzione di un film

La società Apple.
Se inizi a guardare un film in una lingua diversa dalla tua, ma hai dimenticato di abilitare i sottotitoli prima di iniziare a guardare il film, non è necessario riavviare il film.
Attiva i sottotitoli durante la riproduzione di un film su Apple TV. Non perderai né ripeterai l'azione di un momento:
- Scorri verso il basso sul trackpad durante la riproduzione del film per visualizzare un menu nella parte superiore dello schermo. Guarda da vicino e vedrai una gamma di impostazioni che puoi regolare, inclusi i controlli per i sottotitoli, le impostazioni audio e altro.
- Selezionare Sottotitoli, e giocheranno con il tuo film.
- Scorri verso l'alto nel menu utilizzando il telecomando per rimuoverlo dallo schermo.
08
di 08
Scrub attraverso il video
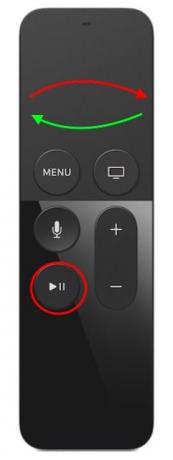
La società Apple.
Potresti scoprire che scorrere un video utilizzando Apple TV è un'abilità acquisita, ma dovresti perseverare. Quando vuoi spostarti rapidamente tra gli elementi di un film, ricorda questi suggerimenti:
- premi il Play pausa per mettere in pausa ciò che stai guardando prima di strofinare.
- Scorrere verso sinistra o scorri a destra per andare avanti e indietro nel video.
- La velocità di scorrimento risponde alla velocità del movimento del dito, quindi uno scorrimento veloce si muove nel video più velocemente di uno lento.
