Come annullare una riunione in Outlook
Cosa sapere
- Per cancellare: Visualizza Switcher > Calendario > scegli riunione. Nel Riunione scheda > Annulla riunione >dare una ragione > Invia cancellazione.
- Incontri ricorrenti: Calendario > scegli incontro > Solo questo. Evento della riunione > Annulla riunione > Elimina. Dai una ragione > Spedire.
- Per riprogrammare: aprire il calendario e selezionare la riunione. Modificare i dettagli e fornire una spiegazione. premere Invia aggiornamento.
Questo articolo spiega come annullare le riunioni in Veduta, incluse le riunioni ricorrenti, la rimozione dei partecipanti e la riprogrammazione. Le istruzioni in questo articolo si applicano a Outlook per Microsoft 365, Outlook 2019, Outlook 2016 e Outlook 2013.
Annulla una riunione
Per annullare una riunione e rimuoverla dal calendario nell'app desktop Outlook:
-
Vai al Visualizza Switcher e seleziona Calendario.
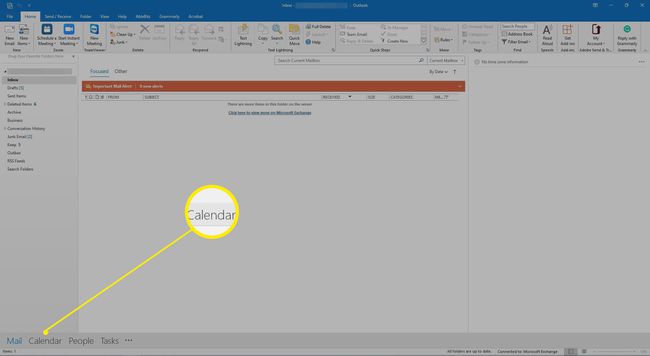
-
Trova la riunione sul calendario e fai doppio clic sulla riunione.

-
Nel invito alla riunione, vai al Riunione scheda e seleziona Annulla riunione. L'invito alla riunione si trasforma in un annullamento della riunione.
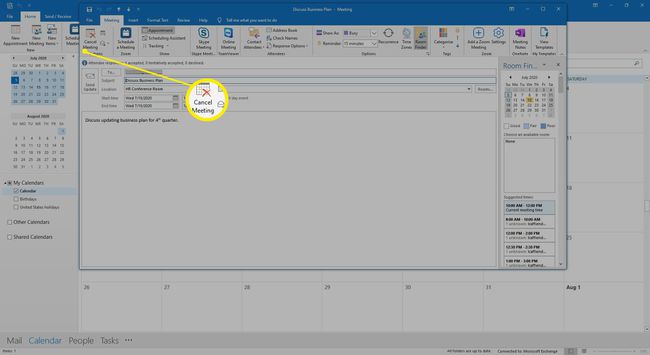
-
Nell'annullamento della riunione, inserisci un messaggio che spieghi il motivo per cui la riunione è stata annullata.

-
Selezionare Invia cancellazione.
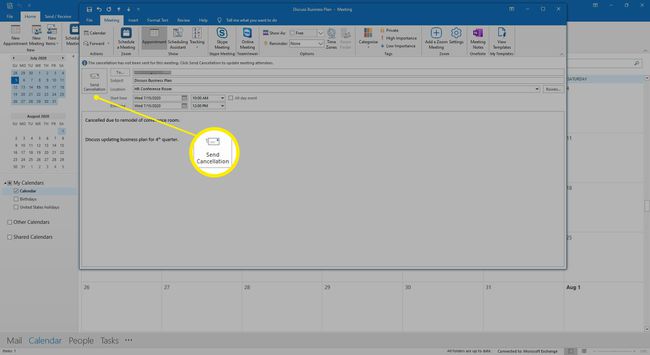
La riunione viene rimossa dal calendario e i partecipanti ricevono un messaggio di posta elettronica sulla cancellazione, proprio come faresti per un promemoria riunione.
Annullare una riunione ricorrente individuale
Quando devi annullare solo una riunione in una serie di riunioni ricorrenti, seleziona quella riunione sul calendario per rimuoverla.
Per annullare una singola riunione in una serie di riunioni ricorrenti:
-
Vai al Calendario e seleziona la riunione ricorrente che desideri annullare.

-
Quando richiesto, seleziona Solo questo.
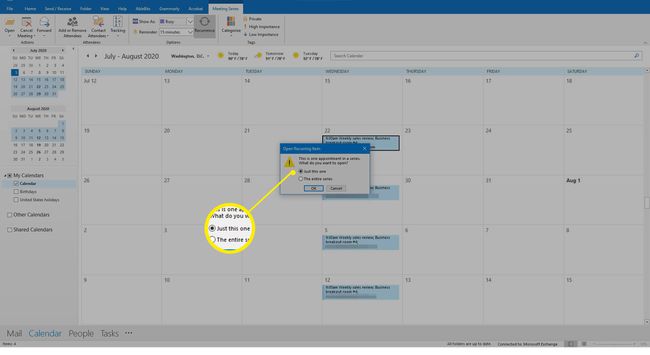
-
Vai al Evento della riunione scheda e seleziona Annulla riunione.
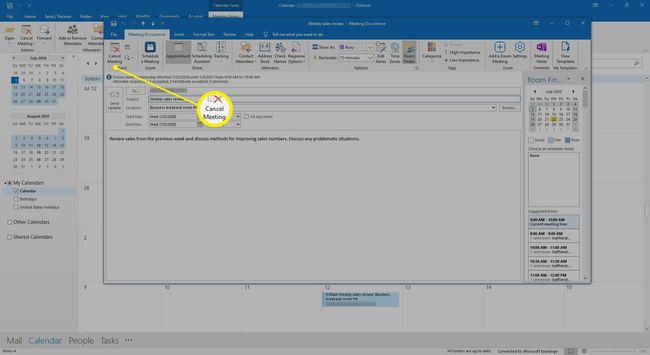
-
Conferma l'eliminazione alla riunione selezionando Elimina questa occorrenza.
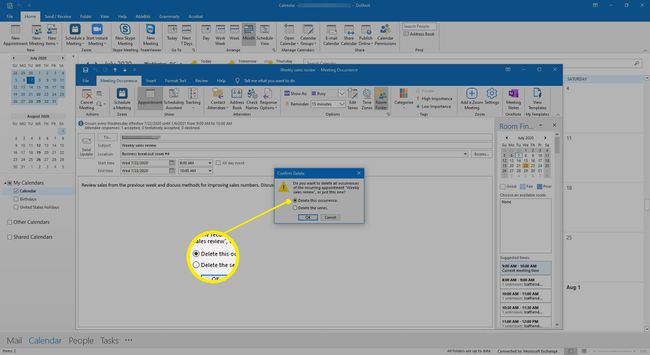
-
Nell'annullamento della riunione, componi un messaggio che spieghi il motivo della riunione annullata.

-
Selezionare Invia cancellazione.

La riunione viene rimossa dal calendario e l'annullamento della riunione viene inviato ai partecipanti.
Annulla riunioni ricorrenti future
Se configuri una serie di riunioni che si ripetono fino a una data futura e desideri annullare tutte queste riunioni, invia un aggiornamento della riunione con una nuova data di fine per la serie.
Per annullare riunioni ricorrenti dopo una data specificata:
-
Vai al Calendario e fare doppio clic su qualsiasi riunione della serie.

-
Nel Apri elemento ricorrente finestra di dialogo, selezionare L'intera serie e seleziona OK.
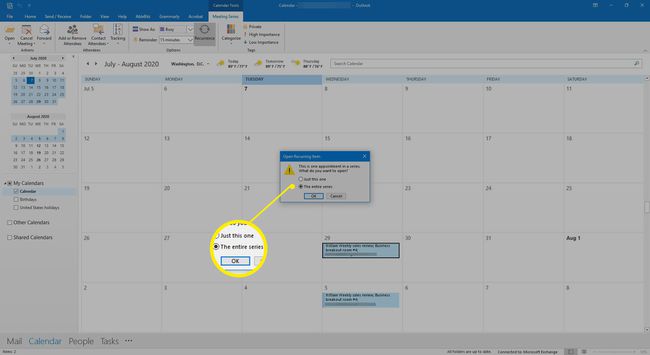
-
Nell'invito alla riunione, seleziona ricorrenza.
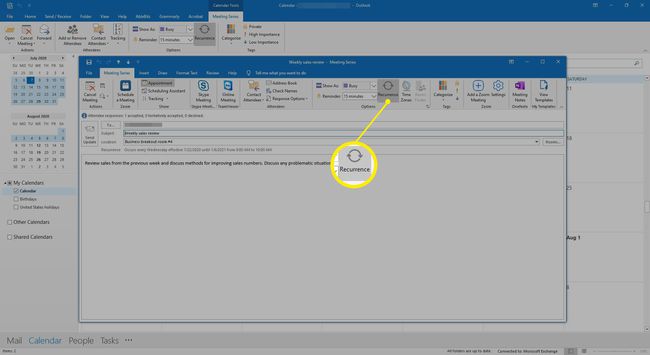
-
Nel Ricorrenza dell'appuntamento finestra di dialogo, selezionare Fine per e immettere una data precedente alla data in cui si desidera tenere l'ultima riunione.
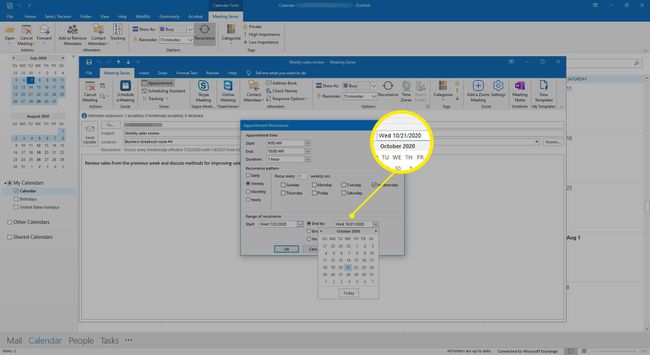
-
Selezionare ok.
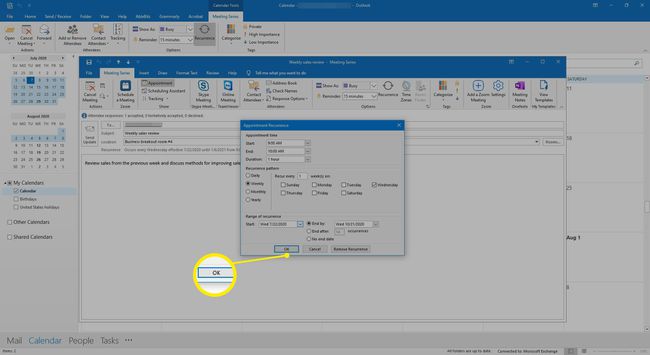
-
Nell'area dei messaggi, componi un messaggio per tutti i partecipanti che spieghi loro il motivo per cui le riunioni future vengono annullate.
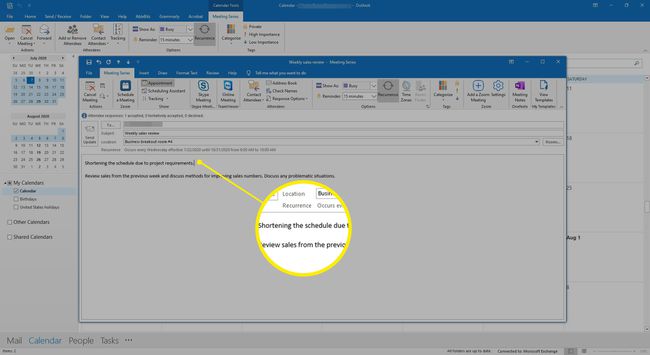
-
Selezionare Invia aggiornamento.
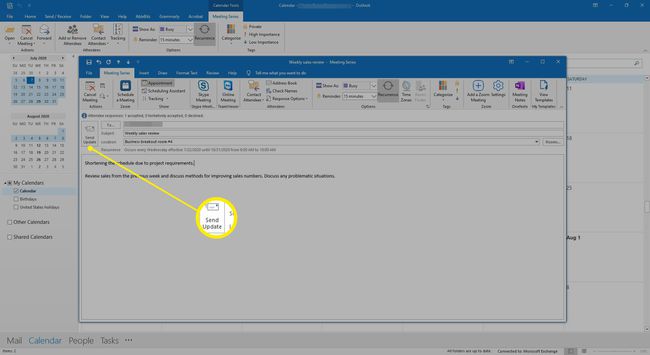
-
Le riunioni ricorrenti successive alla data di scadenza vengono rimosse dal calendario e viene inviata un'e-mail di aggiornamento ai partecipanti.
Questo approccio funziona meglio per le riunioni senza molte modifiche alla serie, perché l'aggiornamento modifica retroattivamente i calendari dei partecipanti.
Riprogrammare una riunione
Quando i piani cambiano e vuoi cambiare l'ora o la data di a riunione programmata in Outlook, riprogrammalo.
Per ripianificare una riunione nell'app desktop Outlook:
-
Vai al calendario e fai doppio clic sulla riunione.

-
Modificare la data, l'ora e tutti gli altri dettagli della riunione che sono stati modificati.

-
Componi un messaggio che spieghi il cambiamento.
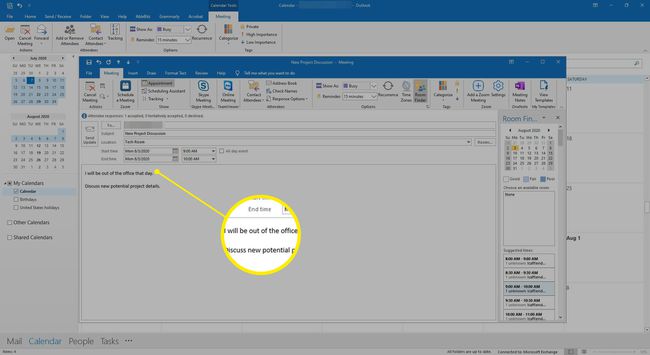
-
Selezionare Invia aggiornamento.
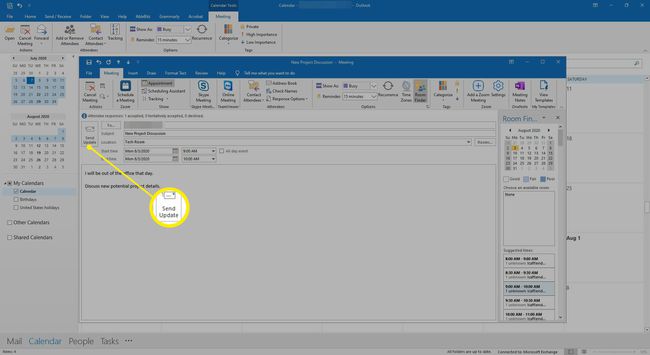
I dettagli della riunione cambiano nel calendario e ai partecipanti viene inviata un'e-mail di aggiornamento della riunione.
Rimuovere un partecipante da una riunione
Se qualcuno non può partecipare alla riunione, rimuovi quella persona dall'invito alla riunione.
Per rimuovere un partecipante:
-
Vai al calendario e fai doppio clic sulla riunione.
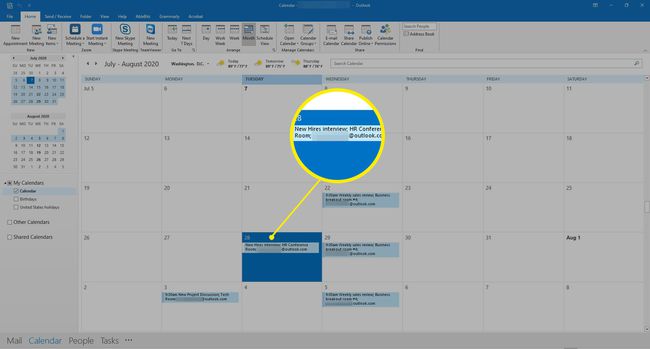
-
Nell'invito alla riunione, vai su Assistente di programmazione scheda.
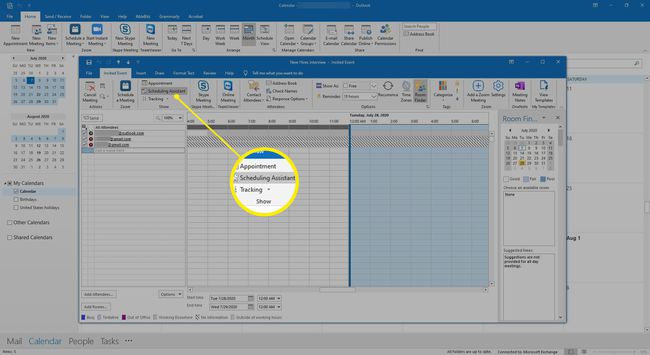
-
Nel Tutti i partecipanti elenco, fare clic per deselezionare la casella di controllo accanto alla persona che si desidera rimuovere.
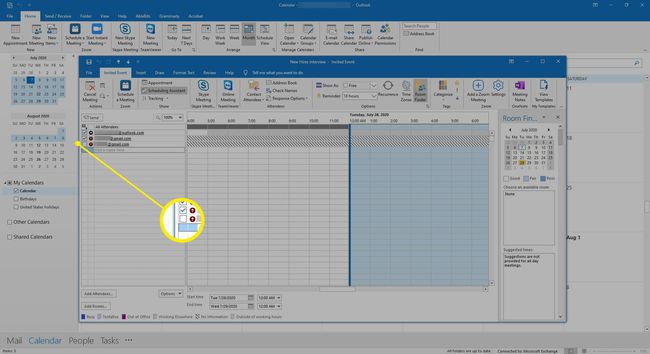
-
Selezionare Spedire.
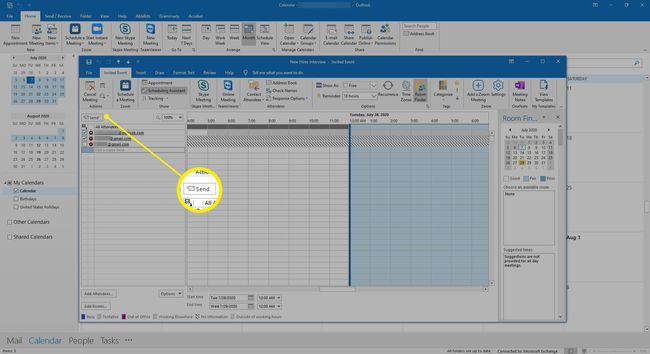
-
Nel Invia aggiornamento ai partecipanti finestra di dialogo, scegliere una delle due Invia aggiornamenti solo ai partecipanti aggiunti o eliminati o Invia aggiornamenti a tutti i partecipanti.
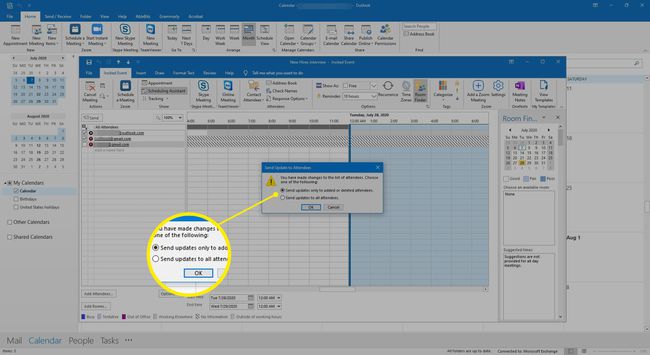
-
Selezionare ok.
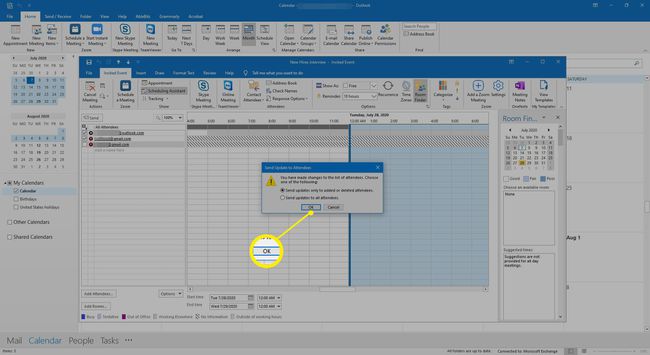
L'aggiornamento della riunione viene trasmesso ai partecipanti selezionati.
