Le 5 migliori abilità di fotoritocco
È raro che una singola fotografia catturi una scena Esattamente come inteso. Ci sono alcune eccezioni, come i ritratti scattati all'interno di uno studio, dove l'illuminazione, gli sfondi, il posizionamento della fotocamera e persino le pose sono sotto un grande controllo. Per fortuna, ci sono molti programmi di modifica delle immagini e app mobili ricchi di strumenti per aiutarti a migliorare le tue foto.
Queste sono le migliori abilità/tecniche di fotoritocco da imparare:
- Ritaglio e Regole di terzi
- rotante
- applicando livelli di regolazione e maschere
- Correzione del colore e saturazione
- Affilatura
I migliori risultati verranno dal software desktop/laptop (ad es. Adobe Photoshop CS/Elementi e alternative a Photoshop), sebbene alcune app mobili per Android/iOS sono anche abbastanza capaci. Prima di iniziare, assicurati di lavorare su copie di foto e non gli originali. Non vuoi sovrascrivere/perdere accidentalmente e/o permanentemente i dati originali!
01
di 05
Ritaglio e regola dei terzi
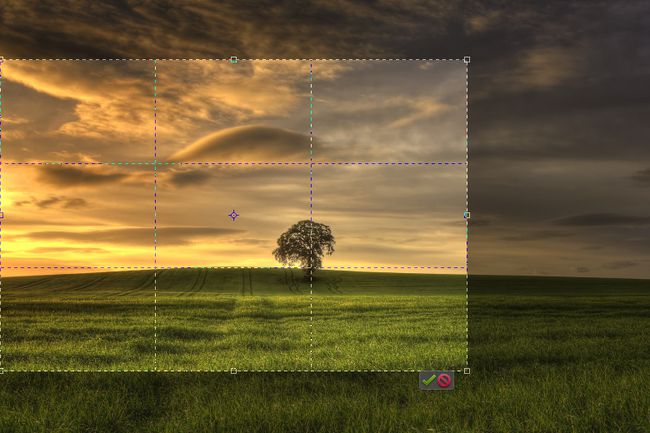
A meno che tu non stia pianificando e catturando in modo specifico ogni volta scatti perfetti, ci sono buone probabilità che molte delle tue foto possano essere migliorate con un po' di ritaglio. Sebbene sia considerata un'abilità di manipolazione delle immagini di base, l'uso dello strumento di ritaglio è uno dei modi più efficaci per indirizzare l'attenzione degli spettatori verso dove vuoi che vada.
Ritaglio una foto comporta la rimozione di parti indesiderate (in genere esterne) di un'immagine. È veloce e semplice da fare e i risultati possono trasformare splendide foto in foto dall'aspetto professionale. Tener conto di:
- Ritaglia per migliorare composizione/messa a fuoco: Se il soggetto sembra piccolo e/o perso all'interno dell'immagine, ritaglia in modo che riempia l'inquadratura: più soggetto, meno sfondo. Oppure potresti voler "ingrandire" su una parte specifica del soggetto. In ogni caso, il cambio di prospettiva aiuterà a enfatizzare e creare un punto di interesse più chiaro per gli spettatori.
- Ritaglia per rimuovere i dettagli: Gli elementi di distrazione possono essere ombre ribelli, frammenti di spazzatura, oggetti/estranei non correlati, sfondi eccessivi, spazio inutilizzato/vuoto/non interessante, o qualsiasi altra cosa che si intromette o non contribuisce allo spirito del fotografia. Il ritaglio è una soluzione semplice, soprattutto se tali distrazioni sono verso i bordi dell'immagine.
- Ritaglia per cambiare orientamento/inquadratura: Quando si scattano foto sul momento, potremmo dimenticare di tenere la fotocamera in modo da integrare il soggetto (ad es. verticalmente per scene/oggetti alti, orizzontalmente per scene/oggetti larghi). Puoi applicare un ritaglio orizzontale a un'immagine verticale o un ritaglio verticale a un'immagine orizzontale per cambiare prospettiva e creare un pezzo più forte.
- Ritaglia per modificare le proporzioni: Le fotocamere possono scattare in diversi proporzioni, che offrono qualità diverse in termini di ciò che una persona vede all'interno dell'immagine (ad esempio, un'immagine con proporzioni 4:3 è distinta da un'immagine impostata su 5:4 o 1:1). Il ritaglio per le proporzioni può anche essere cruciale quando si desidera stampare foto di dimensioni specifiche per adattarle a una cornice.
Uno dei termini più comuni ascoltati in fotografia è la regola dei terzi, che si riferisce alla composizione. Pensa alla regola dei terzi come la sovrapposizione di una griglia 3x3 (ovvero linee di tris) su un'immagine: molte fotocamere digitali e programmi di editing software hanno questa funzione standard. Gli studi hanno dimostrato che, guardando un'immagine, i nostri occhi graviteranno naturalmente verso i punti di intersezione della griglia. Tuttavia, molti di noi di solito scattano foto con soggetti al centro dell'inquadratura.
Abilitando l'overlay Regola dei terzi, puoi regolare un ritaglio in modo che i soggetti/elementi siano posizionati intenzionalmente lungo le linee e/o nei punti di intersezione.
Ad esempio, in fotografia di paesaggio, potresti voler ritagliare un'immagine in modo che l'orizzonte o il primo piano si trovino lungo una delle linee orizzontali. Per i ritratti, potresti voler posizionare la testa o un occhio in un punto di intersezione.
02
di 05
rotante

La rotazione delle foto è un'altra abilità di base, facile ma fondamentale da applicare durante la modifica delle immagini. Pensa a quando vedi cornici per quadri o mensole sospese appese storte a una parete. O un tavolo con i piedi irregolari che si muove appena ogni volta che qualcuno vi si appoggia. Abbastanza distraente, vero? È difficile per molti non fissarsi su tali problemi una volta che ne vengono a conoscenza.
Lo stesso concetto si riferisce anche alla fotografia: gli scatti potrebbero non essere sempre allineati come previsto, anche quando si utilizza un treppiede. Ruotare una foto quanto basta può impostare la prospettiva corretta ed eliminare qualsiasi distrazione subliminale. Basta non dimenticare di ritagliare ancora una volta (per l'inquadratura) dopo la rotazione. Tener conto di:
- Paesaggi: Ruota le foto in modo che l'orizzonte sia orizzontale da un'estremità all'altra (molti editor di immagini possono sovrapporre una griglia di linee per aiutare con precisione). Questo presenta un aspetto più pulito, simmetrico e più professionale. Assicurati di non confondere gli elementi del paesaggio (ad esempio colline o valli inclinate, catene montuose) per l'orizzonte (dove il cielo incontra la terra o il mare).
- Ritratti: Nei casi in cui qualcuno è appoggiato a una superficie verticale (ad esempio un muro, una porta, un edificio, un albero, un palo, ecc.), ruota la foto in modo che l'oggetto sia verticale. Un'eccezione sarebbe se l'oggetto non è verticale nella vita reale: fai semplicemente riferimento a qualcos'altro nell'immagine per l'allineamento verticale.
Aggiunta di linee della griglia (ad es. clicVisualizzazione nella barra dei menu di Photoshop, quindi SelezionareGriglia) può essere di grande aiuto per un allineamento preciso.
Ma sappi che le foto non devono sempre essere ruotate in modo che gli elementi siano perfettamente allineati verticalmente o orizzontalmente. A volte, potresti voler ruotare le immagini (e quindi ritagliarle) per dare loro un'inclinazione creativa e inaspettata!
03
di 05
Applicazione di livelli di regolazione e maschere

Se vuoi mettere a punto i livelli (valori tonali), luminosità/contrasto, tonalità/saturazione e altro in un non distruttivo modo (cioè apportare modifiche privo di influenzare in modo permanente l'immagine originale), l'applicazione dei livelli di regolazione è la strada da percorrere. Pensa ai livelli di regolazione come le trasparenze della lavagna luminosa; puoi scrivere/colorare su di essi quanto vuoi per cambiare quello che vedi, ma qualunque cosa ci sia sotto rimane intatto. Ecco come creare un livello di regolazione utilizzando Photoshop CS/Elements:
- Premere 'D' per ripristinare i colori di primo piano/sfondo.
- Clic Strato sulla barra dei menu.
- Selezionare Nuovo livello di regolazione.
- Seleziona il tipo di livello desiderato.
- Clic ok (o premi il accedere chiave).
Quando si seleziona un livello di regolazione, il Pannello delle regolazioni (in genere appare sotto il Pannello Livelli) offre i controlli appropriati. Le modifiche si riflettono immediatamente. Se vuoi vedere un prima/dopo, attiva semplicemente la visibilità di quel livello di regolazione (icona a forma di occhio). Puoi avere più livelli di regolazione contemporaneamente, sia da confrontare (ad es. tonalità seppia) e/o combinare effetti.
Ogni livello di regolazione viene fornito con la propria maschera di livello (rappresentata dalla casella bianca accanto al nome del livello di regolazione). La maschera di livello controlla la visibilità delle parti selezionate di quel livello di regolazione: le aree bianche sono visibili, il nero è nascosto.
Diciamo che hai una foto che vuoi fare in bianco e nero tranne per tutto ciò che è verde. tu selezioneresti Tonalità/saturazione quando si crea un livello di regolazione, spostare il Barra di scorrimento della saturazione completamente a sinistra (-100), quindi utilizzare il Strumento Pennello per sfiorare le aree verdi (puoi nascondere/mostrare il livello di regolazione per sbirciare i colori che stai cercando). Hai sovraccaricato alcuni pixel? Basta usare lo strumento gomma per "cancellare" quei segni di pennello nero. La casella bianca della maschera di livello rifletterà le tue modifiche e mostrerà ciò che è visibile e non.
Se hai finito o non ti piace un livello di regolazione, eliminalo! L'immagine originale rimane illesa.
04
di 05
Correzione del colore e della saturazione
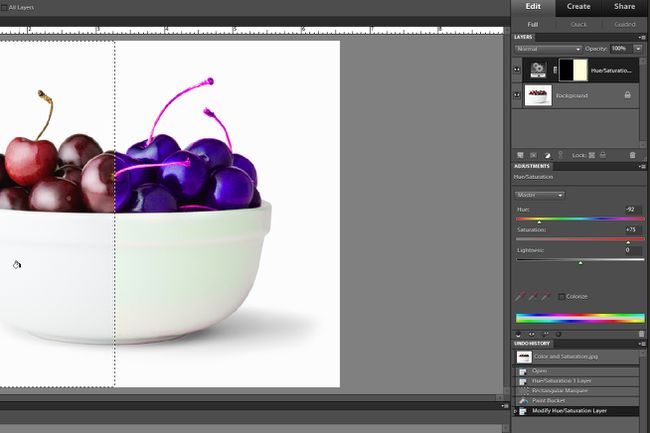
Le moderne fotocamere digitali sono abbastanza capaci, ma a volte (ad esempio a causa delle condizioni di illuminazione/ambiente, il modo in cui il sensore elabora i dati, ecc.) i colori nelle foto possono essere leggermente sbiaditi. Un modo rapido per dirlo è guardare:
- Volti e/o pelle delle persone
- Qualcosa nell'immagine che sai dovrebbe essere bianco brillante (ad esempio maglietta, nuvole)
La temperatura della luce (ad es. più fresca dal cielo azzurro, più calda durante l'alba/tramonto, bianca sotto lampadine fluorescenti, ecc.) durante le riprese può influenzare i toni della pelle e gli elementi bianchi con un colore lancio. Per fortuna, piccole modifiche, in particolare con i suddetti livelli di regolazione, possono correggere i colori.
Molti programmi di modifica delle immagini (e alcune app) offrono un Correzione automatica del colore caratteristica, che generalmente funziona bene (ma non sempre perfettamente). Altrimenti, i colori possono essere manipolati manualmente regolando:
- Livelli (canali RGB e istogramma con un'opzione per la correzione automatica)
- Tonalità/saturazione (canali RGBCMY)
- Filtri fotografici (ad es. riscaldamento, raffreddamento, ecc.), per citarne alcuni.
I suddetti sono disponibili come livelli di regolazione Photoshop CS/Elements, che offrono un maggiore controllo sulla rimozione delle dominanti di colore e sul miglioramento della saturazione.
Per mantenere l'equilibrio e il fotorealismo, fai attenzione a non saturare eccessivamente o sottosaturare un'immagine, o almeno i colori che dovrebbero rimanere più naturali. Tuttavia, puoi apportare modifiche per selezionare aree di un'immagine (come con le suddette maschere di livello) per saturare colori specifici per un po' di drammatizzazione creativa. Non dimenticare di regolare luminosità, contrasto, luci e ombre, poiché questi possono aiutare con la profondità e la separazione dei colori per far risaltare davvero le immagini!
05
di 05
Affilatura
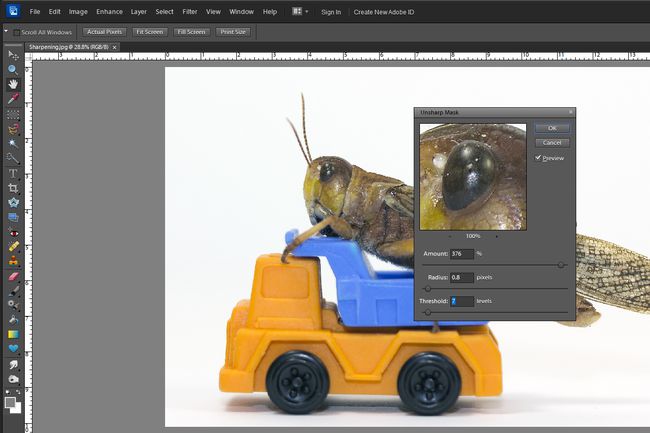
La nitidezza dovrebbe essere sempre l'ultimo passaggio nel processo di fotoritocco. L'effetto è esattamente come sembra: la nitidezza affina i bordi e i piccoli dettagli, il che aiuta a migliorare il contrasto generale e a rendere l'immagine più distinta. L'effetto è ulteriormente pronunciato se l'immagine presenta aree morbide e/o sfocate.
Molti programmi e app di modifica delle immagini offrono un Affilatura automatica funzione e/o cursori, che consentono agli utenti di regolare la quantità di nitidezza applicata all'intera foto. Esistono anche strumenti di nitidezza (simili all'uso dei pennelli) che consentono di affinare manualmente solo aree selezionate all'interno di un'immagine.
Ma per una precisione e un controllo ancora maggiori, puoi usare il Maschera di contrasto (nonostante il suono, è più nitido) in Photoshop CS/Elements:
- Clic Migliorare sulla barra dei menu.
- Selezionare Maschera di contrasto. Apparirà un pannello che mostra una porzione ingrandita dell'immagine (che puoi spostare per trovare i dettagli su cui mettere a fuoco) e tre cursori per regolare la nitidezza.
- Impostare il Cursore raggio (questo controlla la larghezza delle linee di nitidezza, più alto significa più effetto) a 0,7 pixel (tra 0,4 e 1,0 è un buon punto di partenza).
- Impostare il Dispositivo di scorrimento della soglia (questo controlla come vengono determinati i bordi dettando quanto devono essere diversi due pixel perché la nitidezza sia applicato, più basso significa che più aree/dettagli sono più nitidi) a 7 livelli (qualsiasi tra 1 e 16 è un buon punto per cominciare).
- Impostare il Dispositivo di scorrimento dell'importo (questo controlla il contrasto aggiunto ai bordi, valori più alti significano più nitidezza) al 100 percento (tra 50 e 400 è un buon punto di partenza).
- Spingi leggermente i cursori mentre osservi l'intera immagine per trovare la giusta quantità di nitidezza (cioè si adatta alle preferenze senza esagerare).
Ricordarsi di visualizzare le immagini sullo schermo con una dimensione del 100% in modo che gli effetti di nitidezza siano più facili da valutare (i pixel sono rappresentati in modo più accurato). Le aree di studio con dettagli maggiori e/o più fini aiuteranno.
Tieni presente che di più non è sempre meglio: una nitidezza eccessiva aggiunge rumore, aloni e/o linee esagerate/innaturali. L'affilatura accurata è un'arte, quindi esercitati spesso!
