Come modificare le impostazioni di visualizzazione del Chromebook
Cosa sapere
- Apri il browser Chrome, vai su Menù (tre punti), quindi selezionare Impostazioni > Dispositivo > display.
- Scegli le opzioni sul display menu per modificare le dimensioni del display, la risoluzione, l'orientamento e l'allineamento del televisore o avviare il mirroring.
- Problemi con il mirroring? L'aggiornamento del sistema operativo potrebbe risolvere il problema. Seleziona il orologio > Impostazioni (ingranaggio) > DiChrome OS > Controlla gli aggiornamenti.
Questo articolo spiega come modificare le impostazioni del display su un Chromebook, inclusi i parametri di risoluzione dello schermo e l'orientamento visivo, per soddisfare le tue esigenze o collegarti a un monitor o TV e specchio il display del Chromebook. Le istruzioni valgono per tutti Chrome OS dispositivi.
Come modificare le impostazioni di visualizzazione del Chromebook
Per regolare le impostazioni di visualizzazione del tuo dispositivo:
Apri il browser Chrome.
-
Seleziona il tre punti verticali nell'angolo in alto a destra della finestra, quindi selezionare Impostazioni dal menu a tendina.

-
Scorri verso il basso fino a Dispositivo sezione, quindi selezionare display.
In alternativa, fare clic sull'ora nella parte inferiore dello schermo, quindi fare clic su Ingranaggio icona che appare nella barra delle applicazioni per accedere alle impostazioni del dispositivo.

Opzioni di visualizzazione del Chromebook
Dal menu Visualizza, scegli una delle seguenti opzioni per apportare le modifiche specificate:
- Dimensioni dello schermo: scegli una risoluzione dello schermo. Modifica la larghezza e l'altezza (in pixel) visualizzate dal monitor Chromebook o dal display esterno.
- Orientamento: modifica l'impostazione predefinita scegliendo un orientamento dello schermo diverso.
- Allineamento TV: Regola l'allineamento di an televisore o monitor collegato esternamente. Questa impostazione è disponibile solo quando è connesso a un dispositivo compatibile.
- Opzioni:Questa sezione contiene due opzioni: Avvia mirroring e Rendi primario. Se è disponibile un altro dispositivo, selezionare Avvia il mirroring per mostrare il display del Chromebook sull'altro dispositivo. Seleziona il Rendi primario opzione per designare il dispositivo attualmente selezionato come display principale per il Chromebook.
Come risolvere i problemi di mirroring dello schermo su Chromebook
Un bug in una precedente edizione di Chrome OS potrebbe causare problemi di sincronizzazione con alcuni display esterni, assicurandosi che sistema operativo è aggiornato. Se vedi un'icona a forma di freccia accanto alla foto del tuo account nelle impostazioni, significa che un aggiornamento è pronto per l'installazione.
Seleziona l'icona, quindi seleziona Ricomincia per completare l'aggiornamento. Il Chromebook dovrebbe scaricare automaticamente gli aggiornamenti. Tuttavia, Chrome OS occasionalmente perde un aggiornamento. Ecco come cercare un aggiornamento:
Collega il Chromebook a Internet.
-
Seleziona l'orologio nell'angolo in basso a destra dello schermo.
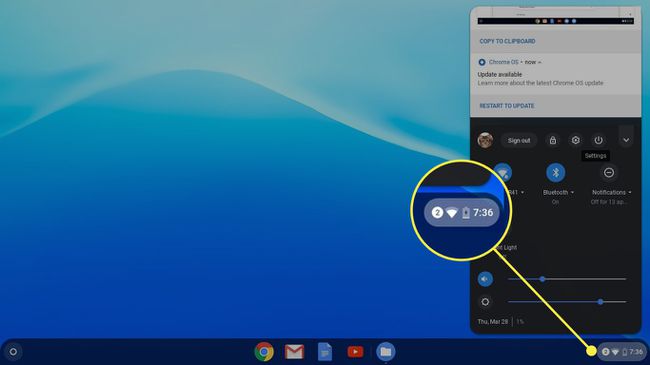
-
Seleziona il Ingranaggio icona per aprire le impostazioni.

-
Seleziona il menu dell'hamburger, quindi scegli Informazioni su Chrome OS.
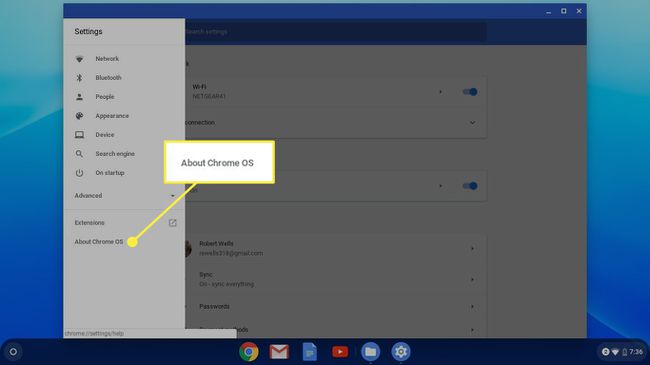
Selezionare Controlla gli aggiornamenti.
Se hai ancora problemi con il mirroring del Chromebook, controlla la connessione HDMI. Potrebbe essere necessario utilizzare un cavo o una porta diversi. Se lo schermo appare distorto dopo averlo scollegato da un display esterno, vai al menu Display e ripristina le impostazioni ai valori predefiniti.
