Come modificare, riposizionare e comprimere le immagini in Microsoft Word
Quando inserisci un'immagine in a Microsoft Word documento, ridimensionare e posizione per personalizzare il layout del documento e scegliere come appare il testo intorno all'immagine, ad esempio, avvolgerlo perfettamente intorno alla foto. Un'immagine con un file di grandi dimensioni può essere compressa in modo che il documento venga scaricato rapidamente da una pagina Web o sia adatto per un allegato di posta elettronica. E, per le immagini che necessitano di maggiori spiegazioni, aggiungi una didascalia.
Le istruzioni in questo articolo si applicano a Word per Microsoft 365, Word 2019, Word 2016, Word 2013 e Word 2010. Per Microsoft Word Online, disabilitare la barra multifunzione semplificata.
Come inserire un'immagine in Word
Il modo più semplice per inserire un'immagine è trascinare la foto da Esplora file di Windows al documento di Word. Tuttavia, se desideri un maggiore controllo sul posizionamento dell'immagine, utilizza il menu Inserisci parola.
Posiziona il cursore dove vuoi che appaia l'immagine.
-
Vai al Inserire scheda, quindi selezionare Immagini. In Word 2010, selezionare Foto. In Word Online, seleziona Foto o Immagini online.

-
Nel Inserisci immagine finestra di dialogo, scegli un'immagine da inserire nel documento, quindi seleziona Inserire o Aprire.
Per inserire più immagini contemporaneamente, tenere premuto Ctrl e seleziona ciascuna immagine.
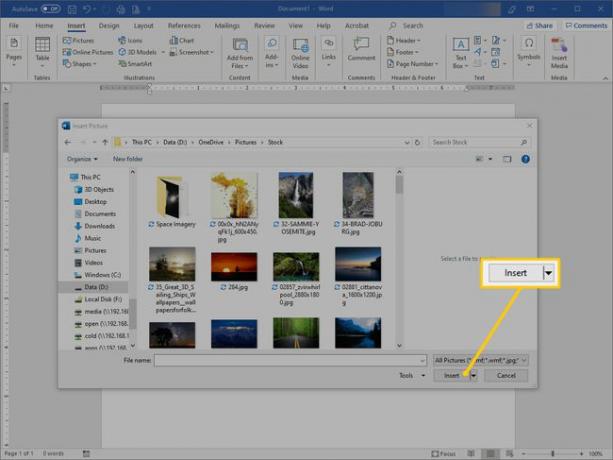
Per spostare l'immagine, trascinala in una posizione diversa nel documento.
Come modificare la dimensione dell'immagine in Word
Idealmente, le immagini dovrebbero essere migliorate in a programma di fotoritocco, ma Microsoft Word contiene alcuni semplici strumenti di modifica. Per rapidamente ridimensionare una foto in Word, seleziona l'immagine, quindi trascina un quadratino di ridimensionamento verso l'interno o verso l'esterno per rimpicciolire o ingrandire l'immagine.
Per impostare una dimensione specifica per l'immagine:
-
Fare clic con il pulsante destro del mouse sull'immagine, quindi selezionare Dimensioni e posizione.
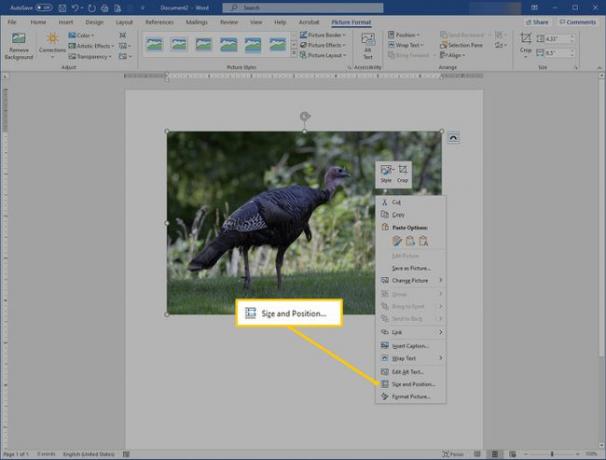
Nel Disposizione finestra di dialogo, vai a Taglia scheda e seleziona Blocca proporzioni per garantire che l'altezza e la larghezza rimangano proporzionali.
-
Modificare il valore in Altezza o Larghezza casella di testo per regolare la dimensione dell'immagine in pollici.
Per modificare l'altezza e la larghezza in percentuale, vai a Scala sezione e cambia il Altezza o Larghezza valore. Ad esempio, fai in modo che l'immagine sia il 75% o il 120% delle dimensioni che aveva.
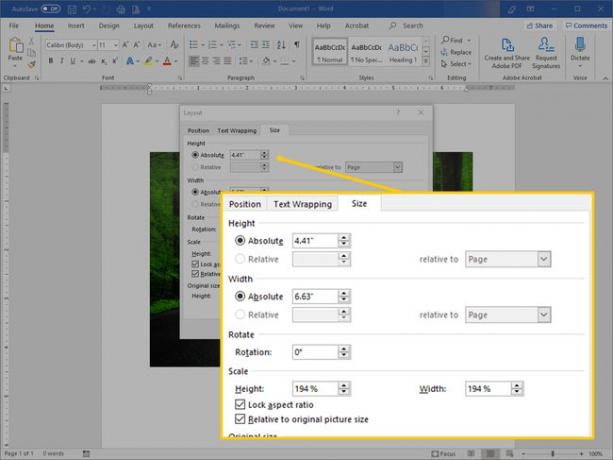
Selezionare ok.
Come comprimere un'immagine in Word
La compressione delle foto in Word riduce la dimensione del file dei documenti che contengono immagini.
Le immagini non possono essere compresse in Word Online.
-
Seleziona l'immagine che desideri comprimere.
Per comprimere tutte le immagini in un documento Word, seleziona una foto.
Vai al Formato immagine scheda e seleziona Comprimi immagini.
Nel Comprimi immagini finestra di dialogo, selezionare Applica solo a questa immagine per comprimere solo l'immagine selezionata. Cancella il Applica solo a questa immagine casella di controllo per comprimere tutte le foto nel documento di Word.
-
Selezionare Elimina le aree ritagliate delle immagini per rimuovere le parti delle immagini che sono state ritagliate.
Le aree ritagliate sono nascoste in modo da poter annullare il ritaglio. Quando le aree ritagliate vengono eliminate, la dimensione del file viene ridotta perché i pezzi ritagliati vengono rimossi in modo permanente.
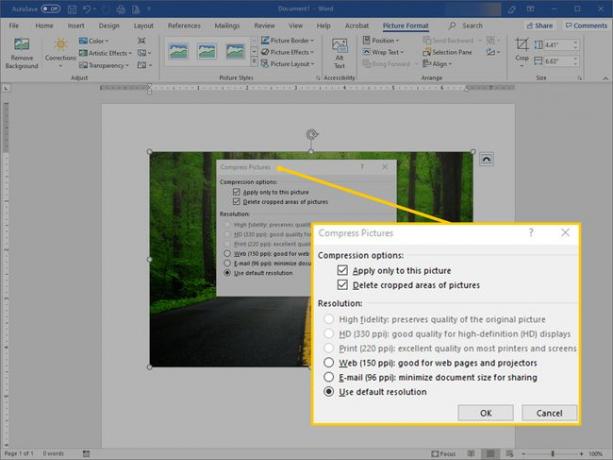
Nel Risoluzione sezione, scegli una risoluzione o un'opzione di output di destinazione per comprimere l'immagine e salvarla con un numero specifico di pixel per pollice, che indica la qualità dell'immagine. Se non sei sicuro di cosa selezionare, scegli Usa risoluzione predefinita o Usa risoluzione documento.
Selezionare ok.
Come modificare il layout dell'immagine in Word
Word offre una varietà di opzioni che modificano il layout delle immagini. Ad esempio, disporre il testo attorno alla foto o inserire l'immagine in linea con il testo del documento.
Per modificare l'aspetto dell'immagine nel documento, seleziona l'immagine, quindi vai a Disposizione scheda. In Word 2013 e 2010, vai a Formato scheda. Nel Organizzare gruppo, troverai opzioni che consentono un posizionamento più preciso dell'immagine e del contenuto che la circonda.
- Selezionare Posizione, quindi scegli dove deve apparire l'immagine sulla pagina.
- Selezionare Avvolgere il testo, quindi scegli come deve scorrere il testo intorno all'immagine.
Passa il mouse su un'opzione per vedere un'anteprima di come apparirà il layout o il ritorno a capo del testo nel documento.
In Word Online, puoi personalizzare solo le opzioni del testo a capo, non il layout dell'immagine. Per effettuare questa regolazione, selezionare Formato > Avvolgere il testo.
Come aggiungere una didascalia a una foto in Word
Una didascalia chiarisce la tua immagine ai lettori. Può essere utilizzato per attribuire la foto a una fonte specifica o per fare riferimento a un'immagine in un'altra parte del documento.
I sottotitoli non sono supportati in Microsoft Word Online.
Per aggiungere una didascalia, fai clic con il pulsante destro del mouse sull'immagine e seleziona Inserisci didascalia. Nel Didascalia la finestra di dialogo, inserisci una didascalia, quindi scegli il tipo di etichetta e la posizione della didascalia. Selezionare Numerazione per configurare la didascalia automatica in base a uno stile di numero specifico o a un numero di capitolo.

Per modificare la didascalia, evidenzia il testo e digita una nuova didascalia.
