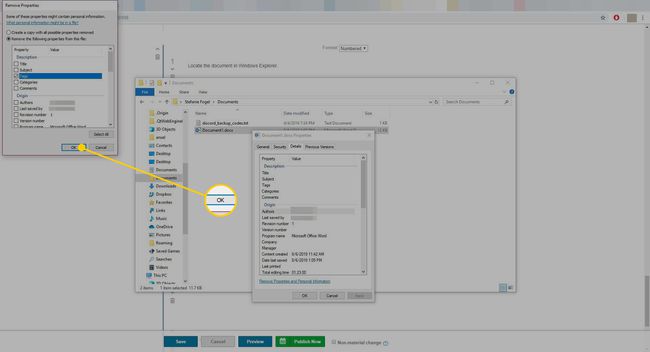Come aggiungere tag ai documenti di Word
Aggiungi tag o parole chiave a Microsoft Word documenti per rendere i documenti più facili da trovare. Per impostazione predefinita, quando si salva un documento di Word, non vengono salvati tag insieme ad esso, ma è possibile aggiungerne di propri prima o dopo aver creato il documento.
Le istruzioni in questo articolo si applicano a Word 365, Word 2019, Word 2016, Word 2013 e Word 2010.
Come aggiungere tag ai file di Word
I tag sono utili quando hai diversi documenti correlati in una singola cartella o su un unità flash, ad esempio, e ogni documento ha un nome file non descrittivo o quasi identico come project.docx, altroprogetto.docx e altroprogetto1.docx. Per trovare rapidamente i file correlati in una cartella, classifica ciascun file applicando un tag. Quindi, cerca nella cartella un tag specifico per trovare documenti con quel tag.
Ecco come aggiungere tag a un documento di Microsoft Word:
-
Vai a File > Salva come.
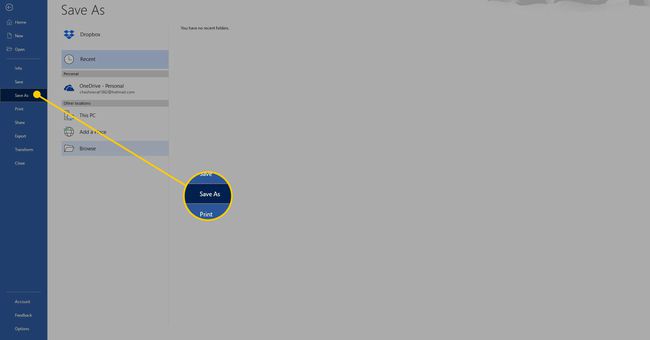
-
Selezionare Navigare.
In Word 2010, saltare questo passaggio.
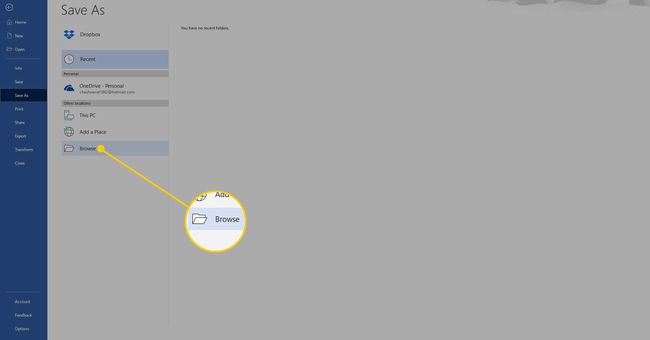
Scegli dove salvare il documento e inserisci un nome per il file.
-
Nel tag casella di testo, inserire le parole chiave desiderate. Word inserisce automaticamente un punto e virgola alla fine in modo da poter aggiungere più tag.
Word potrebbe consigliare i tag durante la digitazione. Seleziona un'autosuggestione, se soddisfa le tue esigenze, e utilizza i tag personalizzati.
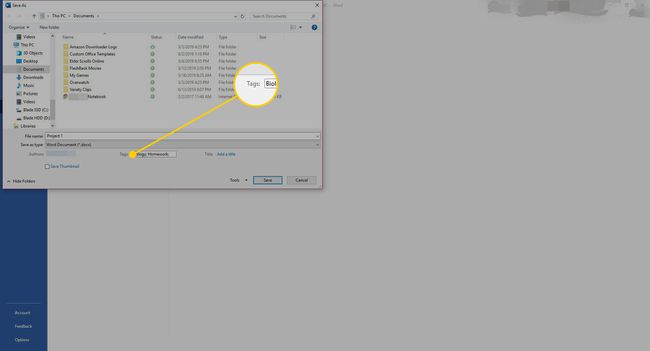
Salva il documento.
Come aggiungere tag utilizzando Windows Explorer
Puoi aggiungere tag a un documento di Word anche se non hai installato l'app. Ecco come:
Apri Esplora risorse e trova il documento di Word.
-
Fare clic con il pulsante destro del mouse sul file e scegliere Proprietà.
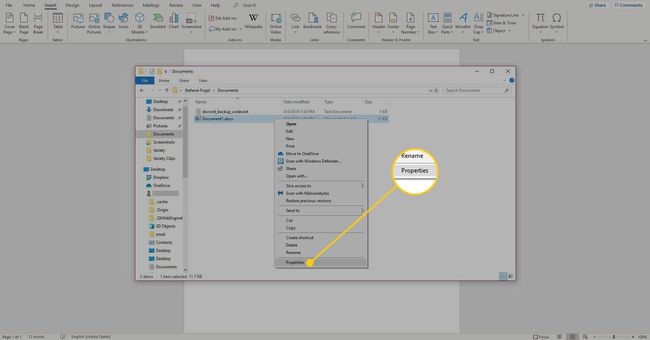
-
Vai al Particolari scheda.
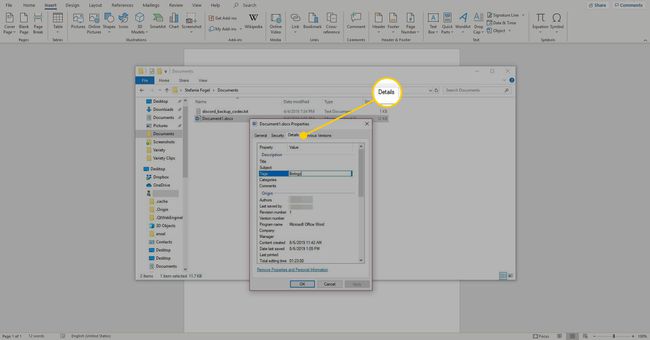
-
Nel tag casella di testo, inserisci le parole chiave.
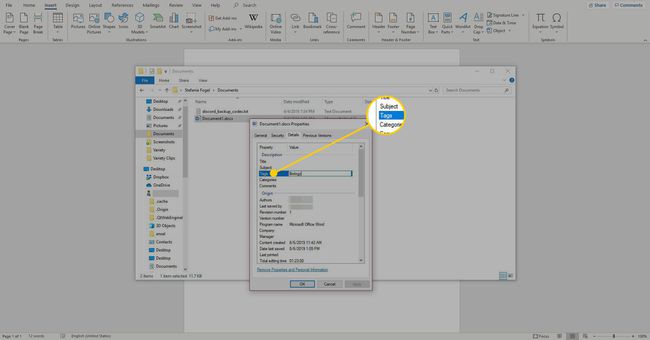
-
Selezionare ok per salvare i tag e chiudere la finestra di dialogo.
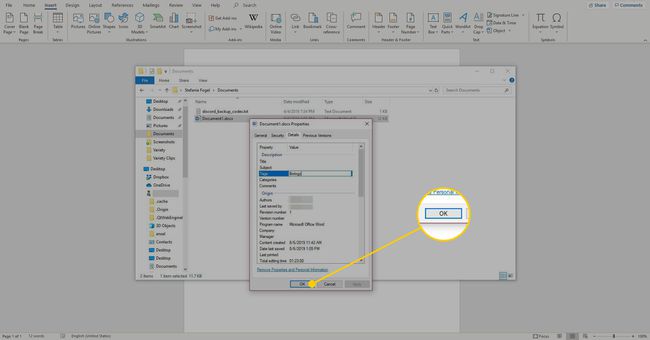
Come modificare o rimuovere i tag del documento di Word
Dopo aver aggiunto i tag, modifica o rimuovi i tag utilizzando il metodo descritto sopra. Puoi anche scegliere di rimuovere tutti i tag da un file Word utilizzando i seguenti passaggi:
Individua il documento in Esplora risorse.
-
Fare clic con il pulsante destro del mouse sul file, quindi scegliere Proprietà.
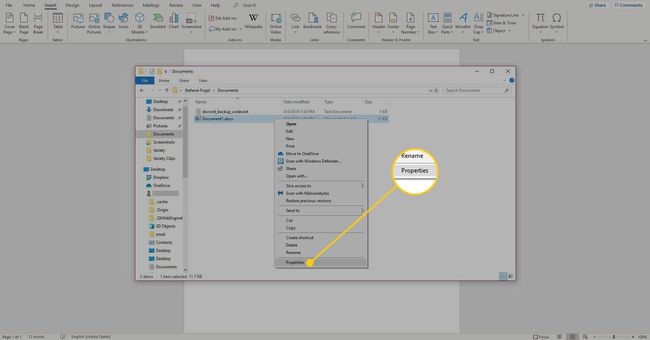
-
Vai al Particolari scheda.
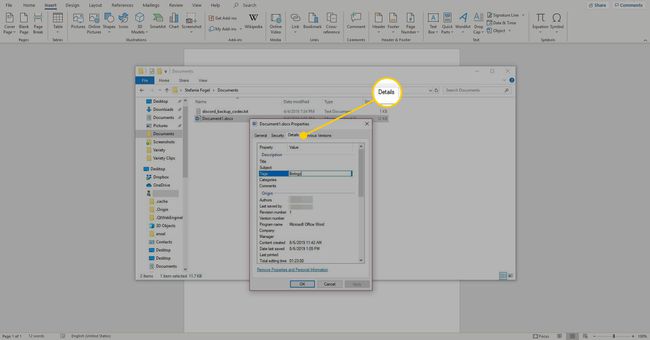
-
Selezionare Rimuovi proprietà e informazioni personali.
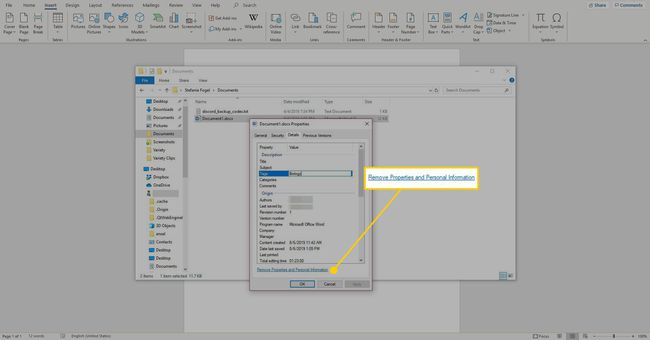
-
Selezionare Rimuovi le seguenti proprietà da questo file.
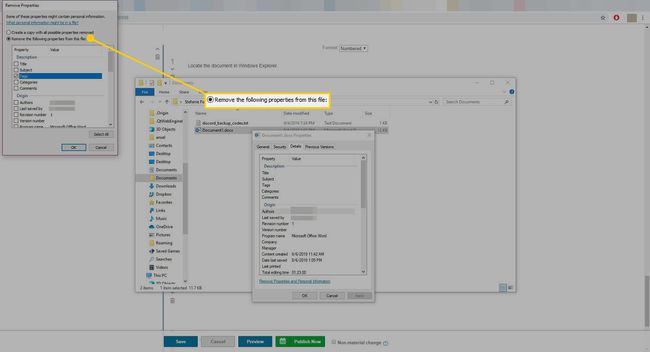
-
Seleziona il tag casella di controllo.
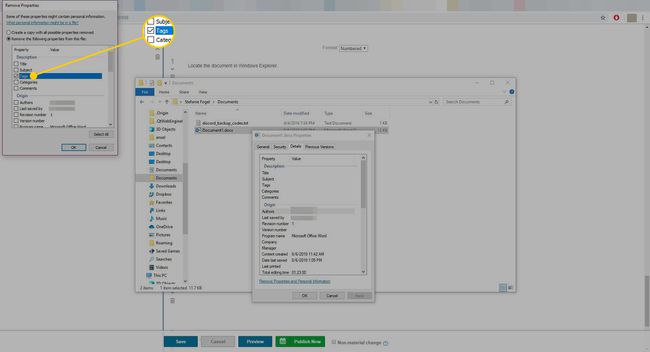
-
Selezionare ok per salvare le modifiche e chiudere la finestra di dialogo.