Applicare le categorie automaticamente con le regole in Outlook
Organizza la tua casella di posta e classificare le tue email. Le categorie facilitano la ricerca delle email. Per esempio, impostare le categorie per email che contengono determinate parole nella riga Oggetto o destinatari specificati nella riga Cc. Quindi, automatizza le categorie creando una regola in modo che Outlook.com applica la categoria desiderata quando il messaggio viene consegnato alla tua casella di posta.
Le istruzioni in questo articolo si applicano a Outlook 2019, 2016, 2013, 2010; Outlook per Microsoft 365; e Outlook.com.
Applicare le categorie automaticamente con le regole in Outlook.com
Per impostare un filtro in Outlook.com per aggiungere automaticamente categorie ai messaggi in arrivo:
Vai a Outlook.com e accedi al tuo account.
-
Vai a Impostazioni e seleziona Visualizza tutte le impostazioni di Outlook.

Nel Impostazioni finestra di dialogo, selezionare posta > Regole.
-
Selezionare Aggiungi nuova regola.

Nel Dai un nome alla tua regola casella di testo, immettere un nome per la regola.
Seleziona il Aggiungi una condizione freccia a discesa e scegli la condizione che desideri utilizzare per assegnare una categoria. Ad esempio, per classificare le email contrassegnate come importanti, scegli Importanza e seleziona il Alto opzione.
-
Seleziona il Aggiungi un'azione freccia a discesa, scegli Classificare, quindi seleziona la categoria a cui desideri assegnarlo.

Selezionare Salva per salvare la regola.
La nuova regola viene aggiunta alla finestra di dialogo Impostazioni regole e le e-mail in arrivo che corrispondono ai criteri della regola vengono assegnate alla categoria.
Rimuovere una prospettiva esistente. Regola Com
Se desideri rimuovere una delle regole di categoria che hai creato, vai all'elenco Regole (Impostazioni > posta > Regole) e selezionare Elimina regola (l'icona del cestino) per rimuovere la regola dall'elenco.

Applicare le categorie automaticamente con le regole utilizzando l'app desktop di Outlook
Puoi anche aggiungere automaticamente categorie alle e-mail in arrivo nel Applicazione desktop di Outlook anche.
Apri l'app desktop Outlook e vai su Casa scheda.
-
Selezionare Regole > Crea regola.
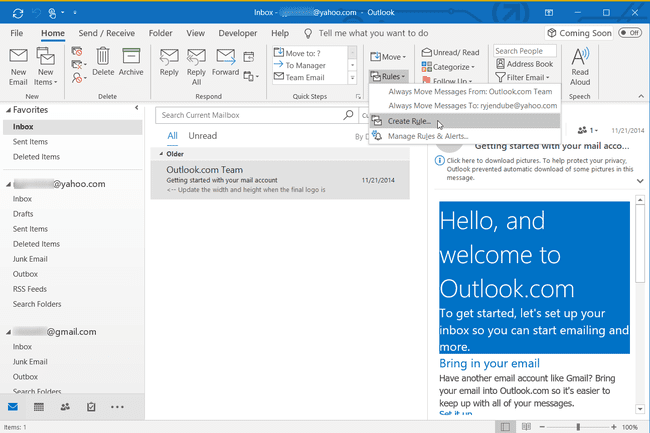
-
Nel Crea regola finestra di dialogo, selezionare Opzioni avanzate.

-
Nel Procedura guidata delle regole, scegli la condizione che desideri utilizzare per aggiungere automaticamente una categoria all'e-mail in arrivo, quindi seleziona Prossimo.

Seleziona il assegnalo alla categoria casella di controllo.
Scegli il blu categoria collegamento.
-
Nel Categorie di colore finestra di dialogo, selezionare la categoria che si desidera assegnare all'e-mail in arrivo.

Per personalizzare una categoria, seleziona Rinominare e inserisci un nome diverso per la categoria.
Selezionare ok chiudere il Categorie di colore la finestra di dialogo.
Nel Procedura guidata delle regole, Selezionare Fine per creare la regola.
Rimuovere le regole sul desktop di Outlook
Per vedere l'elenco delle regole che hai creato, vai su Casa scheda e seleziona Regole > Gestisci regole e avvisi. Utilizza la finestra di dialogo Regole e avvisi per gestire le regole che hai creato. Per eliminare una regola, scegli la regola e seleziona Elimina.

