Come impostare le risposte automatiche in Outlook
Cosa sapere
- Account non di scambio: crea un nuovo modello di messaggio di posta elettronica e quindi crea una regola per inviare una risposta automatica.
- Conto di cambio: File > Informazioni > Risposte automatiche > Invia risposte automatiche > componi il messaggio > seleziona l'ora di inizio e di fine > ok.
- Su Outlook.com: Impostazioni > Visualizza tutte le impostazioni di Outlook > posta > Risposte automatiche > Attiva le risposte automatiche > componi > Salva.
Questo articolo spiega come creare un messaggio di risposta fuori sede per Outlook 2019, 2016, 2013; Outlook per Microsoft 365 e Outlook.com, a seconda del tipo di account utilizzato. Spiega anche come determinare se si dispone di un account Exchange.
Come impostare le risposte automatiche in Outlook
Un'efficace risposta automatica fuori sede in Outlook assicura che mentre sei via, le persone sappiano che sei non disponibile quando tornerai e cosa dovrebbero fare se hanno un problema che deve essere immediato Attenzione.
La configurazione per una risposta fuori sede in Outlook varia a seconda che il tuo account di posta elettronica sia su un server Microsoft Exchange o sia un
Come sapere se hai un account Exchange
Se non sei sicuro di utilizzare Outlook con un account Exchange, guarda nella barra di stato nella parte inferiore della finestra di Outlook. Se stai utilizzando un account Exchange, vedrai Connesso a: Microsoft Exchange nella barra di stato.
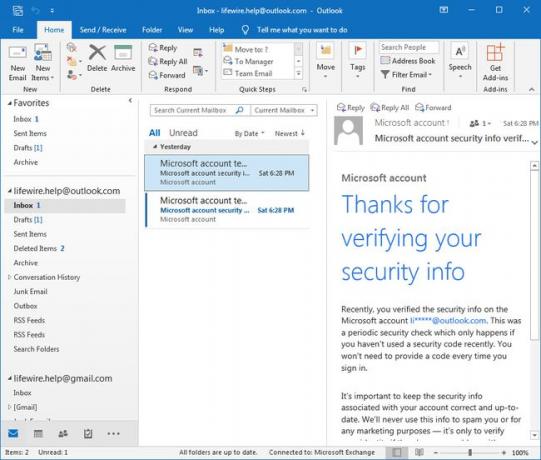
Crea il tuo modello di email di risposta automatica
Per impostare una risposta automatica in Outlook per un account di posta elettronica IMAP o POP (per Exchange, vedere più avanti), utilizzare la funzione delle regole di Outlook. Inizia da creazione di un modello di posta elettronica per l'e-mail di risposta automatica che verrà inviata ai destinatari durante la tua assenza.
-
Selezionare nuova email.
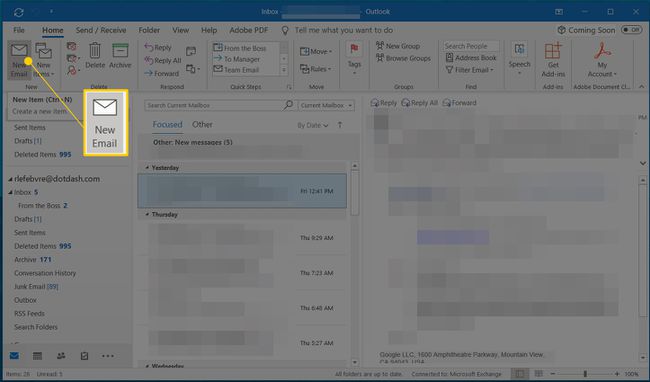
-
Inserisci il Soggetto per l'e-mail e il testo del messaggio che informa il destinatario che non sei disponibile.
Fai sapere ai destinatari quando possono aspettarsi una risposta personale da te e sii consapevole di quante informazioni riveli nella tua risposta automatica perché rivelare troppe informazioni può rappresentare un rischio.
-
Quando hai finito di comporre il tuo messaggio di risposta automatica, seleziona File.
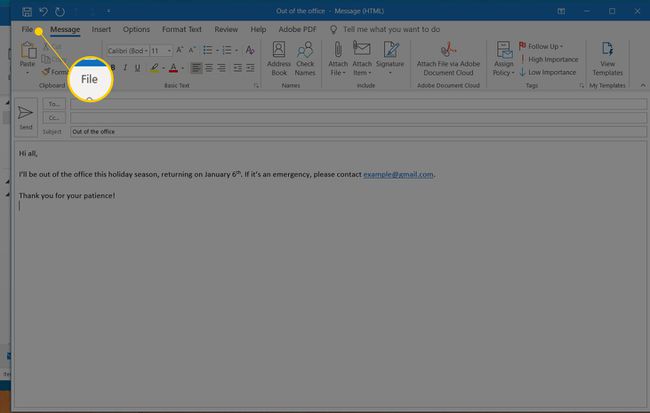
-
Selezionare Salva come.
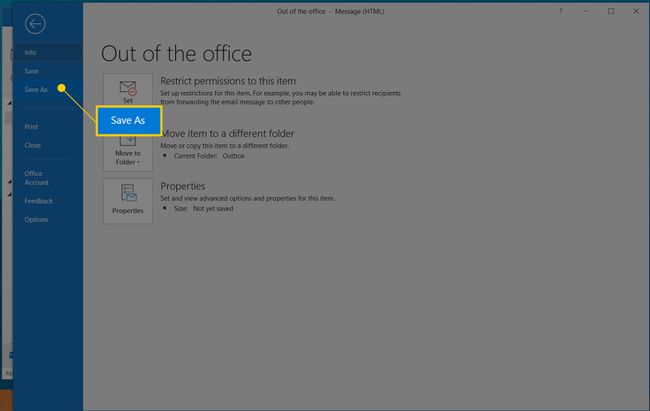
-
Seleziona il Salva come tipo freccia a discesa e selezionare Modello Outlook.
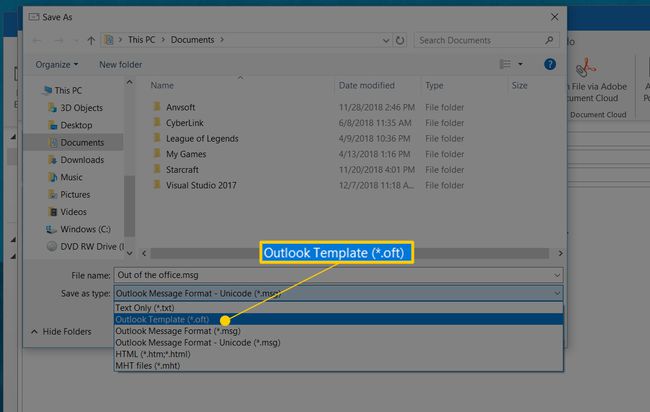
Outlook utilizza l'oggetto del modello per impostazione predefinita come nome nel Nome del file casella di testo. Cambia questo in qualsiasi cosa ti piaccia che ti faccia sapere che è il tuo file modello di email fuori sede.
-
Selezionare Salva.
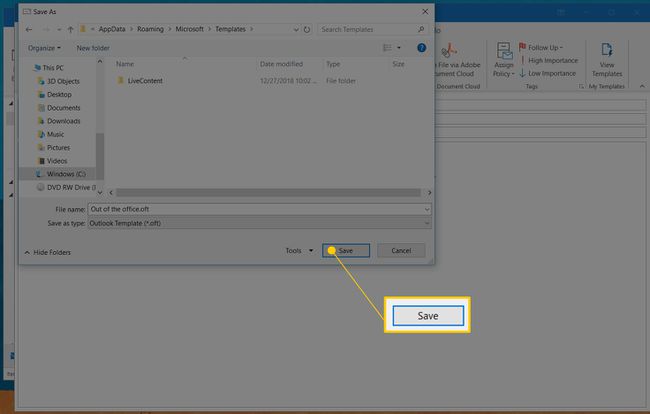
Chiudi la finestra del messaggio.
Creare una regola di risposta automatica fuori sede
Il passaggio successivo per gli account di posta elettronica IMAP o POP consiste nell'impostare una regola di Outlook. Questa regola invierà una risposta utilizzando il modello creato nella sezione precedente.
-
Selezionare File > Informazioni.
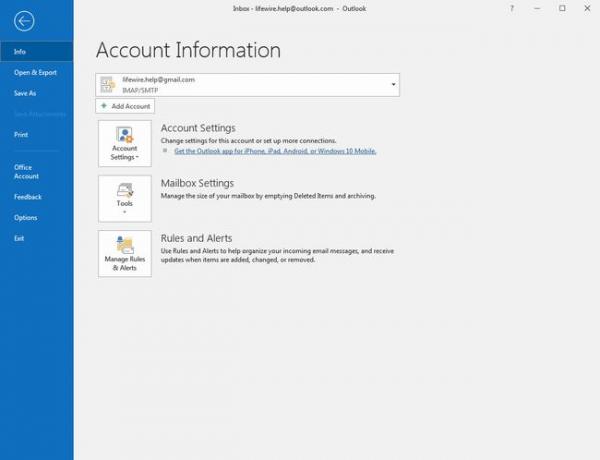
-
Selezionare Gestisci regole e avvisi.
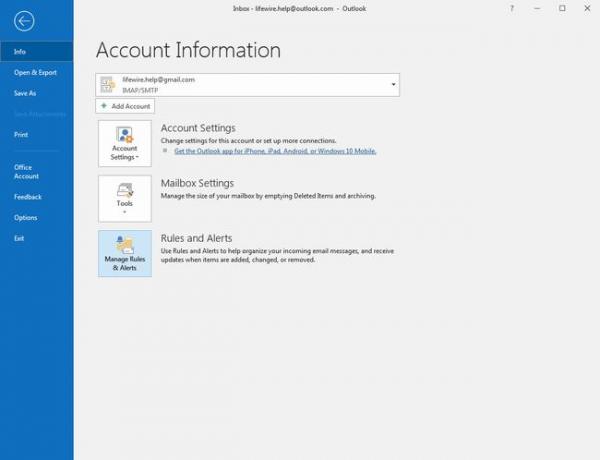
-
Seleziona il Regole di posta elettronica scheda.
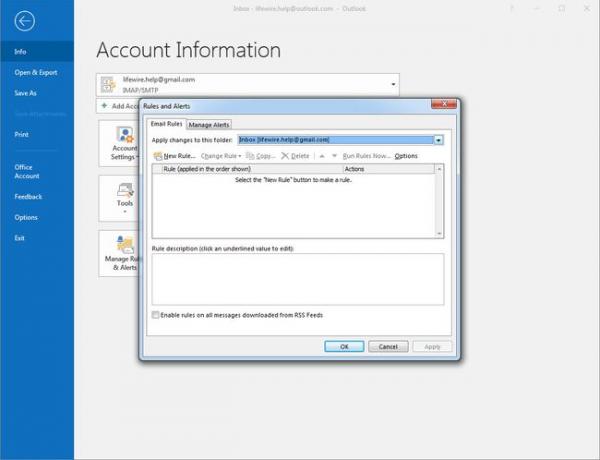
-
Sotto Applica le modifiche a questa cartella, seleziona l'account email per il quale stai creando la risposta automatica.
Avrai la possibilità di applicare la tua nuova regola a tutti gli account in un passaggio successivo.
-
Selezionare Nuova regola.
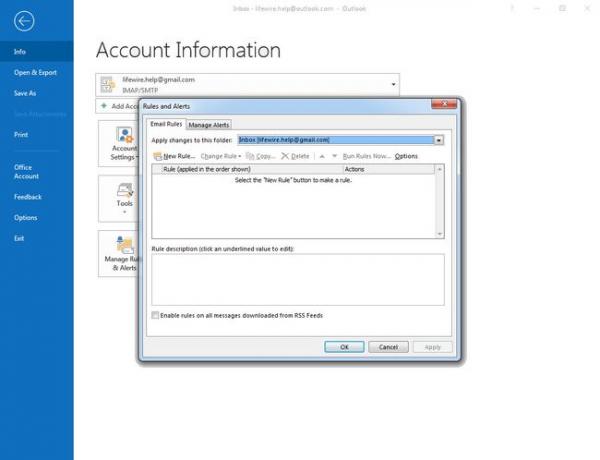
-
Nel Inizia da una regola vuota sezione, seleziona Applica la regola ai messaggi che ricevo.
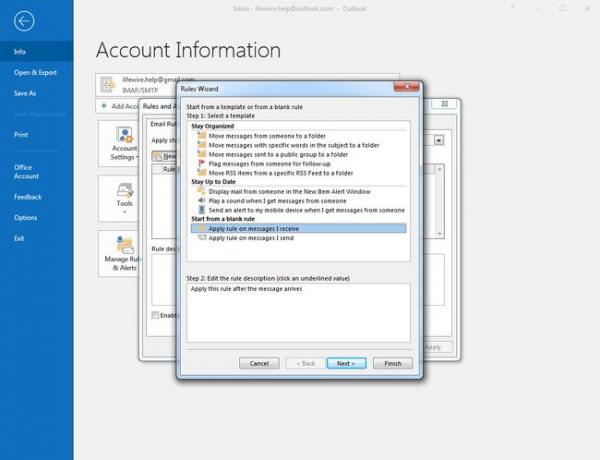
Selezionare Prossimo.
-
Sotto Passaggio 1: selezionare le condizioni, seleziona il Dove si trova il mio nome nella casella A casella di controllo.
La regola di risposta automatica risponde a tutta la posta in arrivo se si deselezionano tutte le caselle di controllo delle condizioni.
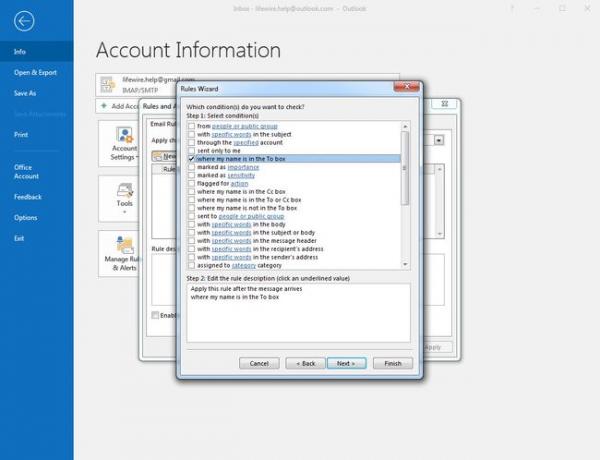
Selezionare Prossimo.
-
Sotto Passaggio 1: selezionare le azioni, seleziona il rispondi utilizzando un modello specifico casella di controllo.
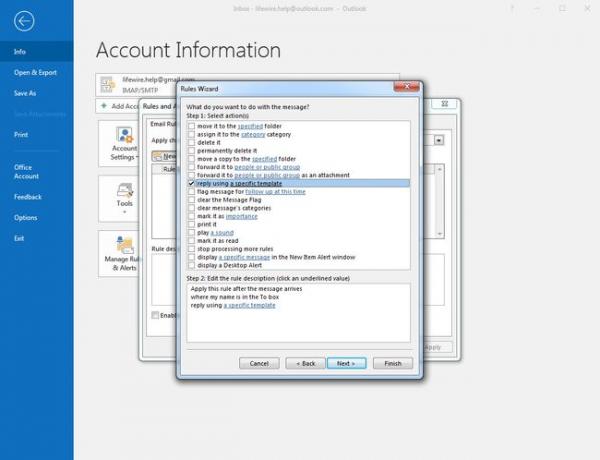
-
Sotto Passaggio 2: modifica la descrizione della regola (fai clic su un valore sottolineato),seleziona il un modello specifico collegamento.
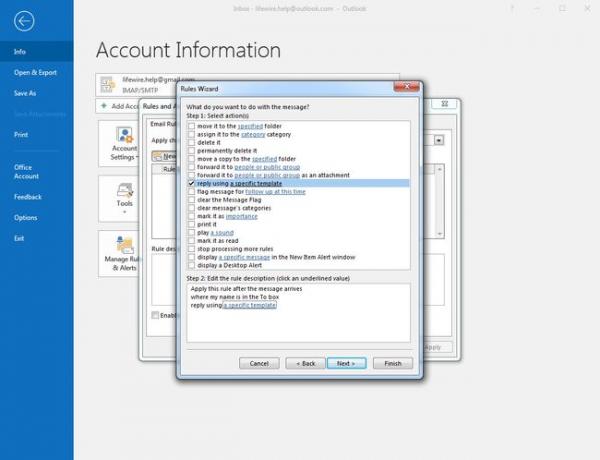
-
Seleziona il Guarda dentro freccia a discesa, quindi selezionare Modelli utente nel file system.
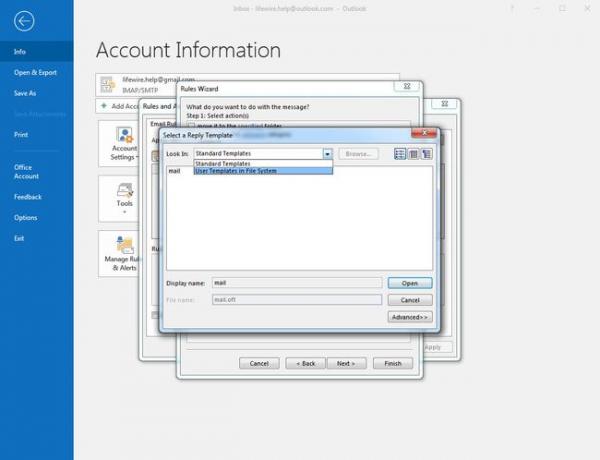
-
Evidenzia il modello che hai creato.
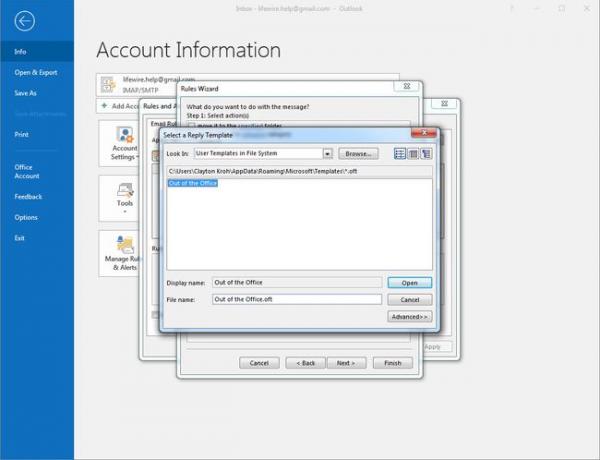
Selezionare Aprire.
Nel Procedura guidata delle regole finestra di dialogo, selezionare Prossimo.
-
Sotto Passaggio 1: selezionare le eccezioni, seleziona il tranne se è una risposta automatica casella di controllo.
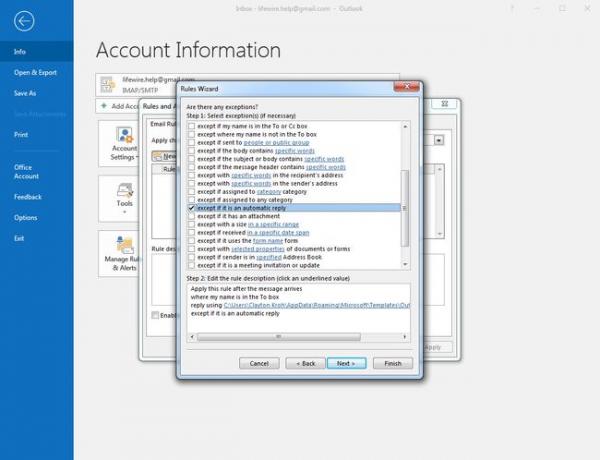
Selezionare Prossimo.
Sotto Passaggio 1: specifica un nome per questa regola, digita un nome per la regola di risposta automatica.
-
Sotto Passaggio 2: imposta le opzioni delle regole, seleziona il Attiva questa regola casella di controllo se si desidera attivare il risponditore automatico. Se non vuoi che la risposta automatica sia attiva ora, deseleziona la casella di controllo.
Se disponi di più account di posta elettronica in cui desideri utilizzare questo risponditore automatico, seleziona Crea questa regola su tutti gli account casella di controllo.
Selezionare Fine.
Nel Regole e avvisi finestra di dialogo, selezionare ok.
Outlook invia una risposta automatica all'indirizzo di ogni email ricevuta una volta per sessione; una seconda risposta automatica viene inviata dopo la chiusura e la riapertura di Outlook.
Come abilitare e disabilitare le risposte automatiche per account e-mail IMAP e POP
Per gli account e-mail IMAP e POP, attiva il risponditore automatico ogni volta che ne hai bisogno. Vai a File > Gestisci regole e avvisi > Regole di posta elettronica, seleziona la casella di controllo accanto alla regola del risponditore automatico, quindi seleziona ok.
Per disabilitare il risponditore, deseleziona la casella di controllo, quindi seleziona ok.
Risposte automatiche per account Microsoft Exchange
Se il tuo account di posta elettronica è un account Microsoft Exchange (puoi configurare un account Outlook.com come account Exchange in Outlook), è possibile impostare una risposta automatica fuori sede direttamente sul server. Seguire questi passaggi per Outlook 2019, 2016 e Outlook per Microsoft 365.
Selezionare File > Informazioni.
-
Selezionare Risposte automatiche.
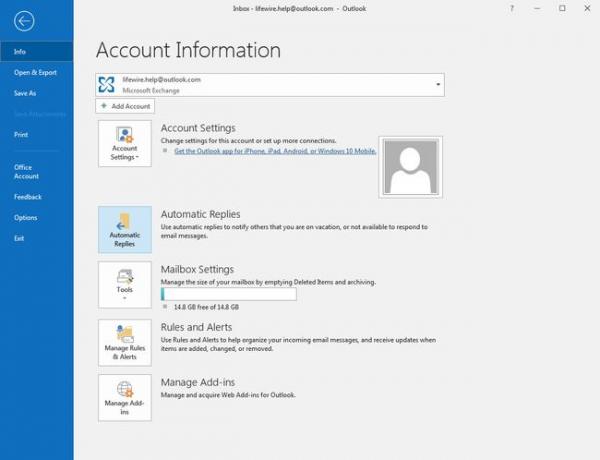
-
Selezionare Invia risposte automatiche. Componi il tuo messaggio di risposta automatica nella casella di testo.
Per disabilitare una risposta automatica, vai su Risposte automatiche finestra di dialogo e selezionare Non inviare risposte automatiche. Le risposte automatiche non vengono più inviate.
Facoltativamente, SImpostare l'intervallo di tempo durante il quale si desidera che la risposta automatica sia attiva. Seleziona il Invia solo durante questo intervallo di tempo casella di controllo. Quindi imposta il Ora di inizio e Tempo scaduto. Solo i messaggi ricevuti entro questo intervallo riceveranno una risposta automatica.
-
Se lavori all'interno di un'azienda o di un'organizzazione, potresti avere opzioni aggiuntive per le tue risposte automatiche:
- Dentro la mia organizzazione: questo messaggio viene inviato ai messaggi ricevuti da altri all'interno della tua stessa azienda o organizzazione.
- Al di fuori della mia organizzazione: il messaggio viene inviato a persone esterne all'organizzazione. Seleziona il Rispondi automaticamente a persone esterne alla mia organizzazione casella di controllo.
Ci sono rischi per la sicurezza coinvolti con risposte automatiche.
Selezionare ok.
Strumenti e componenti aggiuntivi per il risponditore automatico di Outlook
Invece di impostare manualmente una regola in Outlook, usa un componente aggiuntivo come Risponditore di posta per Outlook o strumenti come Risponditore e-mail (libero) o Gestione risposta automatica. Questi strumenti sono intelligenti nell'inviare solo le risposte fuori sede necessarie.
Per mantenere le risposte fuori sede in modo più centralizzato su un server Exchange (compresi i modelli con campi uniti ad Active Directory), provare Gestore fuori sede Symprex.
Come attivare le risposte automatiche su Outlook.com
Abilitare le risposte automatiche su Outlook.com è un processo semplice. La funzione non offre tante opzioni come il software Outlook, ma è facile da usare.
-
Nella pagina Posta di Outlook.com, seleziona Impostazioni > Visualizza tutte le impostazioni di Outlook.
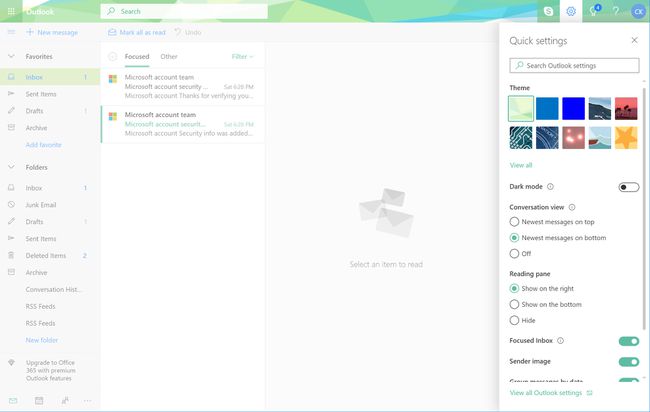
-
Selezionare posta > Risposte automatiche.
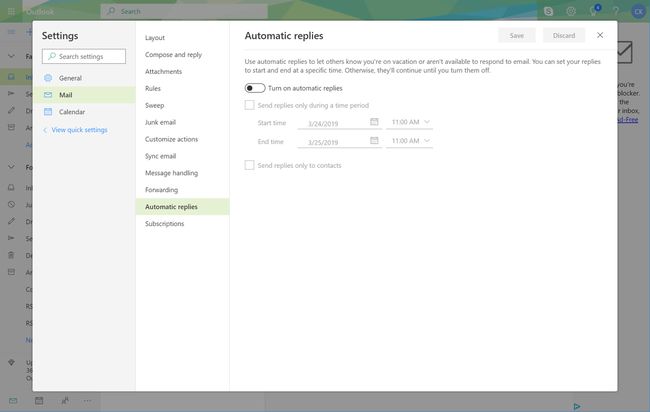
-
Accendi il Attiva le risposte automatiche alternare.
Per disattivare le risposte automatiche, disattiva il Risposte automatiche attivate alternare.
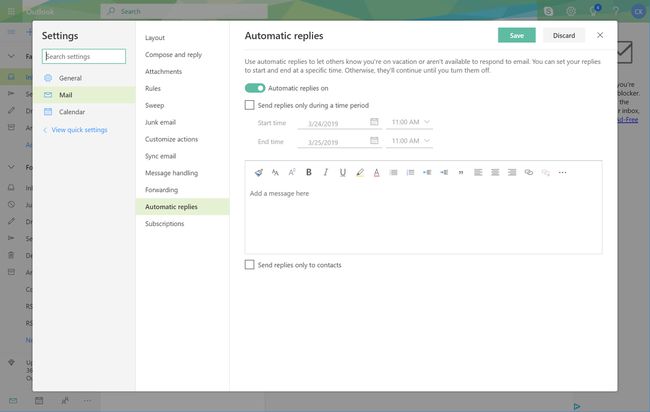
Opzionale: Seleziona il Invia risposte solo durante un periodo di tempo casella di controllo. Specificare la Ora di inizio e Tempo scaduto. Le risposte automatiche vengono inviate solo durante questo lasso di tempo.
-
Inserisci il messaggio che desideri inviare mentre le risposte automatiche sono abilitate.
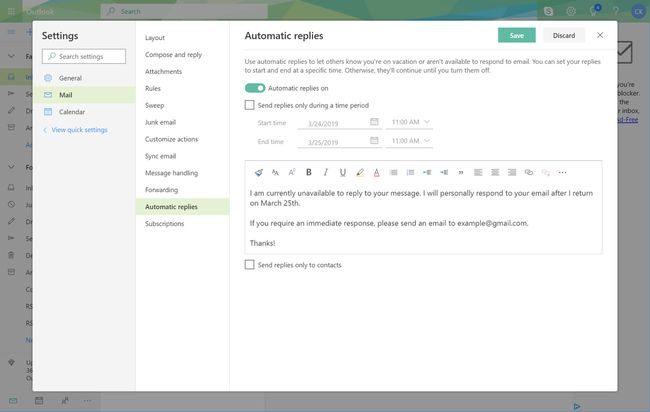
Facoltativamente, selezionare il Invia risposte solo ai contatti casella di controllo per inviare risposte automatiche solo alle persone e agli indirizzi e-mail nei contatti di Outlook.com.
Selezionare Salva.
