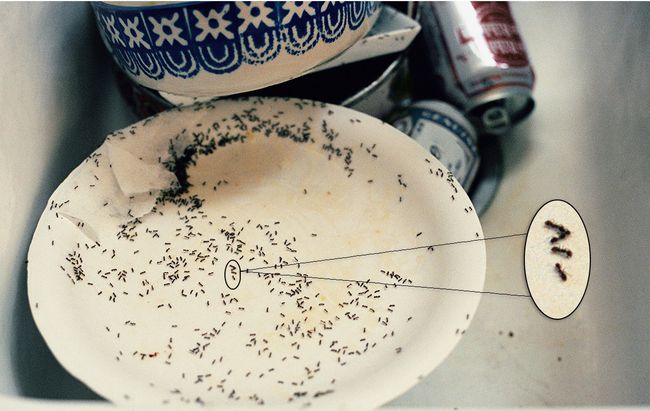Creazione di una vista di dettaglio spaccato ingrandita in Photoshop
Cosa sapere
- Seleziona un'area dell'immagine con il Strumento selezione ellittica. Copia su un nuovo livello e ingrandisci la selezione.
- Posiziona la selezione e usa il Strumento Penna per collegare l'area ingrandita all'area di dimensioni normali.
- Nota: usa un'immagine ad alta risoluzione per vedere quanti più dettagli possibile.
Questo articolo spiega come creare una vista di dettaglio spaccata ingrandita su un'immagine in Photoshop. Le istruzioni in questo articolo si applicano ad Adobe Photoshop CC 2019 per Windows e Mac.
Come ingrandire parte di un'immagine in Photoshop
Ingrandimento di parti di un'immagine utilizzando Photoshop è un modo efficace per attirare l'attenzione sui piccoli dettagli della pagina. Ciò può essere ottenuto selezionando un'area circolare, ingrandendola e quindi posizionandola sull'immagine originale in una posizione in cui non oscuri alcuna informazione importante.
È meglio usare a file ad alta risoluzione per catturare quanti più dettagli possibile nella vista ingrandita. Per ingrandire una sezione di un'immagine in Photoshop:
-
Apri la tua immagine in Photoshop, quindi fai clic con il pulsante destro del mouse sul livello di sfondo nella palette Livelli e seleziona Converti in oggetto avanzato.
Se la palette Livelli non è visibile, seleziona Finestra > strati dalla barra delle applicazioni in alto.
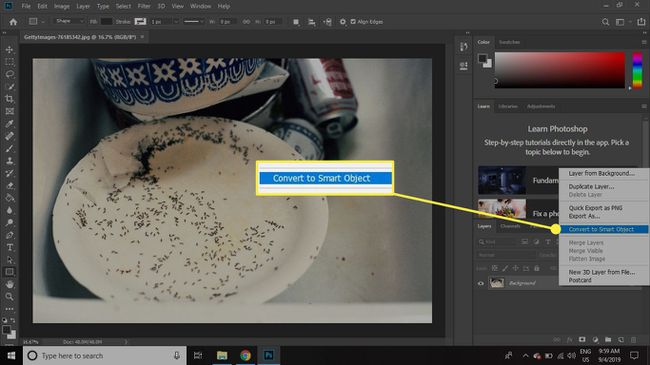
-
Fare doppio clic su Livello 0 nome nella palette Livelli e rinominalo Originale.

-
Fare clic e tenere premuto il Strumento di marcia e seleziona Tendone ellitticoattrezzo.
La scorciatoia da tastiera per lo strumento Selezione è m. premere Maiusc+M se l'opzione Ellittica non è già attiva.
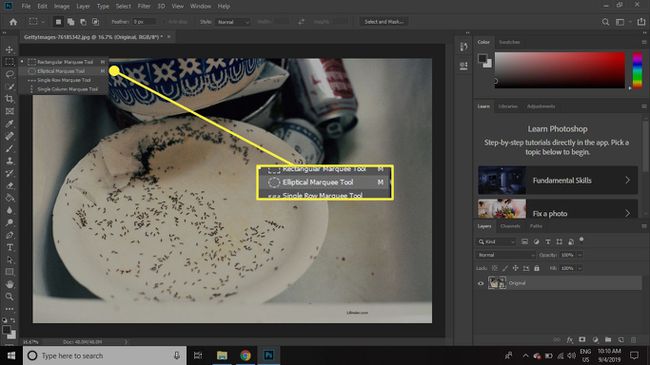
-
Selezionare l'area che si desidera utilizzare per la visualizzazione dettagliata. Dopo aver rilasciato il pulsante del mouse, fare clic e trascinare la selezione per riposizionarla.
Tieni premuto il Spostare mentre si disegna per mantenere la selezione a forma di cerchio perfetta.

-
Selezionare Strato > Nuovo > Strato tramite copia.
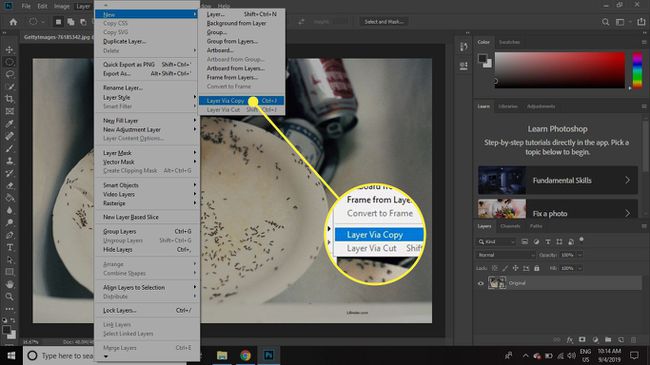
-
Rinomina questo livello Dettaglio Piccolo.
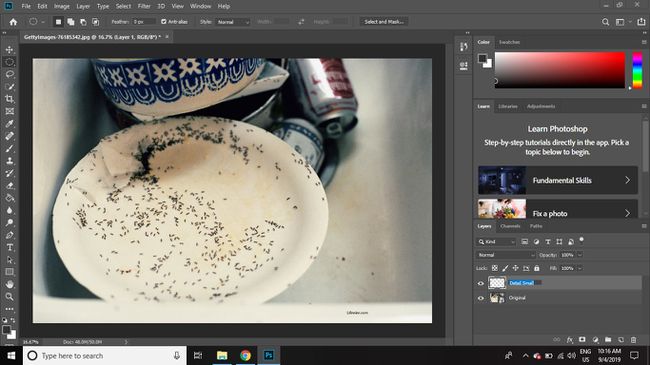
-
Fare clic con il tasto destro del mouse su Dettaglio Piccolo strato e seleziona Duplica livello.
Puoi anche copiare un livello trascinandolo su Nuovo strato icona nella palette Livelli.
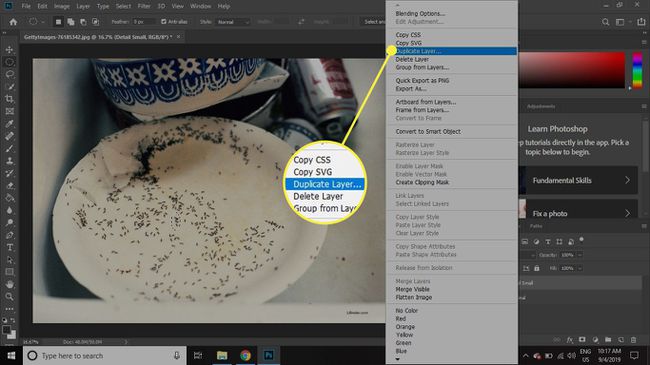
-
Assegna un nome al livello di copia Dettaglio Grande.
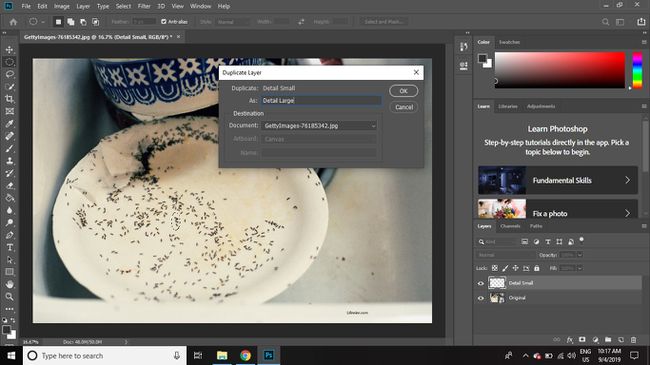
-
Seleziona il cartella nella parte inferiore della palette Livelli per creare un nuovo gruppo di livelli.
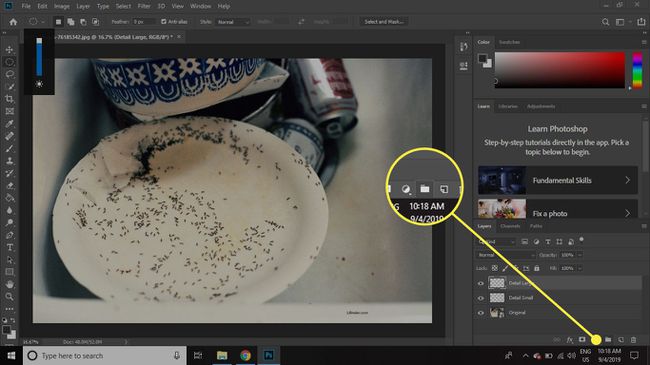
-
Seleziona entrambi i Originale e Dettaglio Piccolo livelli e trascinali entrambi nel Gruppo 1 cartella.
Per selezionare più livelli contemporaneamente, tieni premuto il tasto Spostare chiave mentre si effettua la selezione.

-
Selezionare Gruppo 1 nella palette Livelli, quindi vai a Modificare > Trasformare > Scala.
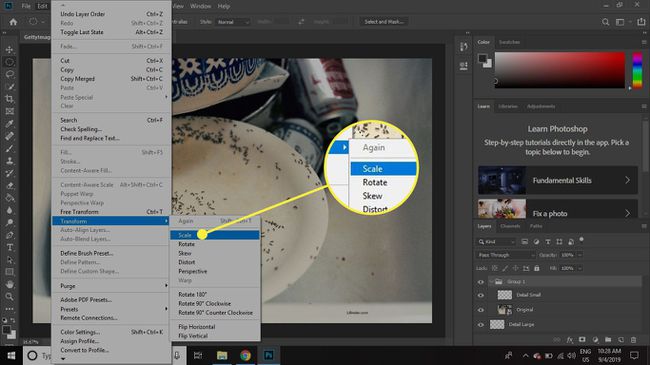
-
Seleziona il Catena tra i W: e H: caselle nella barra delle opzioni in alto, quindi invio 25% per la larghezza o l'altezza e selezionare il Segno di spunta per applicare la scala.
Puoi anche usare la trasformazione libera qui, ma usando il ridimensionamento numerico, puoi notare il livello di ingrandimento nel documento finito.
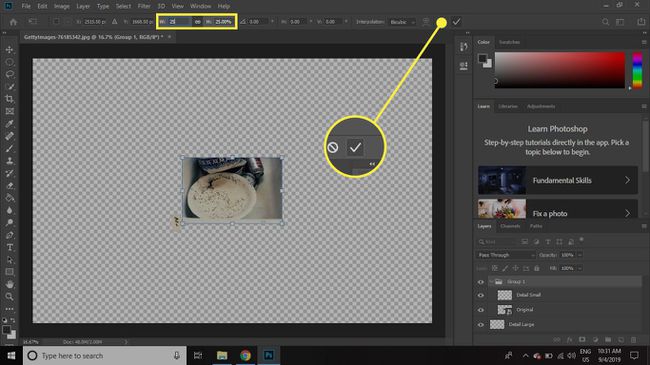
-
Clicca il Dettaglio Piccolo layer per selezionarlo, quindi selezionare il Fx pulsante nella parte inferiore della palette Livelli e scegli Ictus.
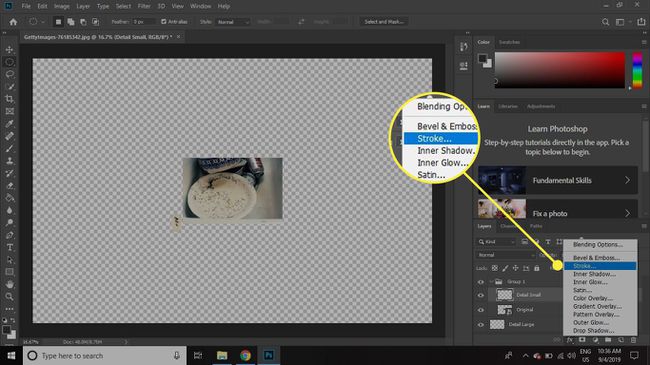
-
Impostare il Taglia e Colore del tratto che si desidera creare, quindi fare clic su ok.

-
Fare clic con il tasto destro del mouse su Dettaglio Piccolo livello nella palette Livelli e selezionare Copia stile livello.
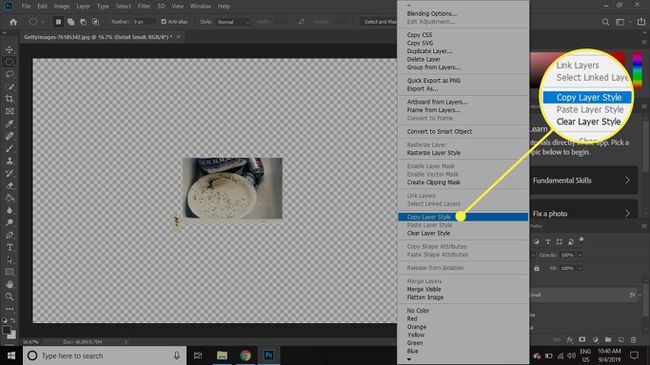
-
Fare clic con il tasto destro del mouse su Dettaglio Grande strato e seleziona Incolla stile livello.
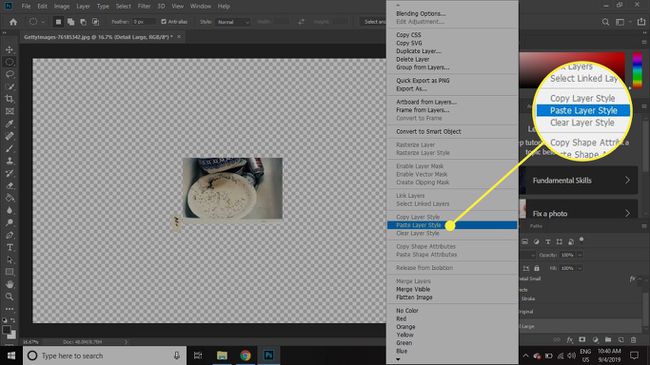
-
Doppio click Effetti direttamente sotto Dettaglio Grande nella palette Livelli, quindi selezionare Ombra esterna nel Stile livello dialogo.

-
Seleziona come vuoi che l'ombra esterna appaia usando le impostazioni in questa finestra, quindi seleziona ok.
Il Anteprima sul lato destro dello schermo ti darà un'idea di come sarà l'effetto finale.

-
Clicca il Gruppo 1 livello e trascinatelo in fondo all'elenco nella palette Livelli.
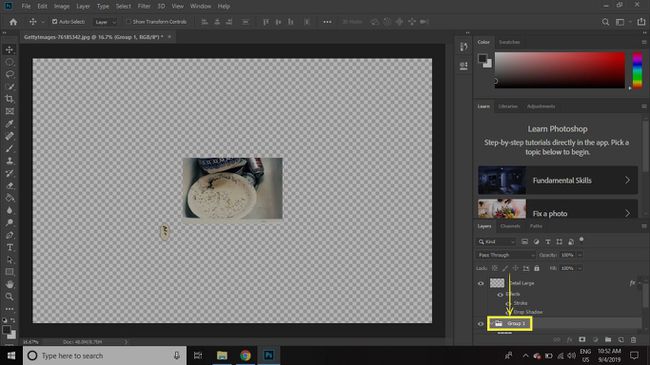
-
Con il Dettaglio Grande livello selezionato, selezionare il Spostareattrezzo e posiziona il livello dove vuoi rispetto all'intera immagine.

-
Seleziona il Nuovo strato nella parte inferiore della palette Livelli (tra le icone della cartella e del cestino) e spostate il nuovo livello tra Gruppo 1 e Dettaglio Grande strati.
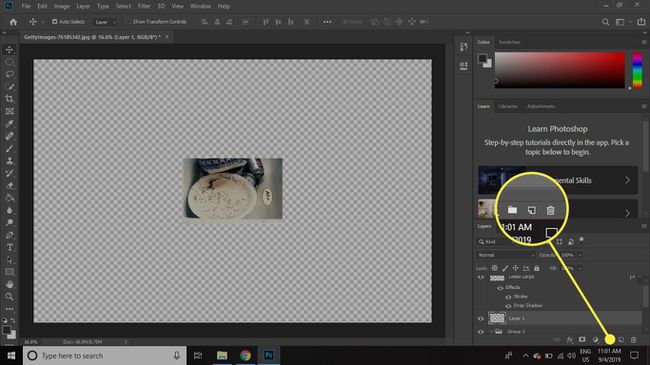
-
Con il nuovo livello vuoto selezionato, seleziona il pulsante Pennaattrezzo dalla cassetta degli attrezzi.
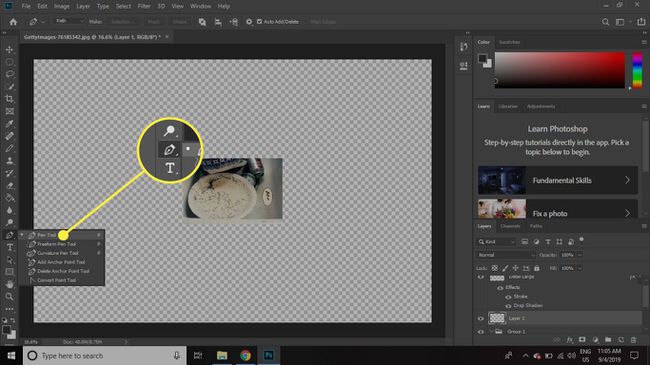
-
Ingrandisci in modo da poter vedere da vicino sia le aree di dettaglio piccole che quelle grandi.
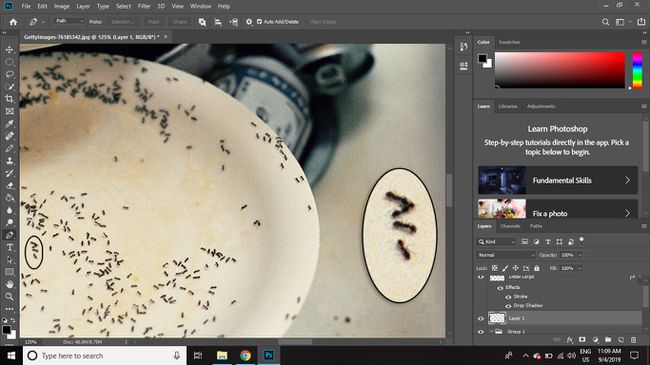
-
Fare clic una volta sul piccolo cerchio e una volta sul cerchio grande tracciare una linea retta tra i due.
Utilizzare i tasti freccia sulla tastiera per apportare modifiche al punto finale selezionato. Tieni premuto il Controllo mentre si regola la posizione della linea per incrementi più piccoli.
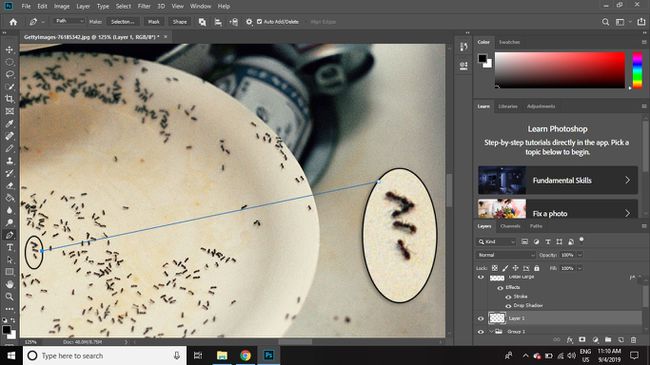
-
Fare nuovamente clic sul cerchio grande per disegnare un'altra linea di collegamento sull'altro lato, quindi fare clic con il pulsante destro del mouse all'interno delle due linee e selezionare Percorso Tracciato.
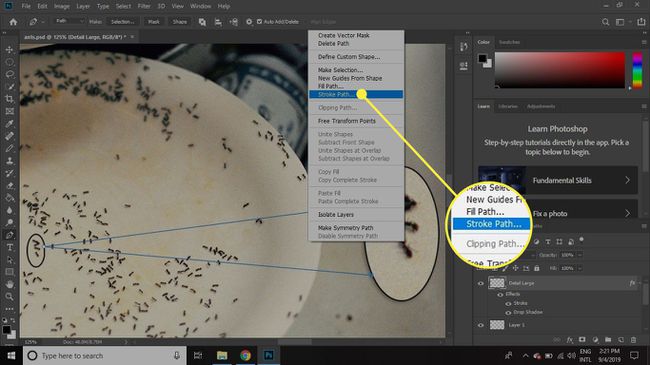
-
Selezionare ok.
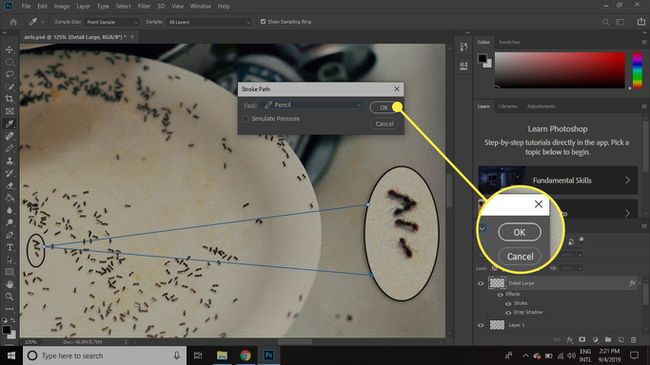
-
Rimpicciolisci per dare all'immagine un controllo finale e regola le linee del connettore se sembrano fuori posto.

Per mantenere l'immagine modificabile, salvala in Photoshop Formato PSD. L'esportazione dell'immagine come JPEG o altro tipo di file consente di importarla in altri programmi, ma gli strati saranno appiattiti.