Cosa significano gli indicatori del triangolo rosso e verde di Excel?
In Microsoft Excel, i triangoli verdi indicano possibile errori nel contenuto di una cella. I triangoli rossi indicano la presenza di commenti degli utenti nel foglio di lavoro cellula. Il triangolo verde appare nell'angolo in alto a sinistra di una cella, mentre il triangolo rosso appare nell'angolo in alto a destra di una cella. Ecco come funzionano questi indicatori e come modificare le loro impostazioni predefinite.
Le istruzioni in questo articolo si applicano a Excel 2019, Excel 2016, Excel 2013, Excel 2010 ed Excel per Microsoft 365.
Il triangolo verde
Il triangolo verde viene visualizzato in una cella quando il contenuto della cella viola una delle regole di controllo degli errori di Excel.
Queste regole sono attive per impostazione predefinita e monitorano errori comuni come celle contenenti formule che generano un errore, incluso #VALORE! o #DIV/0!; formule che sono incoerente o diverso dalle formule nelle celle circostanti; e numeri formattati come testo dati.
Quando selezioni una cella con un triangolo verde, il
Spegni il triangolo verde
Il controllo degli errori è attivato per impostazione predefinita in Excel, quindi i triangoli verdi vengono visualizzati nelle celle che contengono una violazione della regola. Se non vuoi vedere questi indicatori, cambia questa impostazione predefinita e disattiva il controllo degli errori nel Opzioni di Excella finestra di dialogo.
Vai a File e seleziona Opzioni per aprire il Opzioni di Excel la finestra di dialogo.
Seleziona il formule scheda.
-
Nel Controllo degli errori sezione, cancellare il Abilita il controllo degli errori in background casella di controllo.
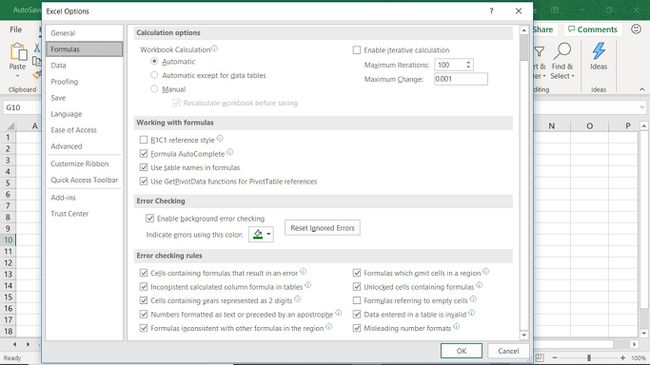
Selezionare ok per accettare la modifica e chiudere il Opzioni di Excel la finestra di dialogo. Ora hai disattivato gli indicatori del triangolo verde.
Modifica delle regole di controllo degli errori
Apportare modifiche alle regole di controllo degli errori nella finestra di dialogo Opzioni di Excel.
Vai a File e seleziona Opzioni.
-
Seleziona il formule scheda.
Nel Regole di controllo degli errori sezione, selezionare le caselle di controllo per le opzioni che si desidera abilitare o deselezionare le caselle di controllo per le opzioni che si desidera disabilitare.
Selezionare ok per applicare le modifiche. Hai impostato le tue nuove regole di controllo degli errori.
Cambia il colore di un triangolo che indica un errore
Se preferisci, cambia il colore verde predefinito del triangolo che indica l'errore nel Opzioni di Excel la finestra di dialogo.
Per cambiare il triangolo verde in un colore diverso:
Vai a File e seleziona Opzioni.
-
Seleziona il formule scheda.
-
Seleziona il Indica gli errori usando questo colore freccia a discesa e scegli un colore diverso dalla tavolozza dei colori.
Selezionare ok per accettare la modifica e chiudere il Opzioni di Excel la finestra di dialogo. Hai cambiato il colore dei triangoli che indicano l'errore.
Triangolo rosso nella cella di Excel
Un triangolo rosso nell'angolo in alto a destra di una cella indica che qualcuno ha aggiunto un commento alla cella. Per leggere il commento, passa con il mouse sulla cella contenente il triangolo rosso. Accanto alla cella viene visualizzata una casella di testo contenente il commento.
In Excel 2019, un triangolo rosso indica a Nota. Un indicatore viola nell'angolo indica a Commento in thread che viene utilizzato per rispondere a un commento originale e per aggiungere ulteriori commenti.
Ci sono alcune opzioni di commento. Optare non per visualizzare commenti o indicatori, anche quando si passa con il mouse su una cella contenente un commento. Oppure, opt sempre per visualizzare commenti e indicatori per tutte le celle contenenti commenti.
Per modificare le opzioni di commento:
Vai a File e seleziona Opzioni.
-
Seleziona il Avanzate scheda.
Scorri fino a Schermo sezione.
-
Sotto Per le celle con commenti mostra, scegli di mostrare Nessun commento o indicatore, Solo indicatori e commenti al passaggio del mouse, o Commenti e indicatori.
-
Selezionare ok per accettare le modifiche e chiudere il Opzioni di Excel la finestra di dialogo.
Opzioni di Excel per creare, modificare, spostare o eliminare cellula i commenti si trovano sotto Recensione scheda nel Commenti sezione del nastro.
