Come scaricare un sito Web per la lettura offline
Non è necessario essere online per accedere ai contenuti dal Web. Quando sai che non avrai una connessione Internet ma vorresti leggere un sito web, puoi semplicemente scaricarne il contenuto. Esistono diversi modi per visualizzare i siti Web offline, incluso il download di siti con un browser offline o FTP o il salvataggio di pagine Web utilizzando un browser Web o un comando Linux.
Scarica un intero sito Web con un browser offline
Quando si desidera una copia offline di un intero sito Web, è possibile utilizzare un programma di copia di siti Web. Queste app scaricano tutti i file del sito Web su un computer e organizzano i file in base alla struttura del sito. La copia di questi file è una copia speculare del sito Web, che è disponibile per la visualizzazione in un browser Web mentre sei offline.
Un'app gratuita per la copia di siti Web è Copiatrice di siti web HTTrack. Oltre a scaricare un sito Web, HTTrack aggiorna automaticamente la copia scaricata di un sito Web e riprende i download interrotti quando si dispone di una connessione Internet. HTTrack è disponibile per Windows, Linux, macOS (o OS X) e Android.
Per utilizzare HTTrack per scaricare e visualizzare un sito Web:
Apri HTTrack Website Copier mentre sei connesso a Internet.
-
Selezionare Prossimo.
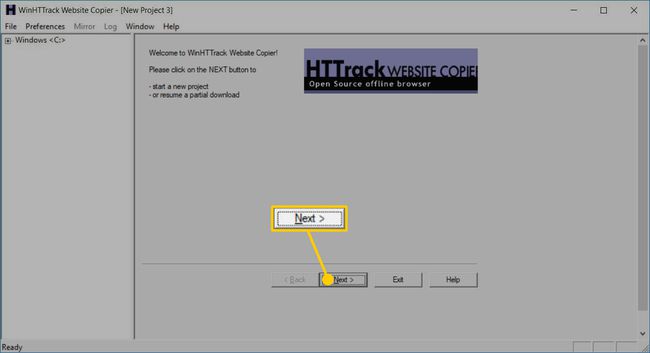
-
Nel Nuovo nome del progetto casella di testo, inserisci un nome descrittivo per il sito web offline.
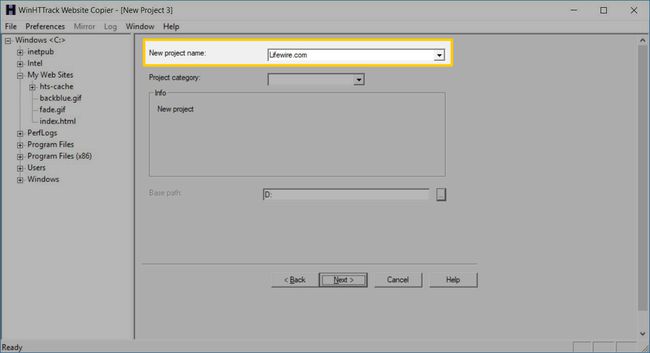
Nel Percorso di base casella di testo, inserisci il percorso della cartella sul tuo computer in cui verrà salvato il sito web.
Selezionare Prossimo.
Seleziona il Azione freccia a discesa, quindi scegli Scarica il/i sito/i web.
-
Nel Indirizzi web casella di testo, inserisci l'URL del sito web che desideri scaricare.
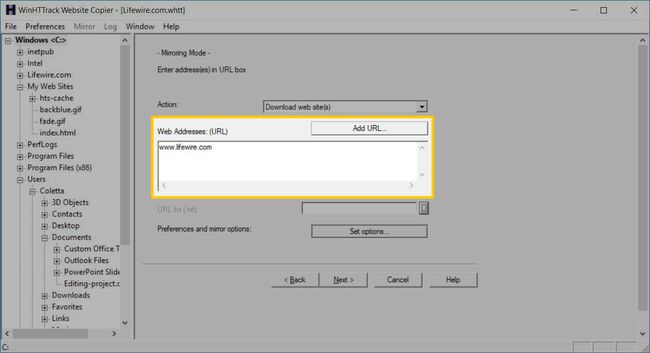
Vai al sito Web in un browser Web e copia l'indirizzo URL nella barra degli indirizzi. Incolla questo indirizzo in HTTtrack.
Selezionare Prossimo.
Seleziona il Disconnetti al termine casella di controllo.
-
Selezionare Fine.

Attendi mentre i file del sito Web vengono scaricati.
-
Una volta completato il download, puoi accedi al sito scaricato dal tuo dispositivo. Nel Cartella pannello, scegli il nome del progetto, quindi seleziona Sfoglia il sito web con mirroring.
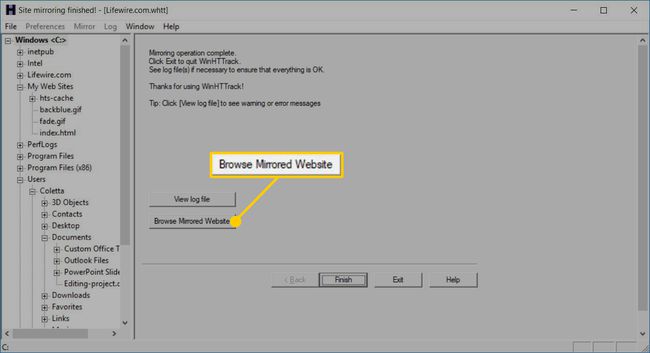
-
Seleziona un browser web.

Selezionare ok.
Se un sito Web non viene scaricato su un browser offline, il sito Web potrebbe bloccare i downloader offline in modo che il loro contenuto non venga duplicato. Per visualizzare le pagine Web bloccate offline, salva le singole pagine come file HTML o PDF.
Sui computer Windows e Linux, un altro modo per scaricare un intero sito Web è utilizzare il Comando wget Linux.
Usa FTP per scaricare tutti i file da un sito web
Se possiedi il sito Web che desideri salvare per la visualizzazione offline, utilizza un client FTP per scaricare i file del sito Web. Per copiare il tuo sito web tramite FTP, avrai bisogno di un programma FTP o di un accesso FTP tramite il tuo servizio di web hosting. Inoltre, assicurati di avere il nome utente e la password utilizzati per accedere al servizio di hosting.
Salva intere pagine del sito web utilizzando un browser web
La maggior parte dei browser Web può salvare pagine Web, ma non interi siti Web. Per salvare un sito Web, salva ogni pagina Web che desideri visualizzare offline.
I browser Web offrono una varietà di formati di file per salvare le pagine Web e browser diversi offrono scelte diverse. Scegli il formato che fa per te:
- Archivio web: Abituato a salva pagine web in Internet Explorer, questo raggruppa testo, immagini, file multimediali e altri contenuti di pagine Web in un unico file.
- Solo HTML della pagina Web: Salva la versione testuale della pagina.
- Pagina web completata: Salva tutto sulla pagina in cartelle.
- File di testo: salva solo il testo nella pagina web.
Ecco come utilizzare Mozilla Firefox per salvare una pagina web:
I passaggi per salva i browser delle pagine web in Google Chrome e il Browser desktop Opera sono simili ai passaggi per salvare una pagina Web in Firefox.
Connettiti a Internet, quindi apri Firefox.
-
Vai alla pagina web che desideri salvare sul tuo computer o account cloud.
Anche se puoi salvare le pagine Web scaricate su un account cloud, ricorda che senza un account Internet o dati mobili, non avrai accesso a quell'unità nel cloud. Alcune unità cloud si sincronizzano con le cartelle locali. Se il tuo lo fa, assicurati che l'opzione sia abilitata se hai bisogno di accedere offline a quei file.
-
Vai al Menù, quindi seleziona Salva pagina come.
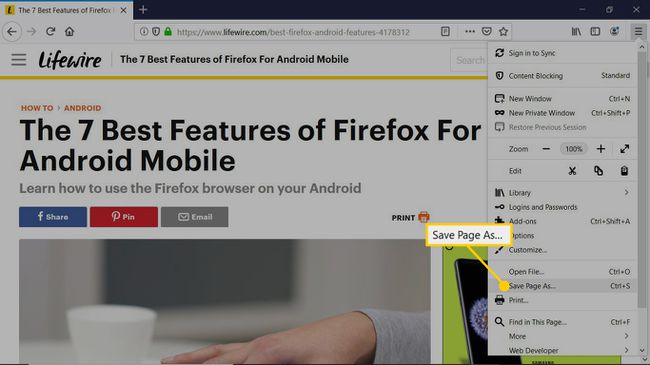
Nel Salva come finestra di dialogo, scegliere la posizione in cui si desidera salvare la pagina Web, quindi immettere un nome per la pagina.
-
Seleziona il Salva come tipo freccia a discesa e scegli un formato: la pagina web completa, la pagina web solo HTML, come file di testo o tutti i file.
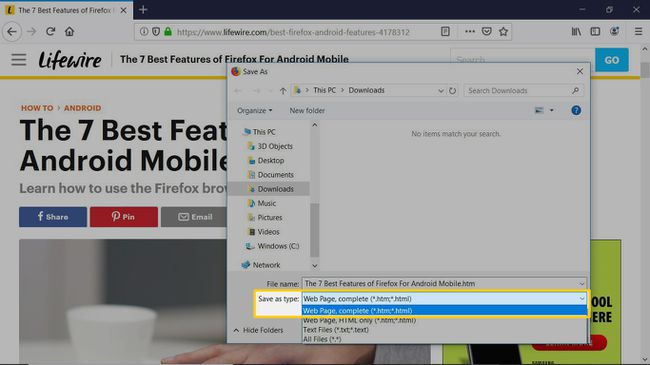
Selezionare Salva.
Salva una pagina Web come file PDF
Quando desideri una copia offline di una pagina Web che possa essere visualizzata su qualsiasi dispositivo e archiviata su qualsiasi supporto di memorizzazione, salva la pagina Web in formato PDF.
Ecco come trasformare una pagina web in un file PDF in Google Chrome:
-
Vai alla pagina web.
Cerca un collegamento stampabile su una pagina web. Le pagine stampabili non hanno pubblicità e creano file di dimensioni inferiori. In alcune pagine Web, potrebbe trattarsi di un pulsante Stampa.
-
Vai a Di più, quindi seleziona Stampa.
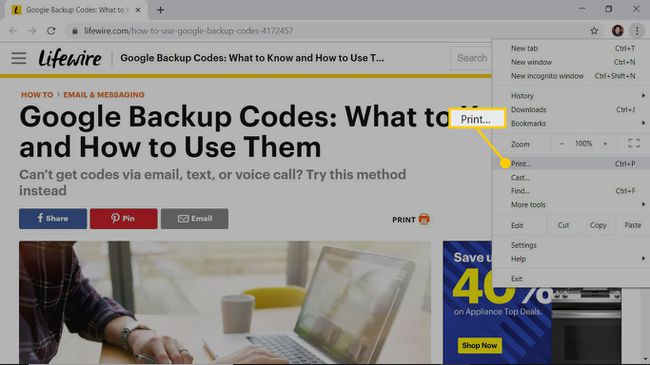
-
Nel Stampa finestra, selezionare Destinazione freccia a discesa, quindi scegli Salva come PDF.
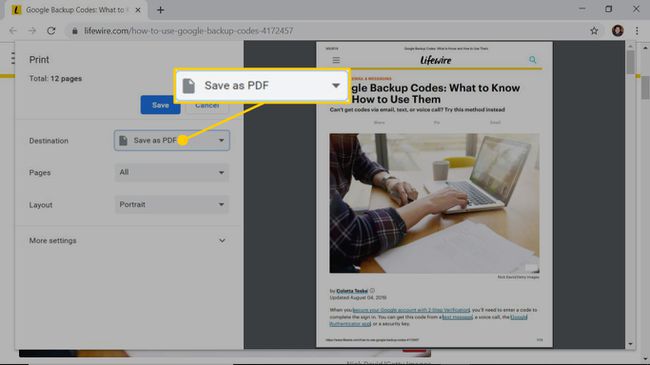
Selezionare Salva.
Nel Salva come finestra di dialogo, andare alla cartella in cui si desidera salvare il file, modificare il nome del file se lo si desidera, quindi selezionare Salva.
