Come utilizzare i metodi di fusione in Photoshop
Adobe Photoshop i metodi di fusione influiscono sul modo in cui interagiscono i colori di due o più livelli. Puoi usarli per creare effetti interessanti e dinamici con pochi clic. I diversi tipi di metodi di fusione e ciò che fanno non sono necessariamente ovvi dai loro nomi, ma ognuno ha una funzione specifica. Una volta apprese le differenze, puoi ottenere una varietà di look fantastici in pochi secondi.
Ecco come utilizzare le modalità di fusione di Photoshop per rendere le tue immagini straordinarie, insieme a una carrellata di come funzionano tutte.
Le istruzioni in questo articolo si applicano a Photoshop CS5 e versioni successive.
Come utilizzare i metodi di fusione di Photoshop
Photoshop contiene 29 diverse opzioni in sei gruppi, che puoi trovare nella finestra Livelli. A seconda dello strumento che stai utilizzando, potresti anche visualizzare un menu a discesa nella barra degli strumenti delle opzioni nella parte superiore dello schermo. Ecco come applicarli e sperimentarli per ottenere una varietà di effetti.
Importa un'immagine che desideri modificare in Photoshop.
-
Seleziona il Nuovo strato pulsante nel strati finestra per creare un nuovo livello.

-
Per usare un colore per fondersi con l'immagine, seleziona Modificare > Riempire.

In alternativa, premere Maiusc+F5 sulla tua tastiera.
-
Selezionare Colore.

-
Seleziona un colore dal Color Picker e seleziona ok.

-
Clic ok nel Riempire finestra per finalizzare la scelta del colore.
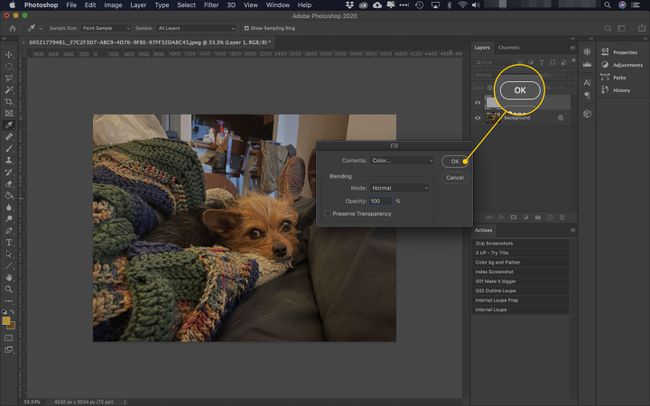
-
Ora dovresti vedere solo il livello superiore con il colore che hai selezionato.

-
Per applicare i metodi di fusione, seleziona il livello superiore, quindi fai clic su menu a discesa nel strati finestra, accanto a Opacità.

Per impostazione predefinita, il menu della modalità di fusione dirà Normale.
-
Seleziona diverse opzioni dal menu per vedere come influenzano l'immagine sottostante.

In Adobe CC 2019 e versioni successive, devi solo passare il mouse sulle modalità per ottenere un'anteprima delle modifiche che apporterà. Nelle versioni precedenti, è necessario selezionare una modalità per vedere cosa fa.
Sperimenta con diversi colori e modalità per creare gli effetti che desideri. Puoi anche influenzare l'intensità di alcune modalità regolando l'opacità sui livelli che stai fondendo.
Come utilizzare le modalità di fusione di Photoshop con gli strumenti
Puoi fare di più con i metodi di fusione di Photoshop che semplicemente mettere un colore su un'immagine. Puoi usare strumenti di selezione per localizzare l'effetto. Puoi anche usare diversi blocchi di colore su un singolo strato per creare una miscela.
Alcuni strumenti, come Pennello, Secchio di vernice e Forma, hanno un menu dedicato alle modalità di fusione che ti offre un maggiore controllo. Si trova nella barra delle opzioni accanto a Opacità. Seleziona la modalità che desideri utilizzare, quindi usa lo strumento normalmente per vedere gli effetti.

Tipi di metodi di fusione in Photoshop
Prima di iniziare a utilizzare i metodi di fusione, potresti voler avere un'idea di base di cosa fanno. Ecco alcuni termini che saranno utili per capire cosa fa ogni frullatore:
- Colore di base: il colore che è già sul livello.
- Colore sfumato: quello che stai applicando, ad esempio, con lo strumento Pennello.
- Colore risultato: il risultato finale dopo che la modalità di fusione termina di lavorare sulla base e sfumare i colori.
Come semplice esempio, se hai una tazza d'acqua contenente colorante alimentare blu (il colore di base) e aggiungi a poche gocce di colorante alimentare giallo (il colore della miscela), il colore risultante (dalla loro miscelazione) è verde.
I metodi di fusione di Photoshop, tuttavia, non si limitano a mescolare i colori insieme. Ecco tutte le modalità e cosa fanno.
Non tutti gli strumenti possono utilizzare le stesse opzioni di fusione. Questo è un elenco completo di tutte le scelte disponibili. A seconda del bitrate della tua immagine, potresti anche perdere l'accesso ad alcune modalità di fusione. Le modalità di fusione possono anche comportarsi in modo diverso a seconda che le applichi a livelli o strumenti.
Normale
Il gruppo Normale di metodi di fusione è un gruppo predefinito. Il colore risultante sarà sempre il colore di fusione, il colore di base o entrambi, non miscelati.
- Normale: Il colore del risultato è lo stesso del colore di fusione. La modalità normale è l'opzione predefinita che non cambia nulla; se usi il verde con lo strumento Pennello, i pixel saranno verdi.
- Sciogliere: Photoshop sceglie casualmente il colore di ogni pixel in base all'opacità del livello. Ad esempio, se pennellate il giallo sul blu con un'opacità del 50%, metà dei pixel sarà gialla e metà sarà blu.
- Dietro a: il tuo strumento interesserà solo i pixel trasparenti (cioè "vuoti").
- Chiaro: Il tuo strumento renderà trasparenti i pixel che modifica.
Scurire
Il gruppo Scurisci produce sempre colori più scuri di quelli con cui hai iniziato. In genere, nessuno di questi metodi di fusione influisce sul nero nella base o fonde i colori oi livelli.
- Scurire: Photoshop sostituisce i pixel del colore di base con quelli più scuri del colore di fusione. Il risultato è una combinazione dei due.
- Moltiplicare: Moltiplica i valori RGB del colore di base e del colore di fusione, quindi divide per 255 per produrre il colore risultante. Ad esempio, il rosso puro (RGB 255,0,0) e il grigio 50% (RGB 128,128,128) producono un colore rosso scuro con valori 128,0,0.
- Colore brucia: Photoshop aumenta il contrasto tra la base e fonde i colori per scurire la base.
- Bruciatura lineare: Photoshop riduce la luminosità per scurire il colore di base.
- Colore più scuro: Photoshop visualizza il valore più scuro tra i colori di base e di fusione senza un colore risultato distinto.
Alleggerire
Le modalità del gruppo Schiarisci sono l'opposto di quelle del gruppo Scurisci. Di solito non influiscono sul bianco nella base o fondono colori o livelli e creano sempre una tavolozza più chiara.
- Alleggerire: Schiarire è l'opposto di Scurire: il colore risultante è il più chiaro della base o della fusione.
- Schermo: Schermo è l'opposto di Moltiplica. Invece di trovare il prodotto della base e fondere i colori, Screen moltiplica i loro inversi e divide per 255. Il colore del risultato è l'inverso di quella risposta. Quindi, usando l'esempio rosso e grigio al 50% dall'alto, Screen moltiplica 0,255,255 per 128,128,128 e divide per 255 per ottenere un valore di 0,128,128. Il colore risultante è l'inverso, una lettura chiara con valori di 255,128,128.
- Schivare il colore: Photoshop riduce il contrasto tra la base e fonde i colori per schiarire la base. Color Dodge è l'opposto di Color Burn.
- Schivare lineare (Aggiungi): Photoshop aggiunge i valori della base e fonde i colori insieme.
- Colore più chiaro: Photoshop visualizza il valore più chiaro tra i colori di base e quelli di fusione senza un colore risultato distinto. Il colore più chiaro è l'opposto del colore più scuro.
Contrasto
Il gruppo Contrasto modifica e migliora i valori di contrasto tra i colori di base e di fusione trattando il colore di fusione come una sorgente di luce. I processi sono generalmente combinazioni di modalità di fusione Scurisci e Schiarisci. Queste modalità di fusione rimuovono le aree del 50% di grigio.
- Sovrapposizione: Photoshop applica uno schermo alle aree chiare del colore di base e moltiplica le parti scure.
- Luce soffusa: Luce soffusa applica un Schiarire se il colore di fusione è più chiaro del 50% di grigio; applica un Scurire se il colore di fusione è più scuro.
- Luce forte: Il risultato sarà uno Schermo per un valore di colore di fusione più luminoso e un Moltiplica per uno più scuro.
- Luce vivida: Photoshop regola il contrasto del colore di base (ad es. Colore brucia o Colore scherma) a seconda che il colore di fusione sia più chiaro o più scuro del grigio al 50%.
- Luce lineare: Luce lineare esegue una bruciatura lineare o una schermatura lineare (Aggiungi) a seconda che il colore di fusione sia più chiaro o più scuro del grigio al 50%.
- Spia luminosa: se il colore di fusione è più chiaro del grigio al 50%, Photoshop sostituisce i pixel più scuri. Un colore di fusione più scuro fa sì che Photoshop sostituisca i pixel più chiari.
- Miscela dura: Hard Mix è una modalità di fusione estrema che aggiunge i valori RGB della base e fonde i colori. Per ogni valore, se la somma è 255 o maggiore, diventa 255. Le somme inferiori a 255 vengono arrotondate per difetto a 0. I colori del risultato saranno uno dei seguenti: bianco, nero, rosso, verde, blu, giallo, magenta o ciano.
comparativo
I metodi di fusione nel gruppo Comparativo si concentrano sulle differenze tra i colori di base e quelli di fusione.
- Differenza: Il colore risultante è la differenza tra i valori dei colori di base e di fusione. Sottrae sempre quello meno luminoso da quello più luminoso.
- Esclusione: L'esclusione è simile a Differenza, ma i colori risultanti hanno un contrasto inferiore rispetto a quelli creati dalla modalità.
- Sottrarre: Photoshop sottrae il colore di fusione dal colore di base, con valori negativi arrotondati a zero.
- Dividere: Photoshop divide il colore di base per il colore di fusione.
Colore
Le modalità di fusione nel gruppo Colore combinano diverse qualità della base e fondono i colori (vale a dire: tonalità, saturazione e luminosità) per creare colori di risultato.
- Tinta: il colore risultante ha la tonalità del colore di fusione con la luminosità e la saturazione del colore di base.
- Saturazione: Il risultato ha la saturazione del colore di fusione e la luminosità e la tonalità della base.
- Colore: Il colore risultante ha la tonalità e la saturazione del colore di fusione e la luminosità della base.
- Luminosità: Il risultato ha la luminosità del colore di fusione e la tonalità e la saturazione della base.
Usi per le modalità di fusione di Photoshop
Ora che sai dove sono le modalità di fusione e cosa fanno, ecco alcuni suggerimenti su come usarle.
- Sciogliere: utilizzare con lo strumento Pennello per creare un effetto simile al gesso su uno sfondo a tinta unita.
- Miscela dura: Usato per creare uno stile pop-art monocromatico.
- Contrasto: utilizzare le modalità nel gruppo Contrasto per correggere rapidamente le fotografie sovra o sottoesposte.
- Chiaro: Usalo per creare facilmente effetti stencil creando forme trasparenti.
- Schermo: Questa modalità di fusione è utile per combinare immagini o aggiungere trame. Ad esempio, puoi proiettare un'immagine di nebbia su un'inquadratura di una città per creare un'atmosfera diversa.
