Come accedere a Gmail con Outlook utilizzando IMAP
Cosa sapere
- File > Aggiungi account. Inserisci un indirizzo e premi Collegare. Inserisci la tua password e premi Collegare. premere Fatto.
- Prospettive 2013: File > Informazioni > Aggiungi account. Inserisci il tuo nome, indirizzo Gmail e password. premere Prossimo. premere Fine.
Questo articolo spiega come puoi configura Outlook per accedere al tuo account Gmail usando il Protocollo di accesso alla messaggistica Internet (IMAP). Le istruzioni in questo articolo si applicano a Microsoft Outlook 2019, 2016, 2013, 2010 e 2007.
Preparati a connettere Gmail a Outlook
Prima di configurare Outlook per la connessione a Gmail, devi prima abilitare IMAP sul tuo account Gmail. Se hai impostare la verifica in due passaggi per il tuo account Gmail, devi anche genera una password per l'app in Gmail. Utilizzerai questa password specializzata invece della password del tuo account Gmail ogni volta che configuri le impostazioni di Outlook.
Come configurare Gmail in Outlook 2019 e 2016
L'aggiunta di un account Gmail a Outlook è un processo rapido e semplice:
Se stai usando MS 365, è stato aggiornato per rendere più facile l'aggiunta di account Gmail.
-
Selezionare File.
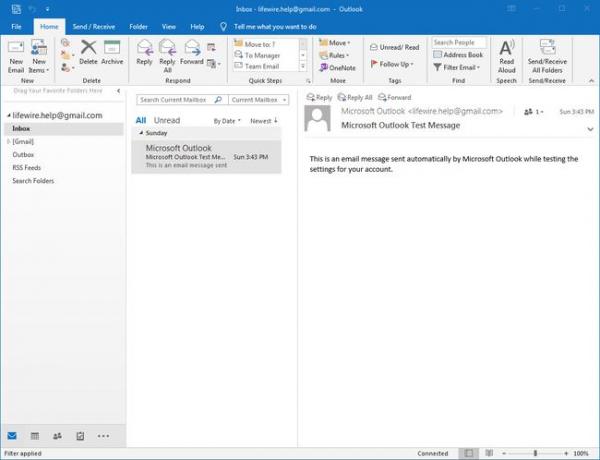
-
Insieme a Informazioni selezionato nel riquadro di sinistra, selezionare Aggiungi account.
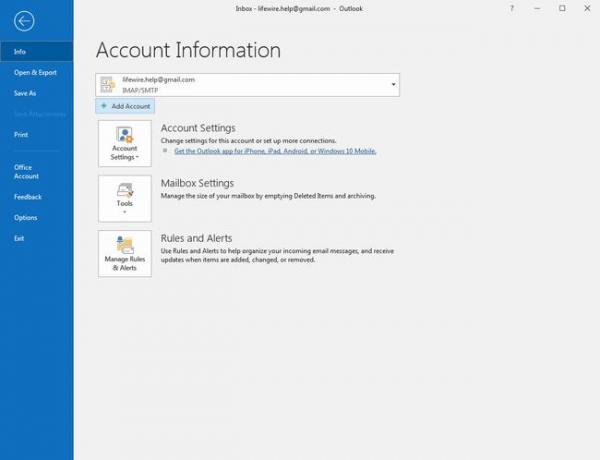
-
Inserisci il tuo indirizzo Gmail e seleziona Collegare.
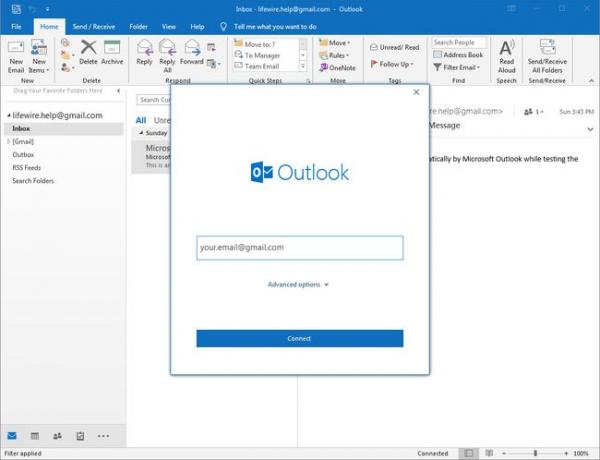
-
Inserisci la password del tuo account Gmail nel Parola d'ordine campo e selezionare Collegare.
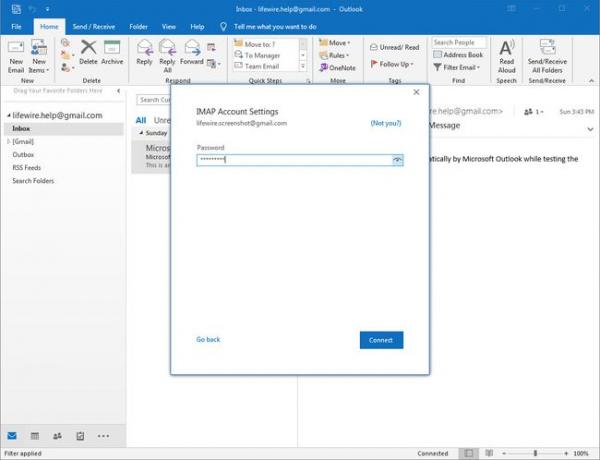
Ricorda, se il tuo account Gmail utilizza la verifica in due passaggi, dovrai inserire la password dell'app che hai generato nel Parola d'ordine campo.
-
Se la connessione al tuo account Gmail ha esito positivo, vedrai il tuo indirizzo Gmail sotto IMAP. Selezionare Fatto.
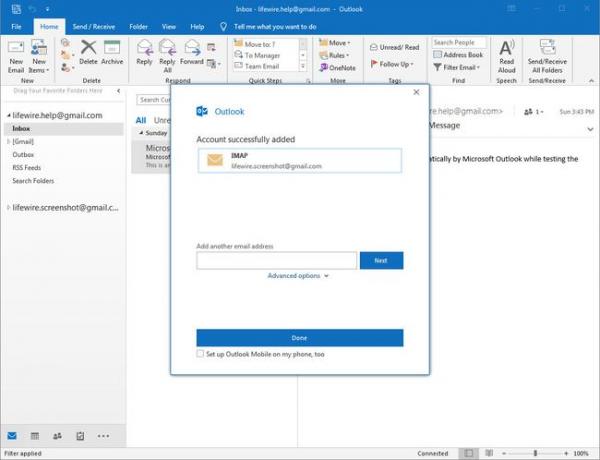
Come configurare Gmail in Outlook 2013 e 2010
Il processo per l'aggiunta di account di posta elettronica a Outlook 2013 e 2010 è simile tra loro. Gli screenshot qui sotto provengono da Outlook 2013; le schermate in Outlook 2010 variano leggermente, ma il layout e la funzione sono gli stessi.
-
Selezionare File > Informazioni e seleziona Aggiungi account.
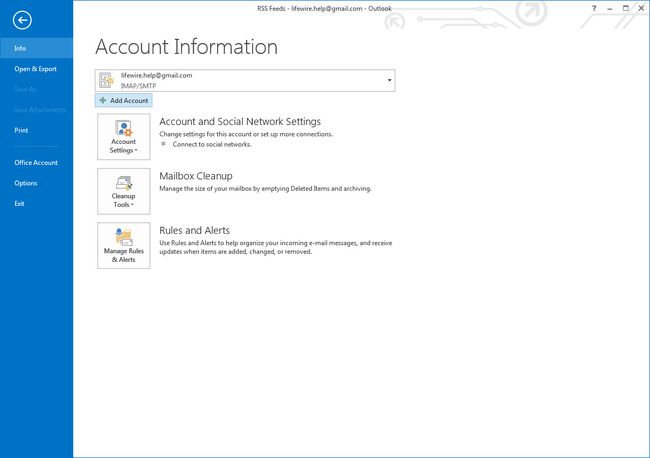
-
accedere Il tuo nome (il nome che vuoi che appaia sui messaggi che gli altri ricevono da te), il tuo Gmail Indirizzo emaile il tuo account Gmail Parola d'ordine, quindi seleziona Prossimo.
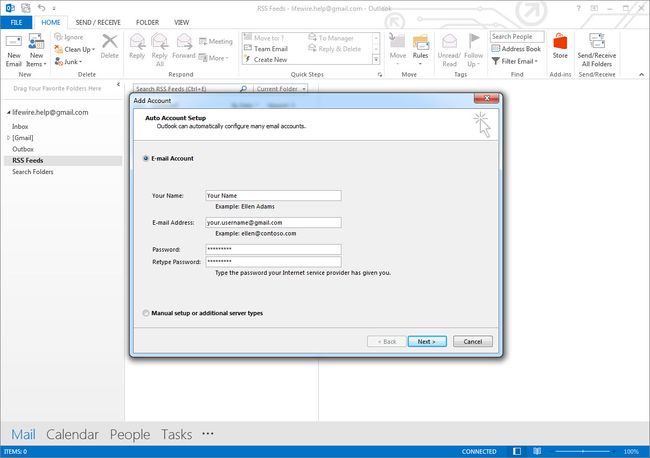
Se il tuo account Gmail utilizza la verifica in due passaggi, non dimenticare di generare una password per l'app Gmail da utilizzare nel Parola d'ordine campo.
-
Outlook eseguirà una serie di test per verificare la connessione al tuo account Gmail. Se tutti i test hanno esito positivo, il tuo account Gmail è configurato e pronto per l'uso. Selezionare Fine.
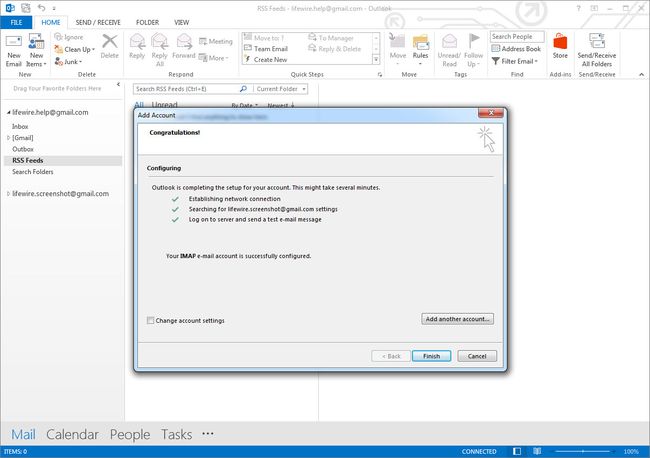
Come aggiungere Gmail a Outlook 2007
Per configurare un account Gmail in Microsoft Outlook 2007:
Selezionare Utensili > Impostazioni dell'account dal menu di Outlook.
Seleziona il E-mail scheda, quindi selezionare Nuovo.
Seleziona la casella accanto Configura manualmente le impostazioni del server o altri tipi di server, quindi seleziona Prossimo.
Assicurarsi Posta elettronica Internet è selezionato, quindi selezionare Prossimo.
Inserisci il tuo nome e indirizzo email sotto informazioni utente.
Selezionare IMAP sotto Tipo di account.
accedere imap.gmail.com per il Server di posta in arrivo.
accedere smtp.gmail.com per il Server di posta in uscita (SMTP).
-
Inserisci il tuo indirizzo Gmail e la password sotto Informazioni di accesso.
Se sul tuo account è abilitata la verifica in due passaggi di Gmail, crea e utilizza una password per l'app per Outlook 2007.
Selezionare Più configurazioni.
Seleziona il Server in uscita scheda e assicurati Il mio server in uscita (SMTP) richiede l'autenticazione è controllato.
Seleziona il Avanzate scheda e scegli SSL dai menu a tendina sotto Server in entrata (IMAP) e Server in uscita (SMTP).
accedere 993 nel Server in entrata (IMAP) campo e 465 nel Server in uscita (SMTP) campo, quindi selezionare ok.
Selezionare Prossimo.
Selezionare Fine.
Connetti Gmail a Outlook con POP invece di IMAP
In alternativa a IMAP, puoi configurare Outlook per utilizzare POP per connettersi a Gmail; però, POP non ti offre le stesse funzionalità disponibili con IMAP. Invece, scarica semplicemente i tuoi nuovi messaggi dal tuo account in Outlook.
