Come trasformare un'immagine 2D o un logo in un modello 3D
Cosa sapere
- Crea un file SVG in Inkscape: seleziona un file immagine, seleziona Il percorso > Traccia bitmap, impostare i parametri, quindi salvare l'immagine tracciata.
- Quindi, importa il file SVG in Autodesk Fusion 360. Apri Autodesk Fusion 360, seleziona Creare, scegliere CreareSchizzoe fare clic sul piano.
- Vai a Inserire > Inserisci SVG > Seleziona file SVG, apri il tuo file SGV, seleziona ok > Finisci lo schizzo > Creare > Estruderee segui le istruzioni.
Questo articolo spiega come usare Inkscape girare a JPEG o un'altra immagine in SVG formato e quindi importarlo in un software CAD, come Autodesk Fusion 360 gratuito.
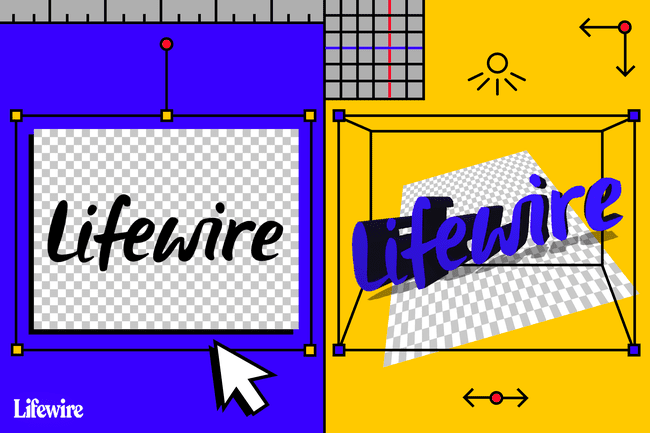
Il processo di trasformazione di immagini 2D in modelli 3D
La prima parte di questo processo consiste nel trasformare un'immagine JPEG, o un'immagine in un altro formato di file, nel formato SVG (Scalable Vector Graphics). Questo tipo di file è anche conosciuto come a immagine vettoriale. Un'immagine vettoriale è una rappresentazione geometrica 2D di un'immagine.
Dopo aver creato il file SVG, importalo nel software CAD, dove diventa automaticamente uno schizzo. Questo processo elimina la necessità di una traccia dettagliata.
L'immagine dovrebbe avere bordi chiaramente definiti e molti colori a tinta unita. Una buona foto ad alta risoluzione, semplici schizzi o immagini simili a tatuaggi funzionano bene.
Puoi anche usare questo metodo per lavorare con immagini più complesse. Tuttavia, è necessaria una conoscenza intermedia di Inkscape.
Crea un file SVG con Inkscape
Il primo passo per trasformare un'immagine 2D in un modello 3D è creare un file SVG. Per seguire questo tutorial, scarica e lavora con una copia del logo Inkscape come esempio.
-
Scarica il Inkscape logo e salva l'immagine sul tuo computer.
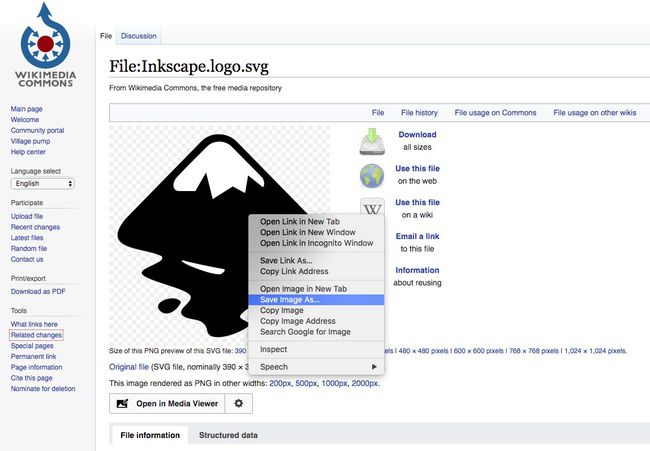
-
Scarica Inkscape dal sito Web di Inkscape, quindi aprire l'applicazione.
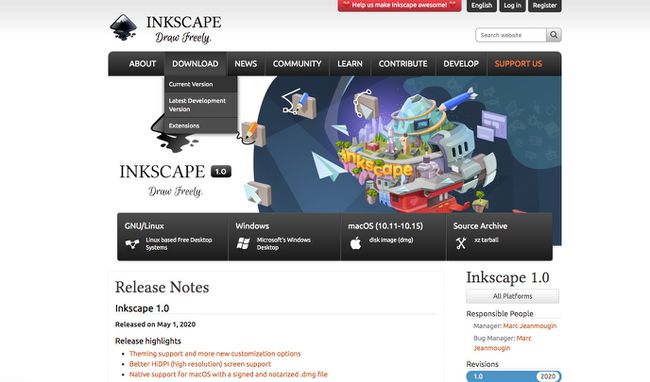
Inkscape è disponibile per finestre, Mac OS, e Linux.
-
Selezionare File > Importare.
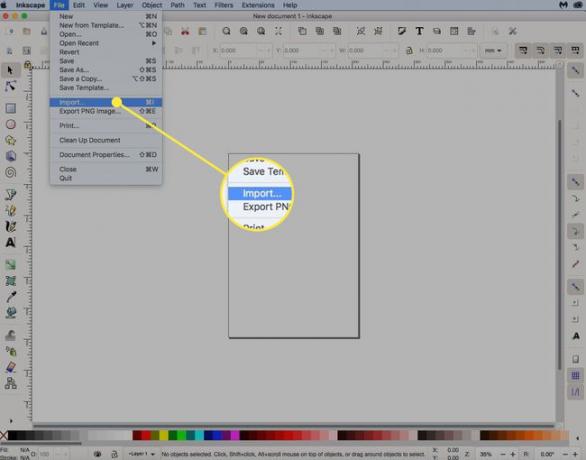
-
Seleziona il Inkscape logo hai salvato, quindi seleziona ok.
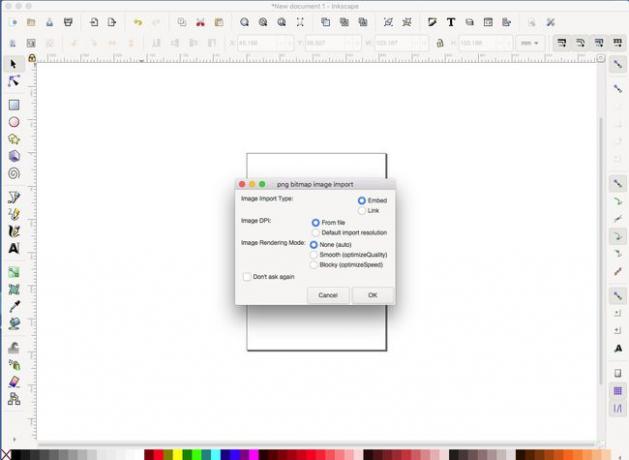
-
Il logo Inkscape è ora nell'applicazione Inkscape, pronto per essere modificato.
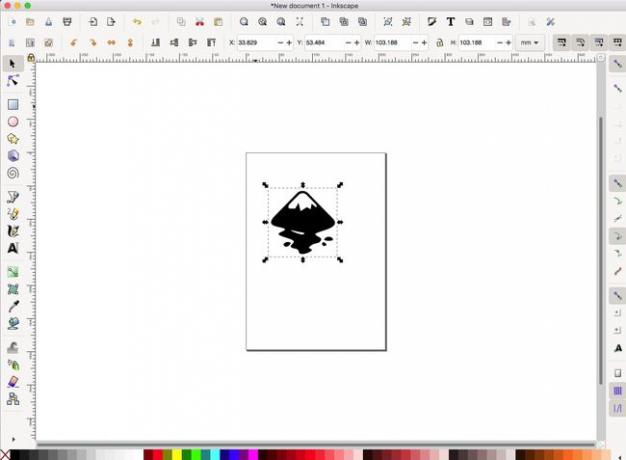
-
Seleziona il Serratura icona in modo che larghezza e altezza vengano modificate proporzionalmente.

-
Assicurati che le unità siano impostate su mm (millimetri) o in (pollici), quindi modifica le dimensioni dell'immagine in base a ciò che funziona per la tua stampante.
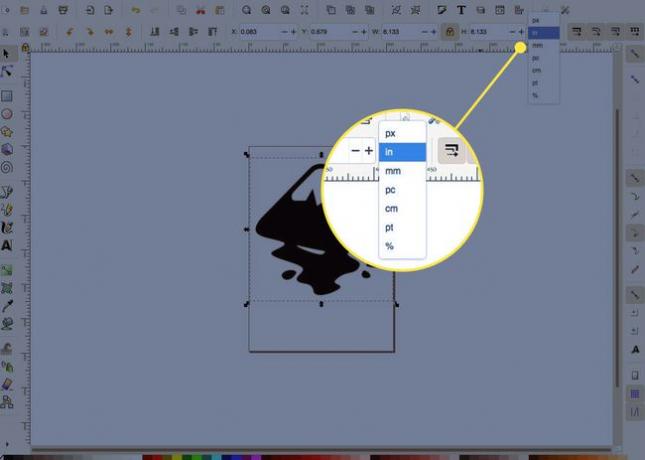
-
Seleziona l'immagine e poi seleziona Il percorso > Traccia bitmap.
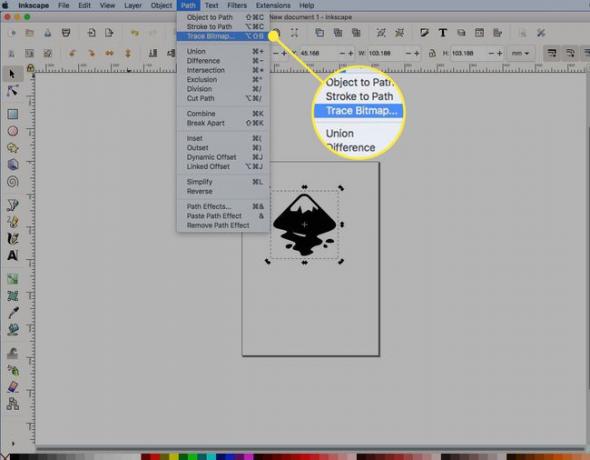
-
Impostare i parametri ottimali per la traccia. Per questa semplice immagine in bianco e nero, seleziona Rilevamento dei bordi, quindi seleziona Aggiornare. Lascia le altre impostazioni predefinite.
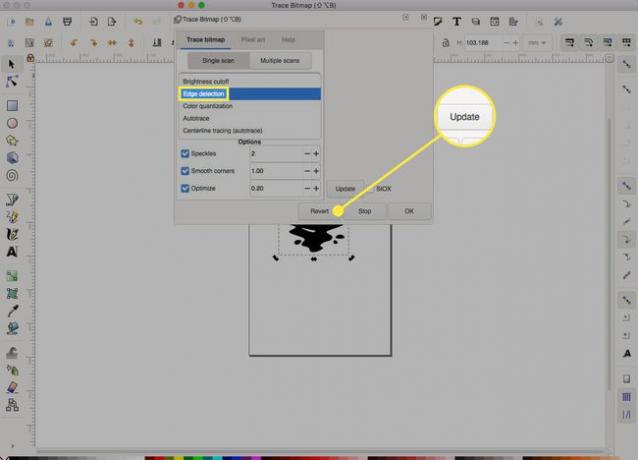
Queste impostazioni dipendono dalla complessità dell'immagine. Sperimenta con le impostazioni e scopri cosa fa ciascuna impostazione. Assicurati di provare anche altre immagini.
-
Nella finestra viene visualizzata una traccia dell'immagine. Selezionare ok.
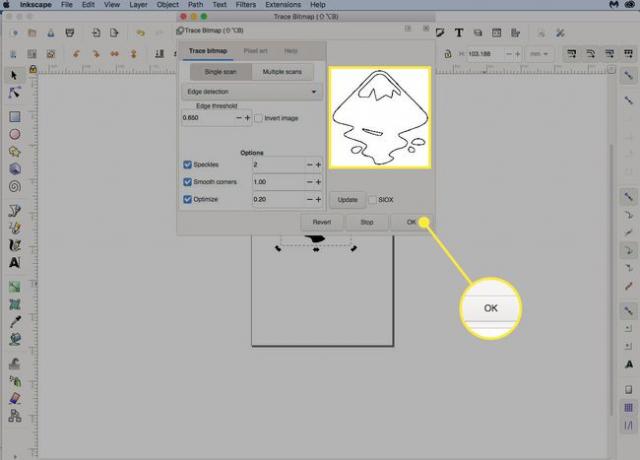
Prova diverse impostazioni, quindi seleziona Aggiornare per vedere l'effetto.
-
Trascina l'immagine originale lontano dall'area di lavoro e seleziona Elimina, lasciando solo l'immagine tracciata.

-
Vai a File > Salva e salva l'immagine come file SVG.
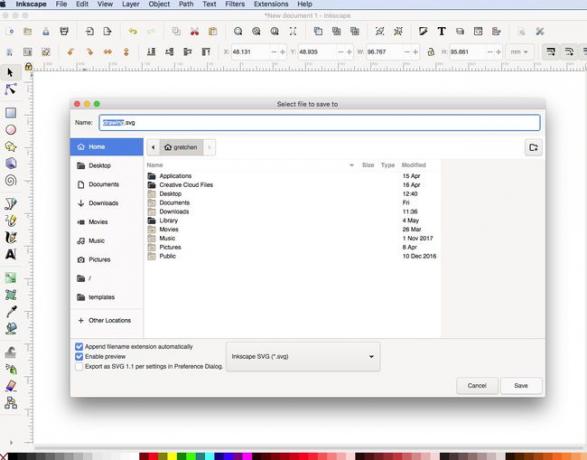
Importa l'immagine nel software CAD
La parte successiva del processo di trasformazione di un'immagine 2D in un modello 3D prevede l'importazione del file SVG creato nel software CAD. Usa qualsiasi software CAD con cui sei a tuo agio. Questo tutorial usa Autodesk Fusion 360, che è gratuito per uso personale. Avrai bisogno di un account Autodesk gratuito per iniziare.
-
Apri Autodesk Fusion 360, seleziona il Creare pulsante, quindi scegli CreareSchizzo per iniziare un nuovo schizzo.

-
Seleziona un piano nell'area di lavoro.
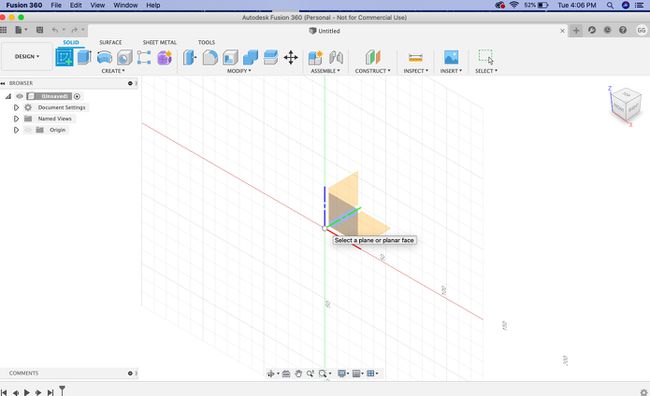
-
Seleziona il Inserire pulsante sulla barra dei menu, quindi selezionare Inserisci SVG.
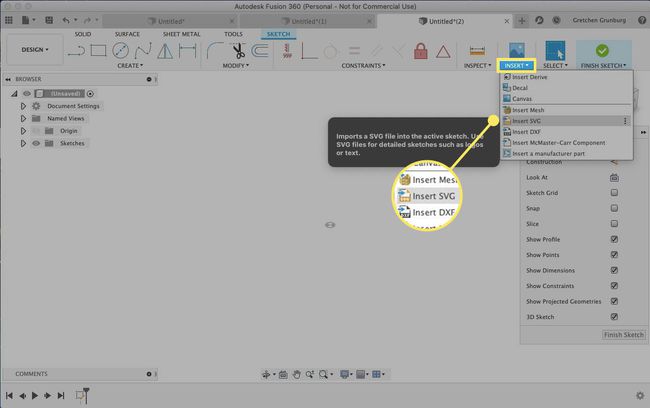
-
Nel Inserisci SVG finestra della casella degli strumenti, scegliere il Seleziona file SVG pulsante.
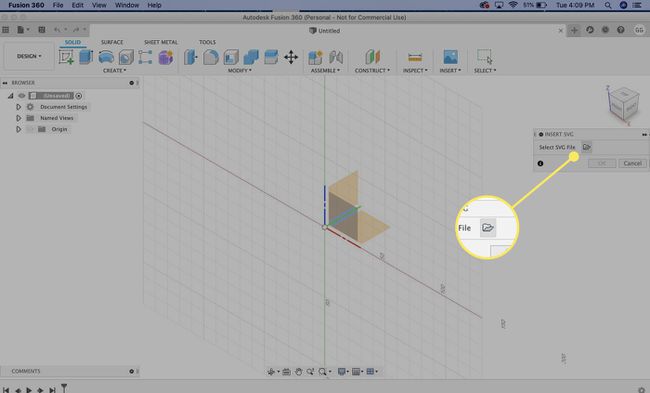
-
Trova il file SVG che hai creato in precedenza, quindi seleziona Aprire.
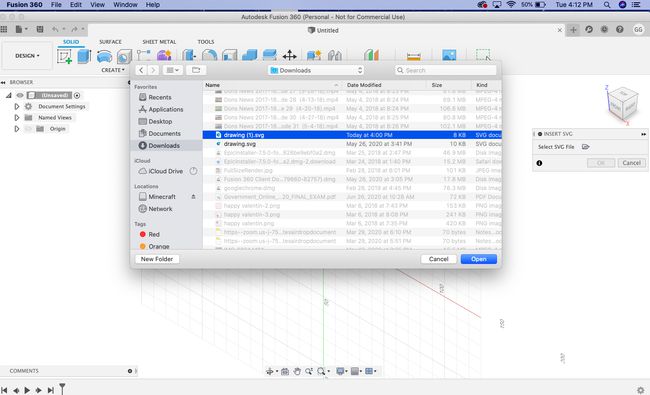
-
Selezionare ok sul Inserisci SVG finestra degli strumenti per inserire il disegno nello schizzo.

-
Scegliere Finisci lo schizzo dalla tavolozza degli schizzi.
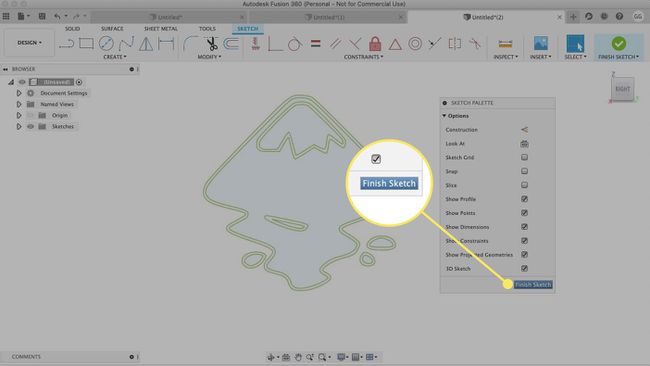
-
Ora hai una traccia dell'immagine in uno schizzo CAD 3D senza dover eseguire alcuna traccia manuale che richiede tempo.
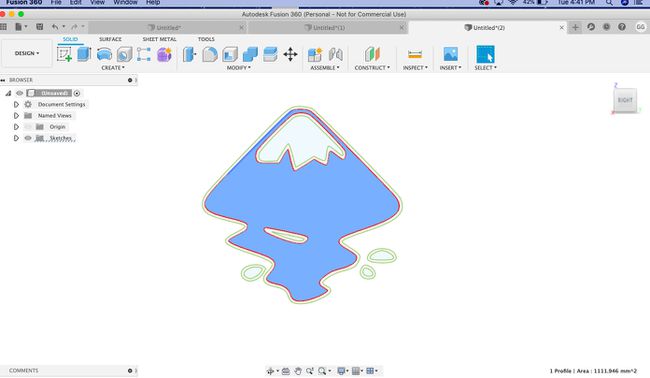
-
Dal menu della barra multifunzione, seleziona Creare > Estrudere.
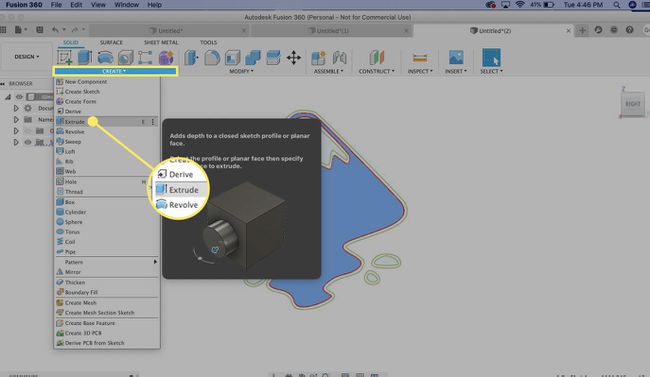
-
Seleziona il profilo che vuoi tracciare.
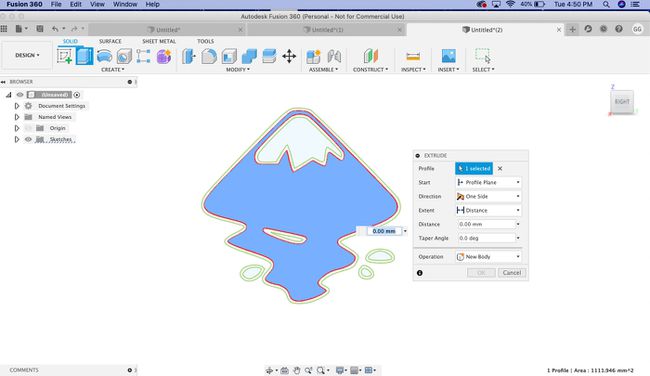
-
Immettere un'altezza di estrusione, ad esempio 0,2 mm, quindi selezionare ok per completare il processo di estrusione.
Per l'altezza di estrusione, fare riferimento all'altezza di stampa predefinita della stampante.
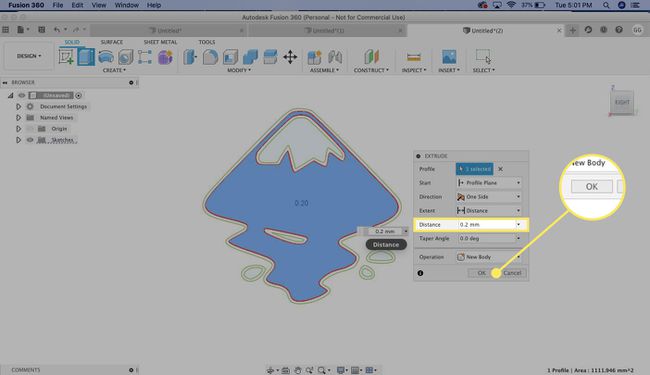
-
Fare clic con il pulsante destro del mouse sull'oggetto di livello superiore nel documento Fusion dal menu a sinistra, quindi selezionare Salva come STL.

-
Nella finestra di dialogo di conferma, seleziona ok.
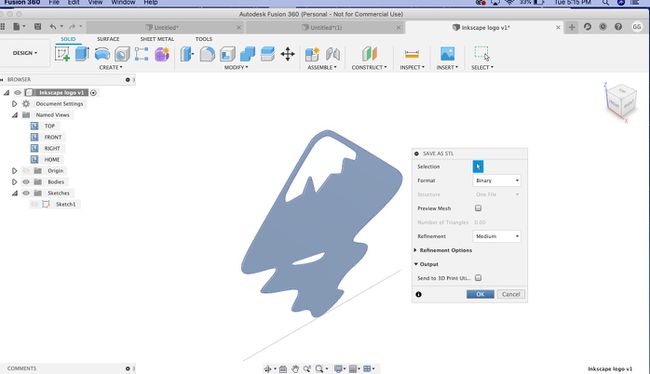
-
Scegli una posizione di salvataggio, quindi seleziona Salva.
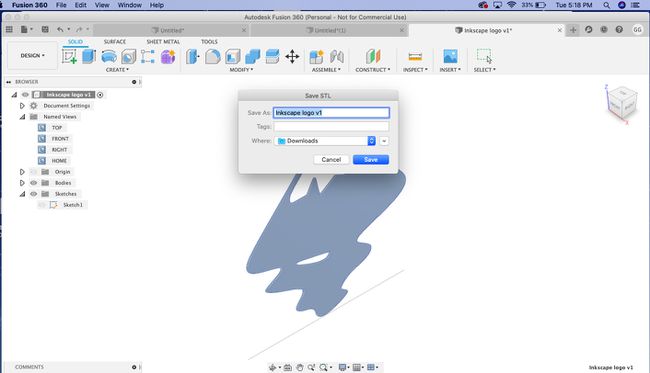
-
Hai creato un modello 3D da un'immagine 2D con l'aiuto degli strumenti gratuiti Inkscape e Autodesk Fusion 360.
Gli SVG multicolori sono più interessanti. Salva un file SVG con più livelli di schizzi, con uno schizzo per ogni colore.

Le tecniche descritte in questo articolo sono per gentile concessione dell'esperto modellatore 3D James Alday di ImmersoN3D. Questo metodo funziona meglio con semplici schizzi o immagini. Per immagini più complesse, avrai bisogno di alcune conoscenze intermedie di Inkscape non trattate in questo tutorial.
