Crea e usa modelli di posta elettronica in Outlook
Quando invii spesso e-mail molto simili, salva prima uno di questi messaggi come modello di messaggio in Outlook. Quindi, invece di creare l'e-mail da zero, inizia con un modello e personalizzalo per adattarlo al destinatario dell'e-mail. Risparmierai tempo e diventerai più efficiente nelle tue attività di posta elettronica.
Le istruzioni in questo articolo si applicano a Outlook 2019, 2016, 2013, 2010, 2007; e Outlook per Microsoft 365.
Crea un modello di email (per i nuovi messaggi) in Outlook
Per salvare un messaggio come modello in Outlook:
-
Crea un nuovo messaggio di posta elettronica. Selezionare Casa > nuova email, o premere Ctrl+N.

-
Inserisci un oggetto se desideri utilizzarne uno per il modello del messaggio.

Puoi salvare un modello di email senza un oggetto predefinito in Outlook.
-
Inserisci testo, immagini e altri elementi che desideri vengano visualizzati nel modello del messaggio di posta elettronica.
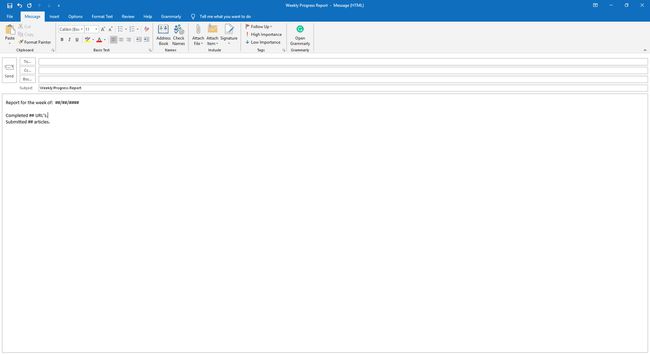
Rimuovi le firme se vuoi configurare Outlook per aggiungere una firma automaticamente quando crei un nuovo messaggio.
-
Dopo aver impostato il modello di email, seleziona File > Salva come. In Outlook 2007, selezionare UfficioPulsante > Salva come.

Inserisci un nome file.
-
Seleziona il Salva come tipo freccia a discesa, quindi selezionare Modello Outlook (*.oft). In Outlook 2007, seleziona il Salva come tipo freccia a discesa, quindi selezionare Modello Outlook.
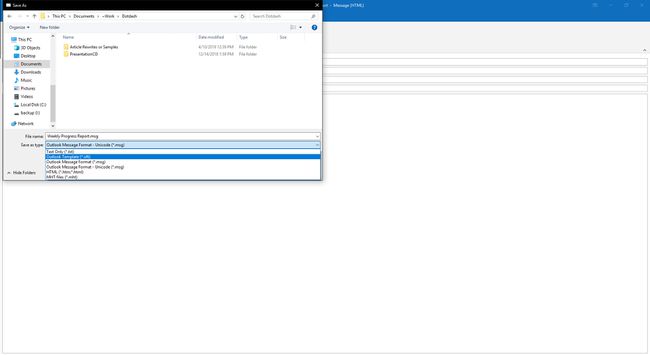
Selezionare Salva.
Chiudi l'e-mail originale.
Componi un'e-mail utilizzando un modello in Outlook
Per scrivere un nuovo messaggio (vedi sotto per le risposte) utilizzando un modello di messaggio in Outlook:
-
Seleziona il Casa scheda, quindi selezionare Nuovi oggetti > Più articoli > Scegli il modulo. In Outlook 2007, selezionare Utensili > Forme > Scegli il modulo.

-
Nel Scegli il modulo finestra di dialogo, selezionare il Guarda dentro freccia a discesa, quindi selezionare Modelli utente nel file system.
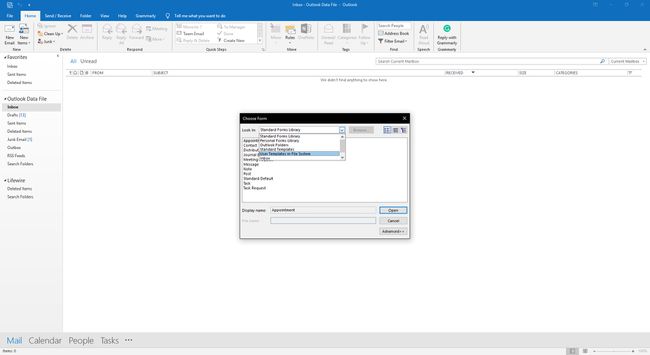
-
Seleziona il modello che desideri utilizzare.

Selezionare Aprire.
Crea un modello di email semplice per risposte rapide in Outlook
Per impostare un modello per le risposte in Outlook:
Seleziona il Casa scheda.
-
Nel Passaggi rapidi gruppo, selezionare Creare nuovo.

-
Nel Nome casella di testo, immettere un nome descrittivo per il modello di risposta.
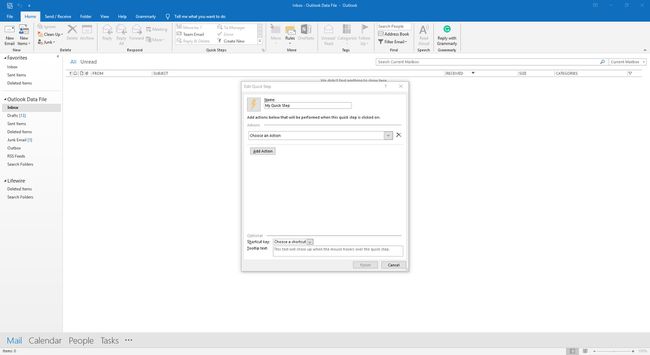
-
Seleziona il Scegli un'azione freccia a discesa.

-
Nel Rispondere sezione, seleziona rispondere.

Per impostare un modello semplice per i nuovi messaggi che includono un destinatario predefinito, seleziona Nuovo messaggio.
-
Selezionare Mostra opzioni.
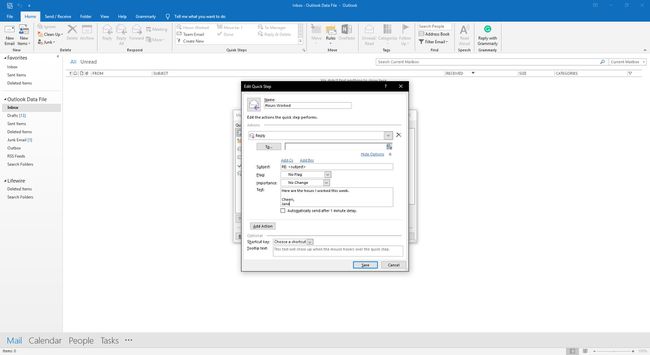
Nel Testo casella di testo, inserisci il messaggio per la tua risposta. Includere una firma.
-
Seleziona il Importanza freccia a discesa e selezionare Normale per far sì che la tua risposta esca con normale importanza indipendentemente dal livello del messaggio originale.

-
Facoltativamente, selezionare Invia automaticamente dopo 1 minuto di ritardo. Il messaggio va automaticamente alla Posta in uscita e rimane nella Posta in uscita per 1 minuto. Durante questo periodo, puoi eliminarlo o renderlo una modifica.
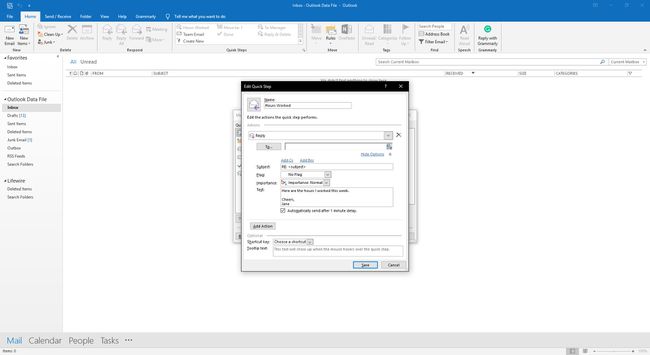
-
Per aggiungere ulteriori azioni, seleziona Aggiungi azione. Ad esempio, aggiungi un'azione a sposta il messaggio originale alla cartella dell'archivio o aggiungi un'azione per classificarla con un colore per identificare i messaggi che hanno ricevuto una risposta standard.

-
Per aggiungere una scorciatoia da tastiera per l'azione, seleziona Tasto di scelta rapida freccia a discesa, quindi seleziona una scorciatoia.

Selezionare Salva. In Outlook 2019, seleziona Fine.
Rispondi rapidamente a un'e-mail utilizzando un modello di risposta rapida in Outlook
Per inviare una risposta con un modello Quick Step predefinito:
Seleziona il messaggio a cui vuoi rispondere. Apri il messaggio nel riquadro di lettura o in una finestra separata.
-
Se il messaggio viene visualizzato nel riquadro di lettura, seleziona Casa scheda. Se il messaggio viene visualizzato in una finestra separata, seleziona Messaggio scheda.

-
Nel Passaggi rapidi gruppo, selezionare il passaggio rapido del modello di risposta. Se hai definito una scorciatoia da tastiera per l'azione, premi i tasti della tastiera corrispondenti.

-
Apportare le modifiche all'e-mail secondo necessità, quindi selezionare Spedire.

