Come spostare le foto in un album personalizzato su un iPad
Cosa sapere
- Apri l'app Foto e vai a Album > Tutte le foto > Selezionare. Scegli le immagini che desideri, quindi seleziona Aggiungere a > Nuovo album.
- Puoi anche spostare le immagini negli album usando Condividere > Aggiungi all'album.
- Sposta le immagini dalla scheda Foto usando Selezionare per scegliere foto specifiche, quindi scegli Condividere o Aggiungere a.
Puoi mettere le foto archiviate sul tuo iPad in album unici per organizzarle. Se tu salvato le immagini da online, li ho presi direttamente dalla tua fotocamera, oppure li ha copiati da un amico, puoi sempre organizzare le immagini del tuo iPad in album. Ecco come utilizzare l'app Foto integrata su iPad in esecuzione iOS 10 o più tardi.
Come mettere le immagini negli album su iPad
Ci sono diversi modi per farlo, ma esamineremo il più semplice, ovvero spostare più di un'immagine in un album diverso.
-
Apri il Fotografie app.

-
Vai a Album scheda dal menu in basso.
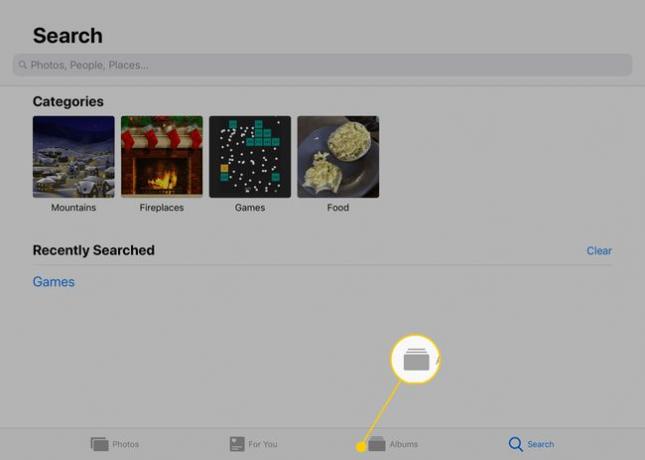
-
Selezionare Tutte le foto o qualche altro album per individuare le immagini che desideri aggiungere all'album personalizzato sul tuo iPad.
Se vedi solo immagini e nessun album specifico, tocca la freccia in alto a sinistra della pagina fino a raggiungere la pagina principale Album pagina.

-
Rubinetto Selezionare dall'angolo in alto a destra per abilitare la selezione delle foto, quindi toccare una volta su ciascuna immagine che si desidera includere nell'album personalizzato.
Accanto alle foto selezionate verranno visualizzati dei segni di spunta blu.
Se cambi idea su una foto che hai già selezionato, toccala di nuovo per deselezionarla. Puoi sempre apportare modifiche all'album anche in un secondo momento, per rimuovere le immagini dall'album o aggiungerne di nuovi.

-
Selezionare Aggiungere a dalla parte superiore dell'app.
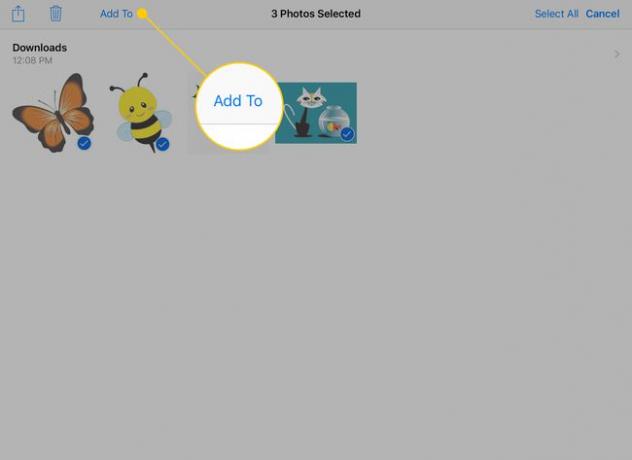
-
Scegli un album in cui inserire quelle immagini o scegli Nuovo album per crearne uno.

-
Se crei un nuovo album, digita un nome per esso nella finestra che si apre, quindi tocca Salva.

Ripeti questi passaggi quando hai più foto che vuoi aggiungere al tuo album.
Come spostare le immagini negli album utilizzando il pulsante Condividi
I passaggi precedenti funzionano bene se devi spostare le immagini in blocco, ma cosa succede se c'è solo un'immagine che vuoi spostare in un album personalizzato? Ecco come farlo.
Tocca una foto nell'app Foto per visualizzarla a schermo intero.
-
Clicca il Pulsante Condividi nell'angolo in alto a destra dello schermo.

-
Nel menu che appare, tocca Aggiungi all'album.
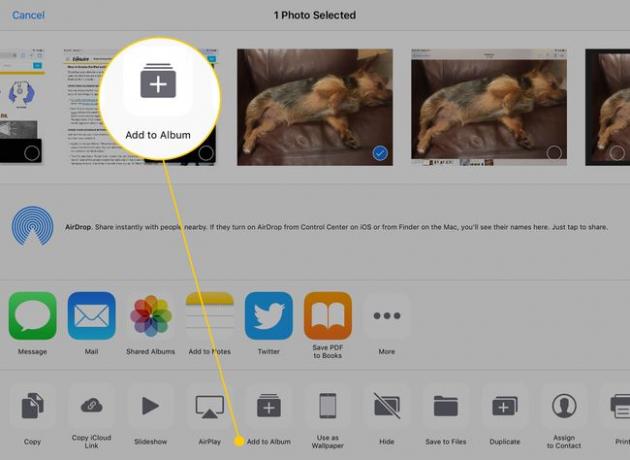
Tocca l'album a cui desideri aggiungere la foto o creane uno nuovo seguendo i passaggi precedenti.
Come spostare le foto in un album dalla scheda Foto
Un altro modo per inserire le foto negli album sul tuo iPad è dal Fotografie scheda nella parte inferiore dell'app Foto.
-
Clicca il Fotografie scheda nella parte inferiore dello schermo nell'app Foto.
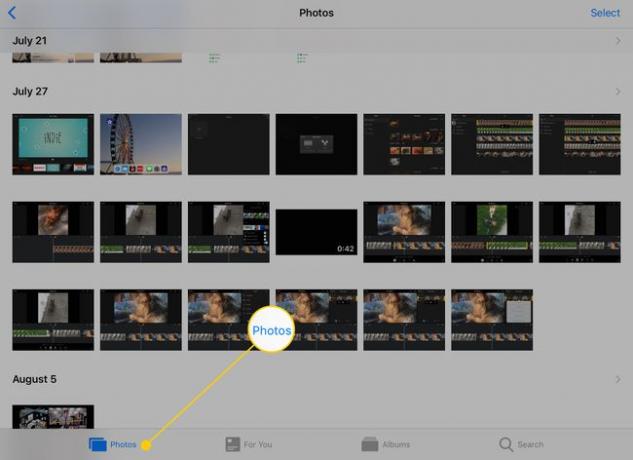
-
non mi piace il Tutte le foto album, la scheda Foto organizza le foto in base alla data in cui le hai scattate. Rubinetto Selezionare per iniziare a scegliere le immagini per il tuo album.
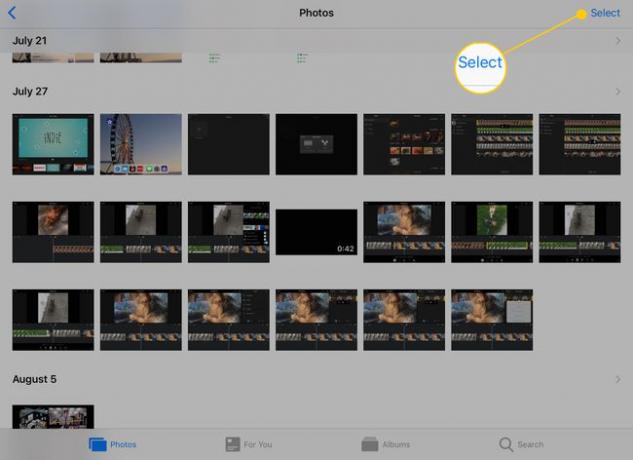
-
Dopo aver toccato Selezionare, puoi scegliere le immagini singolarmente. Ma se hai molto da muovere, puoi anche toccare Selezionare accanto a una data per evidenziare ogni immagine di quel giorno.

Dopo aver selezionato tutte le immagini che si desidera spostare, utilizzare il Condividere o Aggiungere a pulsanti per aggiungerli a un album come nei precedenti set di istruzioni.
