Collegamenti ipertestuali, segnalibri, riferimenti incrociati in MS Office
Poiché molti di noi usano Word, Eccellere, PowerPoint e altro Microsoft Office file digitalmente, ha senso migliorare nell'uso dei collegamenti speciali in modo che i nostri lettori abbiano un'esperienza utente più ricca.
Questo articolo si applica a Microsoft 365, 2019, 2016, 2013, 2010 e 2007.
La magia del collegamento
In Office, collegamenti ipertestuali, segnalibri e riferimenti incrociati possono aggiungere struttura, organizzazione e funzionalità di navigazione ai documenti:
- All'interno di un documento di Office, un collegamento ipertestuale può indirizzare i lettori a un altro documento oa un sito Web.
- Un segnalibro è una sorta di collegamento ipertestuale che indirizza i lettori a un punto specifico all'interno di un documento. I segnalibri sono comunemente usati all'interno dei sommari per consentire ai lettori di andare direttamente a una particolare sezione del documento.
- Un riferimento incrociato indirizza i lettori a una fonte denominata all'interno dello stesso documento, ad esempio una tabella o un grafico.
Qui elenchiamo le istruzioni per inserirli in un documento di Word. Il processo è simile per altre applicazioni di Office.
Crea un collegamento ipertestuale
-
Per creare un collegamento ipertestuale all'interno del documento, evidenzia il testo su cui desideri che i lettori facciano clic per passare a un'altra posizione.
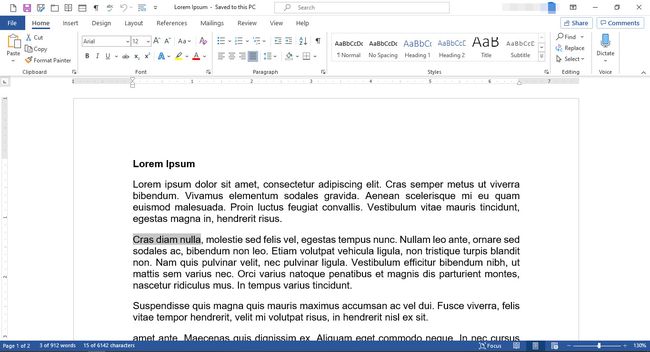
-
Fare clic con il pulsante destro del mouse sul testo selezionato per visualizzare un menu di modifica.

Dal menu, seleziona Collegamento.
-
Nel Inserisci collegamento ipertestuale finestra di dialogo, in Collegamento a sezione, seleziona File o pagina Web esistente.
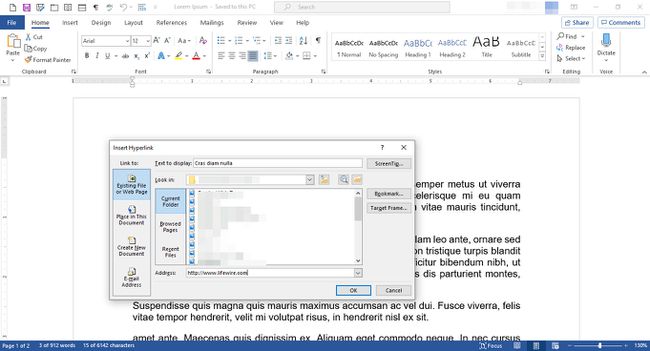
Se vuoi collegarti a una pagina web, nel Indirizzo campo digitare l'URL della pagina.
-
In alternativa, se desideri creare un collegamento a un documento, scegli Cartella corrente, Pagine sfogliate, o File recenti.
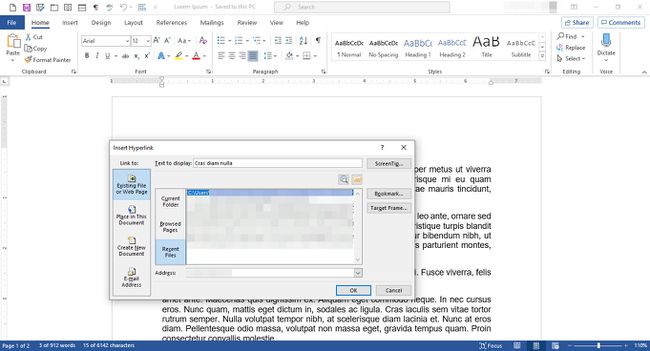
Seleziona il tuo file, quindi seleziona ok.
-
Il testo selezionato viene visualizzato come testo collegato.

Inserisci un segnalibro
-
Posiziona il cursore dove vuoi che sia il segnalibro.
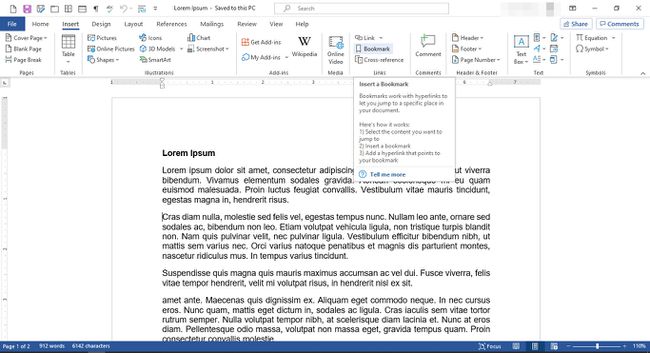
Sulla barra multifunzione, seleziona Inserire.
Nel Link gruppo, selezionare Segnalibro.
-
Nel Segnalibro finestra di dialogo, in Nome del segnalibro campo, digita un nome per il tuo segnalibro, quindi seleziona Aggiungere. Il nome dovrebbe riflettere il contenuto nelle vicinanze in modo da poterlo identificare facilmente in seguito.
Il nome deve essere una riga continua di caratteri, quindi se vuoi usare più di una parola, uniscile con trattini bassi o trattini.
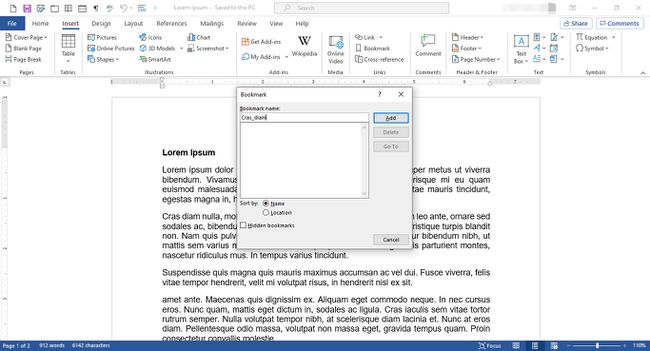
-
Per creare un collegamento al tuo segnalibro, posiziona il cursore nel punto in cui desideri che appaia il collegamento.

Sulla barra multifunzione, seleziona Inserire.
Nel Link gruppo, selezionare Collegamento.
-
Nel Inserisci collegamento ipertestuale finestra di dialogo, sotto Collegamento a, Selezionare Inserisci in questo documento.

Sotto Seleziona un luogo in questo documento, scegli il segnalibro a cui vuoi collegarti.
Selezionare ok.
-
Il collegamento viene visualizzato nella posizione indicata nel documento.

Inserisci un riferimento incrociato
-
Per inserire un riferimento incrociato, devi prima stabilire l'elemento a cui vuoi fare riferimento. Ad esempio, puoi creare una tabella nel tuo documento.
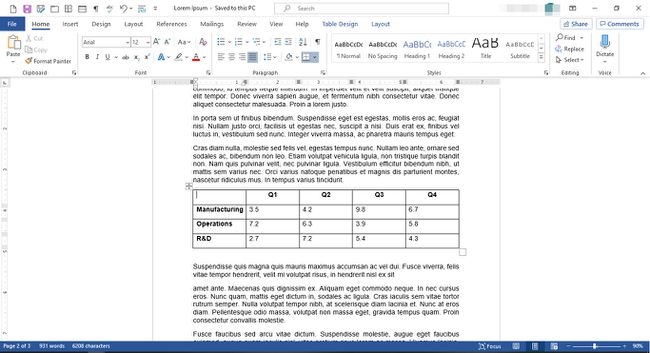
-
Crea una didascalia per il tuo articolo. Innanzitutto, seleziona l'elemento.
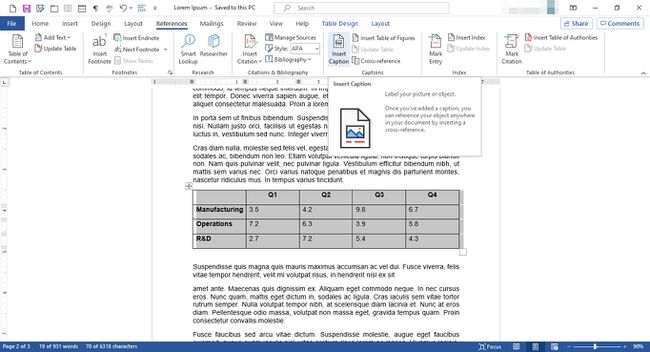
Sulla barra multifunzione, seleziona Riferimenti.
Nel didascalie gruppo, selezionare Inserisci didascalia.
-
Nel Didascalia finestra di dialogo, in Didascalia campo, digita una didascalia per il tuo elemento.
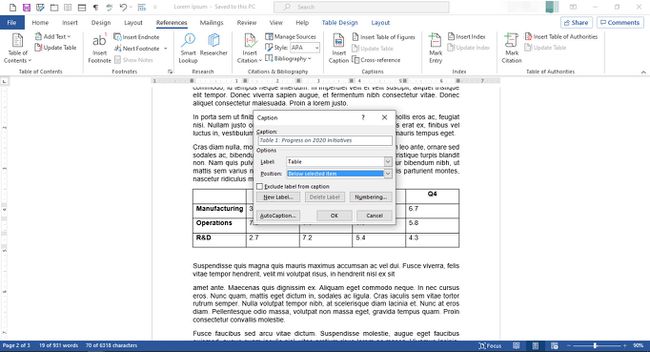
Nel Opzioni sezione, effettuare le selezioni appropriate.
Selezionare ok.
-
La didascalia viene visualizzata con l'elemento.

-
Per creare un riferimento incrociato all'elemento, posiziona il cursore nel punto in cui desideri che appaia il riferimento incrociato.
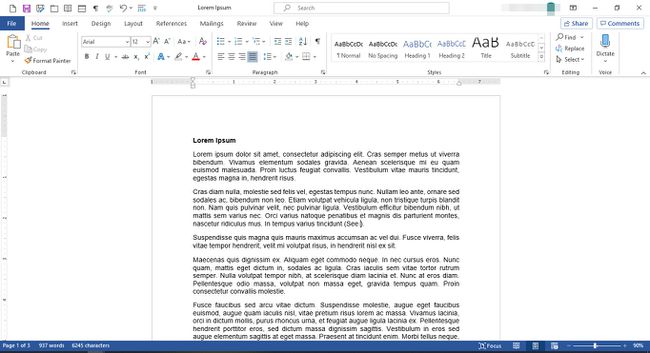
-
Sulla barra multifunzione, seleziona Riferimenti.

Nel didascalie gruppo, selezionare Riferimento incrociato.
-
Nel Riferimento incrociato finestra di dialogo, sotto Tipo di riferimento, Selezionare Tavolo.
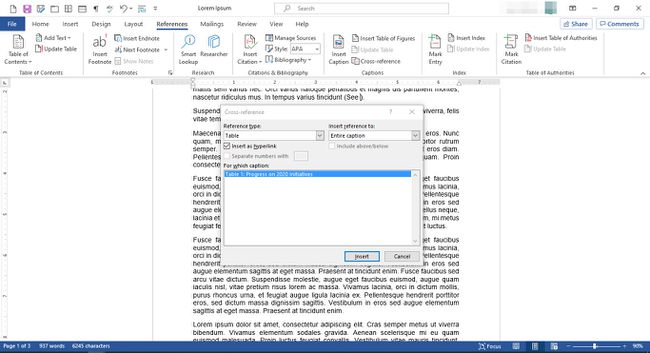
Sotto Inserisci riferimento a, Selezionare Didascalia intera.
Sotto Per quale didascalia, seleziona la didascalia associata all'elemento a cui vuoi collegarti.
Selezionare Inserire.
Selezionare Chiudere.
-
Il riferimento incrociato viene visualizzato come collegamento ipertestuale nella posizione indicata.

