Come condividere l'audio tra AirPods o altre cuffie
Tutti amano condividere la loro musica preferita con i loro amici. Può sembrare che l'ascolto utilizzando AirPods o altre cuffie wireless renda impossibile la condivisione, ma non è vero. Se possiedi un iPhone o iPad e AirPods o altri modelli di cuffie wireless, puoi condividere l'audio su iOS 13 utilizzando le funzionalità integrate. Ecco come.
La condivisione dell'audio richiede che il tuo dispositivo esegua iOS 13.1 o iPadOS 13.1 e versioni successive. Controlla l'elenco di dispositivi e cuffie compatibili alla fine dell'articolo per vedere se il tuo funziona. Mentre Gli AirPods funzionano con dispositivi non Apple, la condivisione dell'audio funziona solo da dispositivi iOS e iPadOS.
Condividi l'audio con AirPods nella custodia di ricarica
Se desideri condividere l'audio AirPod, il modo più semplice per farlo è se gli AirPod del tuo amico sono ancora nella custodia di ricarica. In tale situazione, segui questi passaggi per condividere l'audio AirPod:
Inizia tenendo i tuoi AirPods nelle orecchie. Puoi ascoltare l'audio o meno. O va bene.
Chiedi al tuo amico di avvicinare i suoi AirPod al tuo iPhone o iPad e di aprire il coperchio della custodia di ricarica.
Sul tuo iPhone o iPad, si apre una finestra. Rubinetto Condividi temporaneamente l'audio.
Chiedi al tuo amico di premere il pulsante di associazione sulla custodia AirPods per collegarlo al tuo iPhone o iPad.
-
Quando i loro AirPods sono collegati, tocca Fatto e inizia a condividere l'audio.
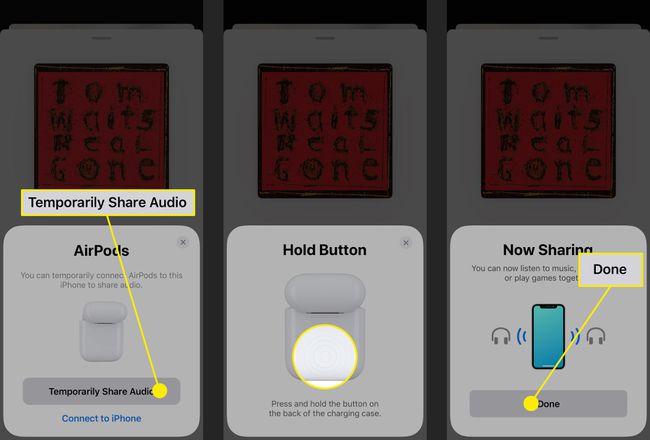
Come condividere l'audio con AirPods in uso
Se il tuo amico ha già i suoi AirPod nelle orecchie e se sta ascoltando l'audio (quindi il suo gli AirPods sono collegati al loro iPhone o iPad), ci sono alcuni passaggi in più per condividere l'audio sui loro AirPod. Ecco cosa fare:
Metti i tuoi AirPods nelle orecchie.
Seleziona l'icona dell'uscita audio (tre cerchi con un triangolo in basso) nell'app da cui stai ascoltando, Centro di controlloo la schermata di blocco.
-
Nella sezione Cuffie, tocca Condividi audio.
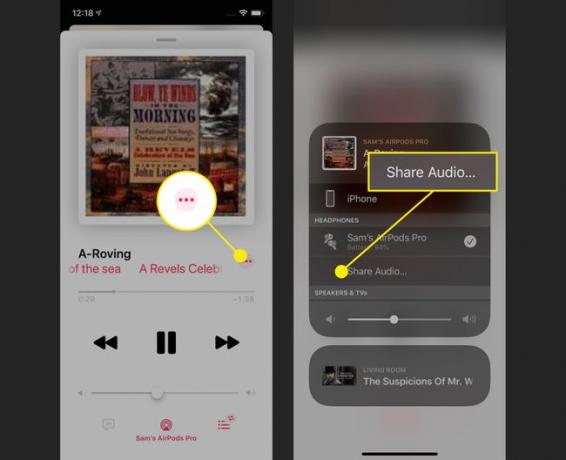
Posiziona il tuo iPhone o iPad vicino al dispositivo del tuo amico.
Sul tuo iPhone o iPad, tocca Condividi audio.
-
Il tuo amico dovrebbe toccare Aderire sul proprio iPhone o iPad.

Dopo un momento, l'audio inizierà a essere condiviso dal tuo dispositivo al loro.
Se queste istruzioni non funzionano, gli AirPods potrebbero avere problemi a connettersi al tuo dispositivo. Impara come correggi gli AirPod che non si collegano.
Condivisione audio oltre gli AirPods
Gli AirPods non sono l'unico tipo di cuffie wireless supportate per la condivisione audio. Puoi anche utilizzare una serie di cuffie Beats (vedi sotto per l'elenco completo). Se disponi di un modello compatibile, ecco come condividere l'audio dal tuo iPhone o iPad alle cuffie Beats:
Inizia assicurandoti che i tuoi AirPods siano collegati al tuo dispositivo e che il tuo amico abbia acceso gli auricolari o le cuffie.
Chiedi al tuo amico di premere Potenza pulsante sulle cuffie o sugli auricolari. Dovrebbe essere una pressione rapida di meno di 1 secondo.
Con i tuoi AirPods nelle orecchie, avvicina il tuo iPhone o iPad al loro iPhone o iPad.
-
Sul tuo iPhone o iPad, si apre una finestra. Rubinetto Condividi temporaneamente l'audio.
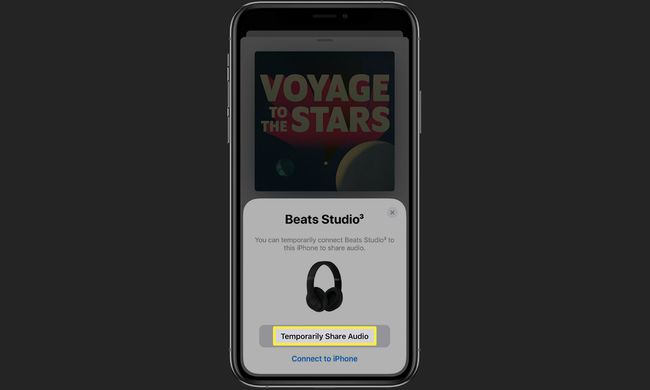
Se il tuo amico viene richiesto sul suo dispositivo, dovrebbe seguire le istruzioni. Al termine, l'audio verrà condiviso dal tuo dispositivo al loro.
Come controllare la condivisione audio di AirPods
Dopo aver condiviso l'audio AirPods tra il tuo dispositivo e le cuffie AirPods o Beats del tuo amico, ci sono due modi per controllare l'audio: cosa stai ascoltando e il volume.
Controlla la musica quando condividi l'audio di AirPods
Quando condividi l'audio di AirPods su iOS 13 e versioni successive, controlli ciò che stai ascoltando allo stesso modo di quando non lo condividi. Basta navigare attraverso l'app che stai utilizzando e toccare la cosa che vuoi ascoltare. La persona il cui dispositivo condivide l'audio controlla la selezione. Non c'è modo per il tuo amico di cambiare l'audio senza prendere fisicamente il tuo iPhone o iPad.
Controlla il volume durante la condivisione dell'audio AirPods
Per impostazione predefinita, entrambi i set di auricolari vengono riprodotti allo stesso volume. Tuttavia, puoi controllare il volume dell'audio condiviso separatamente, in modo da poter ascoltare a un volume e il tuo amico a un altro. Fare quello:
Aprire Centro di controllo.
Clicca il Volume cursore. Questo mostrerà ora le icone di due persone per indicare che stai condividendo l'audio.
-
Vengono visualizzati due dispositivi di scorrimento del volume; uno per te e uno per il tuo amico. Regolare ciascuno separatamente.
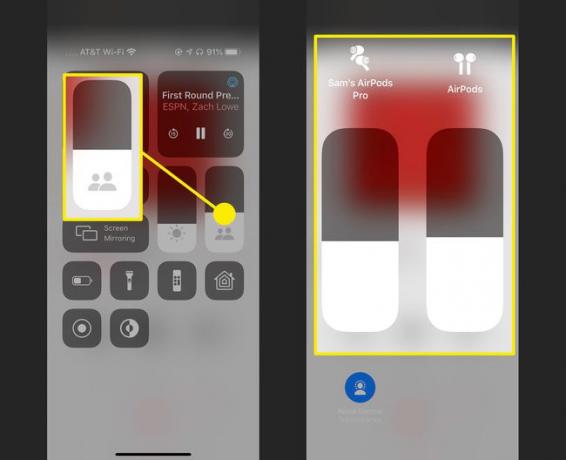
Come interrompere la condivisione dell'audio di AirPods
Pronto a interrompere la condivisione dell'audio? Basta seguire questi passaggi:
Seleziona l'icona dell'uscita audio (tre cerchi con un triangolo in basso) nell'app da cui stai ascoltando, Centro di controlloo la schermata di blocco.
Nel Cuffie sezione, tocca il segno di spunta accanto agli AirPods o alle cuffie Beats del tuo amico.
-
Quando le loro cuffie si disconnettono dal tuo dispositivo e la condivisione si interrompe, scompariranno da questa schermata.
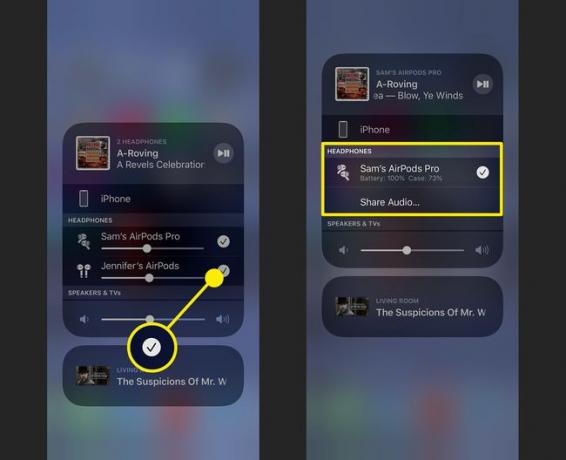
Quali cuffie wireless possono condividere l'audio?
Le cuffie wireless che supportano la condivisione audio di iOS 13 sono:
| AirPods Pro | Batte Powerbeats | Beats Solo3 senza fili |
| AirPods (2a generazione) | Beats Powerbeats Pro | Beats Studio3 senza fili |
| AirPods (1a generazione) | Batte Powerbeats3 senza fili | battitiX |
| Beats Solo Pro |
Quali dispositivi Apple supportano la condivisione audio?
Qualsiasi dispositivo Apple in grado di eseguire iOS 13 può utilizzare la funzione di condivisione audio. Al momento della stesura di questo documento, i modelli compatibili sono:
| i phone | iPad | Ipod touch |
|---|---|---|
| iPhone serie 12 | iPad Pro (10,5"/11"/12,9" di seconda generazione) | 7° gen. |
| iPhone SE (2a generazione) | iPad (5a gen. o più recente) | |
| iPhone 11/Pro/Pro Max | iPad Air (3a gen.) | |
| iPhone Xs/Xs Max | iPad mini (5a gen.) | |
| iPhone Xr | ||
| iPhone X | ||
| iPhone 8/8 Plus |
