Come ridurre il movimento sul tuo iPhone
Il i phoneGli sfondi di parallasse e gli effetti di movimento possono rendere la tua esperienza più dinamica e divertente, ma possono anche essere fonte di distrazione, fastidio o, peggio ancora, farti venire la nausea. Fortunatamente, è possibile disattivare questa funzione e impedire che tutte le icone e le schermate delle app si muovano.
Ecco tutto ciò che devi sapere sugli effetti di movimento dell'iPhone e su come trovare l'impostazione per disattivarli.
Queste istruzioni si applicano a qualsiasi iPhone con iOS 7.1 o successivo.
Quali sono gli effetti di movimento dello schermo dell'iPhone?
Iniziare con iOS 7, Apple ha introdotto sfondi dinamici e parallasse insieme ad alcuni altri effetti che danno all'iPhone una sensazione leggermente diversa. I più diffusi sono un effetto "zoom" durante la transizione tra le schermate (ad esempio, quando si apre un'app o si torna alla schermata Home) e alcune animazioni in app particolari come Meteo. Il nuovo sistema operativo ha anche introdotto alcune nuove funzionalità per lo sfondo degli utenti, e quello che potrebbe causare qualche problema è l'effetto di parallasse.
La parallasse è un cambiamento di prospettiva quando si osserva un oggetto da diverse angolazioni, in particolare mentre ci si muove. Quindi, se stai guidando in macchina sull'autostrada e guardi fuori dal finestrino, le montagne lontane sembreranno passare più lentamente degli alberi più vicini.
Ciò che questo significa per l'iPhone è che gli sfondi con parallasse si trovano su un "livello" diverso rispetto alle icone delle app nella schermata Home e si spostano quando inclini il telefono. E se tutto questo zoom e spostamento ti rivolta lo stomaco, ecco alcuni modi per impedire a questi effetti di rovinarti la giornata.
Come attivare Riduci movimento su iPhone
L'iPhone ha un'unica impostazione che disattiverà gli effetti di transizione, le animazioni speciali e lo sfondo parallasse. Questo è il percorso che dovresti prendere se ti piacciono le cose statiche e semplici.
Aprire Impostazioni e tocca Generale.
Rubinetto Accessibilità.
Sotto il Visione intestazione, seleziona Riduzione Movimento.
-
Clicca il Riduzione Movimento attivare (verde).
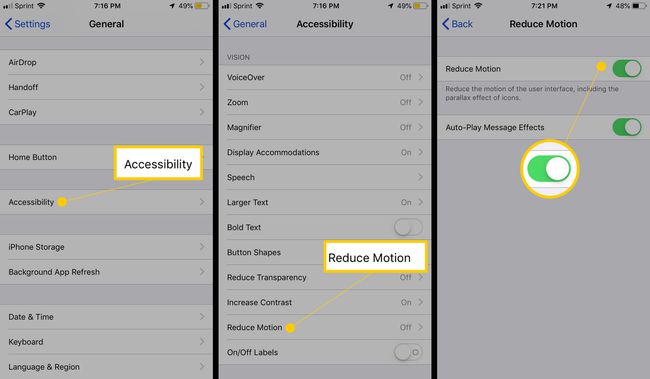
Immagine dello schermo
L'abilitazione del movimento ridotto apre anche un'altra opzione denominata Effetti del messaggio di riproduzione automatica. Ciò ti consente di decidere se il testo o gli effetti sullo schermo in Messaggi, come i palloncini che fluttuano sullo schermo quando dici a qualcuno "Buon compleanno", si verificheranno da soli. Sta a te decidere se vuoi abilitarlo, poiché non influisce affatto sullo sfondo o sugli effetti di movimento.
Come attivare la modalità di risparmio energetico
Se il tuo iPhone esegue iOS 9 o versioni successive, puoi anche utilizzare il risparmio della batteria Modalità a basso consumo per disabilitare gli effetti di movimento. Ecco come accenderlo.
Aprire Impostazioni.
Rubinetto Batteria.
-
Clicca il Modalità a basso consumo attivare (verde).
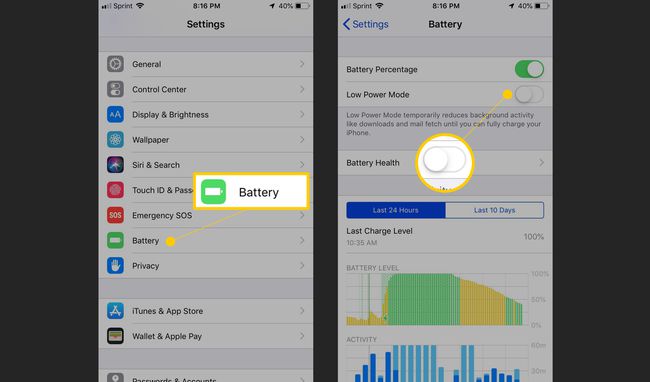
Immagine dello schermo
Come creare sfondi fissi
Se ti piacciono gli effetti di movimento di transizione ma vuoi solo disattivare gli sfondi di parallasse, puoi farlo in entrambi i modi selezionando un'opzione particolare quando imposti lo sfondo.
Aprire Impostazioni e tocca Sfondo.
-
Rubinetto Scegli un nuovo sfondo.
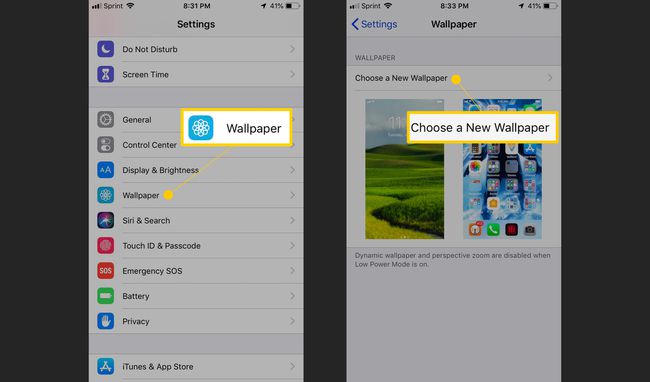
Immagine dello schermo Sfoglia le opzioni incluse o seleziona un'immagine dal rullino fotografico per trovare lo sfondo che desideri.
-
Dopo aver scelto l'immagine desiderata, tocca Ancora nella parte inferiore dello schermo. Quindi, tocca Set e scegli se vuoi questa immagine come schermata di blocco, schermata iniziale o entrambe.
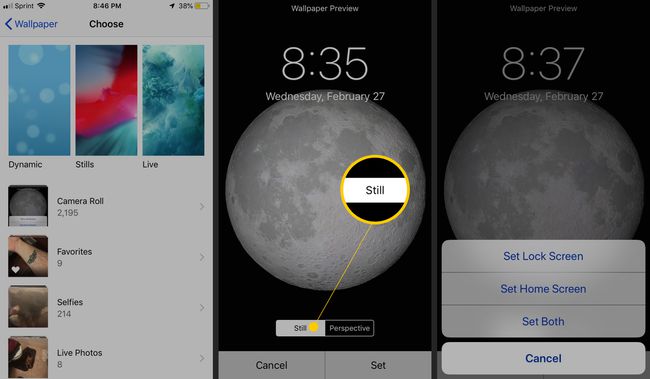
Immagine dello schermo
