La condivisione dello schermo di Google Meet non funziona? Come risolvere il problema
Presentare lo schermo in Google Meet è in genere un processo semplice. Quando non funziona, potresti avere solo uno schermo nero o il pulsante di condivisione dello schermo è disattivato.
La condivisione dello schermo non funziona sempre in modo così fluido come fanno sembrare queste indicazioni. Ecco varie soluzioni per quando la condivisione dello schermo di Google Meet non funziona:
A seconda di come stai utilizzando Google Meet, riavvia l'app o il browser. Spesso è sufficiente un semplice riavvio per risolvere i problemi.
Un riavvio comporta l'arresto totale dell'app/del browser. Ridurla a icona o passare a un'altra app e poi di nuovo a Google Meet non è sufficiente, quindi assicurati di chiudere l'app. Se non sei sicuro di voler chiudere completamente l'app o il browser, riavvia il tuo computer o telefono.
Invece puoi provare rinfrescante la pagina se accedi tramite un browser web, ma il riavvio è la prima cosa da provare. Dovrai partecipare nuovamente alla riunione dopo aver completato questo passaggio.
Se l'opzione di condivisione dello schermo è disattivata, l'host l'ha disabilitata per tutti gli altri.
Contatta l'host e chiedi loro di rimuovere la restrizione. Possono farlo su un computer aprendo i controlli host (il simbolo dello scudo) e abilitando Condividi il loro schermo. La stessa opzione è disponibile tramite Sicurezza delle riunioni tramite il menu a tre punti se utilizzano un telefono.
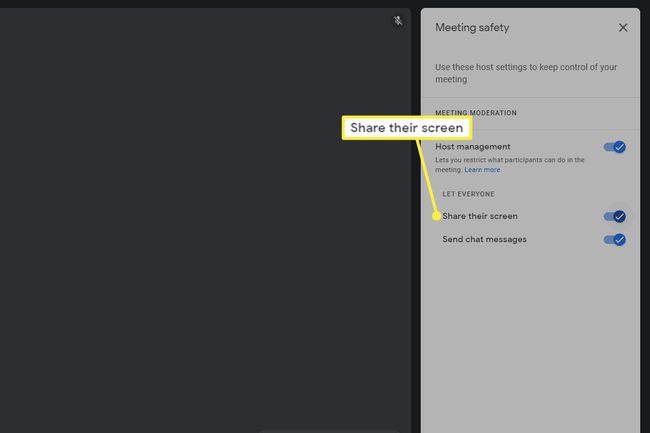
Non puoi condividere il tuo schermo se lo stai facendo. Anche se questo sembra ovvio, ci sono alcune fonti di condivisione diverse e alcune funzionano solo se disabiliti la condivisione dello schermo corrente.
Quando utilizzi Google Meet da un browser web, puoi condividere l'intero schermo, una finestra specifica o una particolare scheda del browser. Devi interrompere completamente la condivisione prima di poter scegliere un tipo diverso.
Ad esempio, se condividi l'intero schermo, non puoi passare a una finestra o a una scheda senza selezionare Smettila di presentare dal pulsante di condivisione. L'unica eccezione è se condividi una scheda del browser: scegli Condividi questa scheda invece per passare a quella scheda.
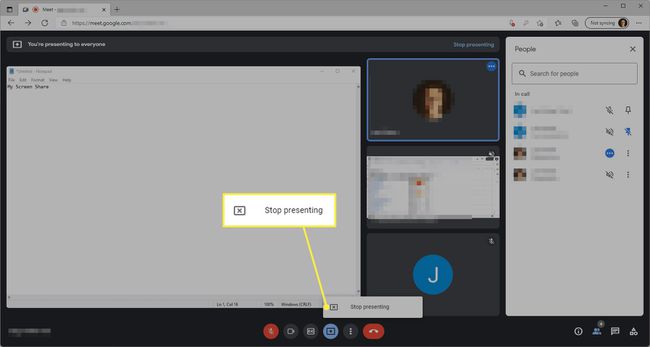
Ricontrolla che la finestra che stai condividendo non sia ridotta a icona. Rende lo schermo nero in Google Meet, che sembra che la condivisione sia stata interrotta, ma devi solo ridimensionare nuovamente la finestra.
Simile al passaggio precedente, assicurati se stai condividendo un'intera finestra che la pagina di Google Meet non sia nella stessa finestra. Questa configurazione può confonderti perché ogni volta che torni alla riunione, non vedrai la scheda che stavi presentando poiché ora è la scheda della riunione che stai condividendo.
Per risolvere questo problema, isola la scheda Google Meet. Fallo essere nella sua finestra del browser. O quello o cambia ciò che stai condividendo in una singola scheda anziché l'intera finestra.
Sei sicuro che non funzioni? Se qualcun altro nella riunione decide di condividere il proprio schermo mentre stai presentando, ti sorpasserà come relatore principale.
Quando ciò accade per altri utenti desktop, la condivisione dello schermo viene nascosta ma non rimossa. Tutto quello che devi fare è selezionare Riprendi a presentare dal pulsante di condivisione.
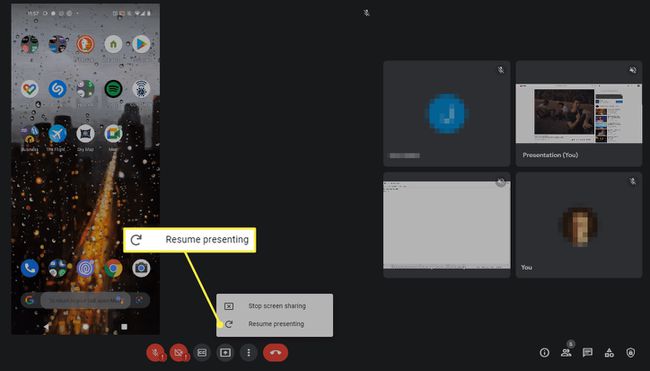
Se condividi lo schermo del tuo telefono tramite l'app Google Meet, un altro utente che condivide il proprio schermo ti darà il calcio d'inizio. Dovrai riavviare la condivisione dello schermo per assumere il ruolo di presentatore principale.
Stai usando macOS? C'è un'impostazione di privacy specifica per la registrazione dello schermo che devi abilitare per il browser che stai utilizzando.
Vai a Preferenze di Sistema > Sicurezza e privacy > Privacy > Registrazione dello schermoe seleziona la casella accanto al tuo browser per consentirgli di condividere i contenuti del tuo schermo.
Aggiorna il tuo browser o l'app Google Meet. L'utilizzo di una versione obsoleta potrebbe significare che ci sono bug o problemi di compatibilità che impediscono la condivisione dello schermo.
Prova un browser diverso, come Cromo, Firefox, musica lirica, Bordo, o Vivaldi. Quando tutto il resto fallisce, l'accesso alla riunione tramite un browser diverso è la soluzione più praticabile. Abbiamo visto questo risolvere il problema sui sistemi operativi Linux, in particolare, ma non fa male provare.
Se funziona, alcuni possibili motivi potrebbero essere che un'impostazione all'interno del browser originale è in conflitto con lo schermo registrazione, il software non è compatibile con Google Meet o un'estensione del browser interferisce con lo schermo Condividere.
