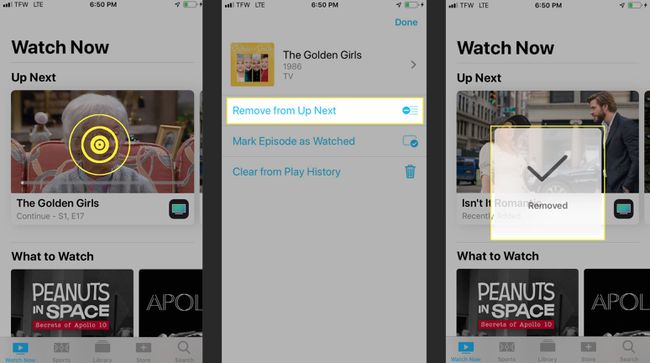Come utilizzare l'app TV per iPhone
Il App Apple TV sia per iPhone che per iPad è il modo migliore per trovare tutti i tuoi film, programmi TV e altro ancora in un unico posto. L'app TV ti dà accesso a tutti i tuoi streaming servizi (come Hulu) e persino i tuoi fornitori di servizi via cavo (come Spectrum) ogni volta che sei in movimento. Mela detto meglio, "Ora ogni schermo è uno schermo TV".
Scopri come trovare quel vecchio preferito film, noleggia nuovi successi, trasmetti in streaming dai tuoi servizi online preferiti e personalizza le impostazioni/opzioni all'interno della tua app.
Come trovare film e programmi TV all'interno dell'app Apple TV
Per iniziare, devi scaricare il App Apple TV, chiamato semplicemente "TV", sul tuo iPhone o iPad, se non è già presente. L'app TV è preinstallata sui dispositivi che utilizzano iOS 11 e 12.
Non è necessaria una Apple TV per utilizzare l'app TV.
Quando apri per la prima volta l'app, ti verrà chiesto di connettere altre app come Hulu o NBC, se disponibili, sul tuo dispositivo. I tuoi spettacoli appariranno nella sezione Up Next della Home page.
Vedrai anche una sezione Cosa guardare per suggerimenti su cosa puoi guardare in seguito, una sezione Sfoglia per genere e un elenco di film e spettacoli popolari nei rispettivi generi.
Per riprodurre un film o un programma TV, le istruzioni sono semplici.
Tocca il programma TV o il film che desideri guardare.
-
Per guardare da dove eri rimasto, tocca il Giocare a icona. Se stai guardando un programma TV, puoi sfogliare gli episodi disponibili e scegliere quello che desideri guardare, quindi toccare Giocare a icona.
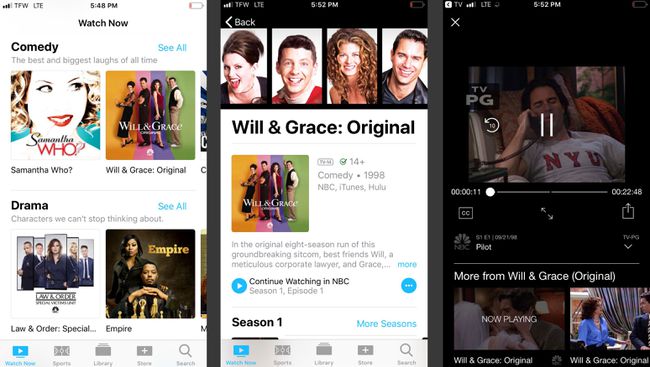
Per guardare un film o un programma TV non disponibile in un'app installata sul dispositivo, ti verrà chiesto di scaricare l'app richiesta.
Come utilizzare la funzione di ricerca
Cerchi un film o un programma TV specifico? Puoi utilizzare la funzione di ricerca all'interno dell'app.
Nella schermata Home, tocca Ricerca nell'angolo in basso a destra dello schermo.
Inserisci una parola chiave o un titolo nella barra di ricerca nella parte superiore dello schermo, quindi tocca Ricerca.
-
Quando trovi il programma TV o il film che stai cercando, toccalo semplicemente. Qui troverai tutte le opzioni disponibili per la visualizzazione, comprese le opzioni di acquisto, noleggio e altro.
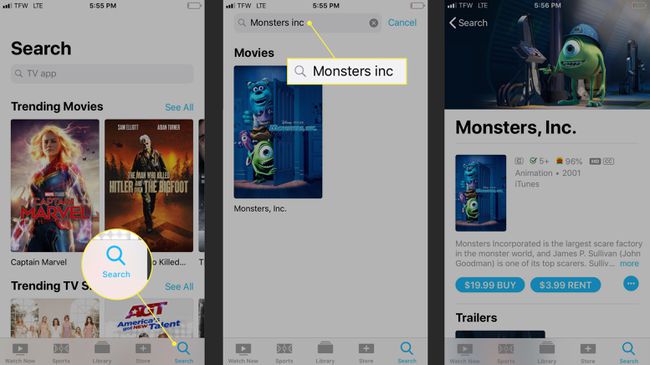
Come trovare acquisti e noleggi precedenti
Se stai cercando programmi TV o film che hai acquistato in precedenza utilizzando un'altra app Apple TV su un altro dispositivo, puoi trovarli utilizzando la funzione Libreria.
Nella schermata Home, tocca Biblioteca al centro del menu nella parte inferiore dello schermo. Qui troverai tutti i titoli che hai acquistato in precedenza utilizzando il tuo ID Apple.
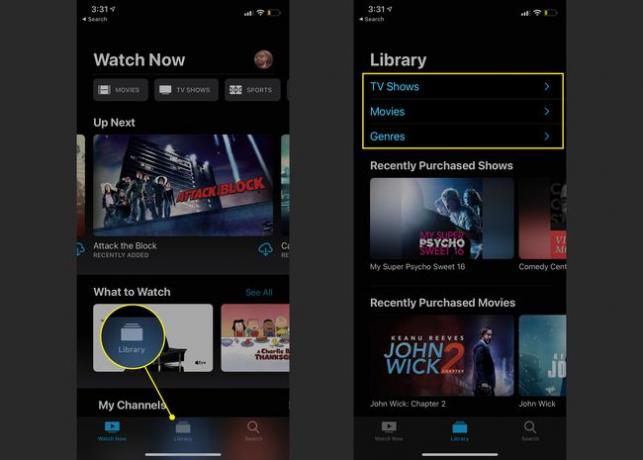
Come noleggiare film, programmi TV e altro da iTunes
L'app Apple TV ti dà la possibilità di noleggiare film, programmi TV e altro da iTunes utilizzando la funzione Store all'interno dell'app.
-
Per iniziare, tocca Negozio nel menu nella parte inferiore dello schermo. Troverai contenuti in primo piano, nuove uscite e altro scorrendo verso il basso sullo schermo.
Ricorda, utilizzando la funzione di ricerca, puoi trovare film e programmi TV da noleggiare o acquistare per parola chiave o titolo.
Tocca il contenuto che desideri acquistare o noleggiare.
-
Rubinetto Acquistare o Affitto, quindi segui le istruzioni per completare l'acquisto.
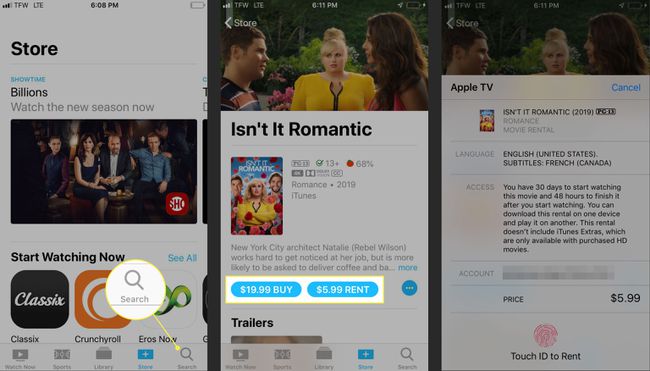
Quando noleggi, hai 30 giorni per guardare il contenuto, ma solo 48 ore dopo aver iniziato a finirlo.
Per salvare il contenuto per dopo senza acquistarlo, tocca ellissi > Aggiungi al prossimo. Questo aggiungerà il contenuto alla tua sezione Up Next nella schermata Home.
Come eseguire lo streaming di contenuti dai servizi online
Se utilizzi servizi di streaming come Hulu o Amazon Prime Video, Apple TV ti consente di utilizzare l'app TV per monitorare tutti i tuoi contenuti preferiti.
Apri l'app TV sul tuo dispositivo.
-
Rubinetto Collegare o Continua sul messaggio che chiede se desideri connettere il tuo servizio di streaming ad Apple TV.
Non hai ricevuto il messaggio? Assicurati di aver scaricato l'app del servizio di streaming sul tuo dispositivo. Non funzionerà altrimenti.
Nella sezione Up Next nella Home page, ora vedrai tutti i programmi TV o i film che stai guardando utilizzando l'app di streaming.
-
Tocca il programma TV o il film che desideri vedere e si aprirà l'app corretta.
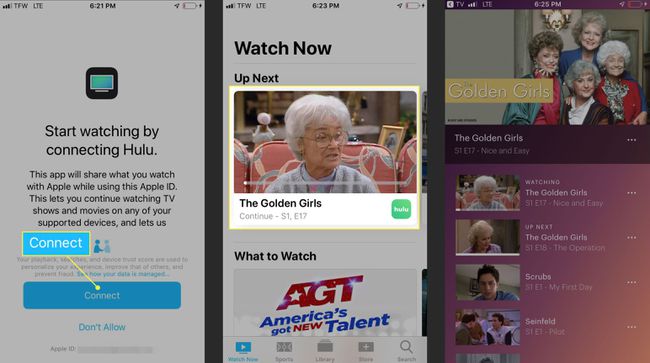
Apple ha un elenco completo dei servizi di streaming che funzionano con Apple TV.
Come personalizzare le impostazioni/opzioni sull'app Apple TV
Proprio come qualsiasi altra app, puoi personalizzare l'app Apple TV in base alle tue esigenze.
Una volta ottenuta l'app nel modo desiderato, vedrai tutte le modifiche riflesse sugli altri dispositivi, inclusi iPhone, iPad e Apple TV.
Come rimuovere le connessioni alle app
Puoi rimuovere le connessioni alle app come Hulu visitando le impostazioni dell'app TV.
Aprire Impostazioni sul tuo iPhone o iPad, il tap tv.
Scorri verso il basso fino alla sezione Connetti alla TV. Qui puoi scegliere quali app desideri connettere o disconnettere dall'app Apple TV.
-
Attiva o disattiva l'interruttore per il servizio di streaming o l'app su Spento. Rubinetto Rimuovere o Rimuovi e cancella la cronologia di riproduzione per eliminare tutte le informazioni su ciò che hai guardato durante l'utilizzo dell'app.
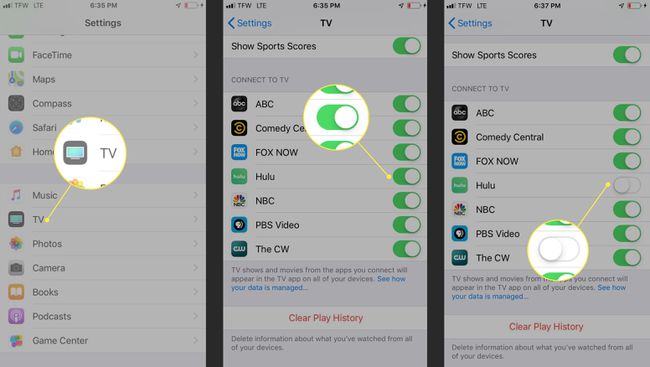
Come personalizzare le tue squadre sportive preferite sulla tua app TV
Se ti piace guardare lo sport, l'app TV semplifica il monitoraggio delle tue squadre preferite utilizzando la funzione Scegli le tue squadre preferite.
Apri l'app TV. Rubinetto Gli sport dal menu nella parte inferiore dello schermo.
Scorri fino alla sezione Scegli le tue squadre preferite e tocca il banner.
Cerca per campionato e tocca il campionato che stai cercando.
-
Una volta individuata la tua squadra, tocca Più (+) per aggiungerlo ai preferiti.

Rubinetto Fatto quando hai finito. L'app mostrerà tutti i nuovi contenuti con i team scelti.
Come rimuovere il contenuto da Up Next
Puoi anche rimuovere i contenuti che non guardi più dalla sezione Prossimi nella schermata Home.
Nella schermata Home, individua il contenuto che desideri rimuovere.
Tocca e tieni premuto il contenuto per visualizzare il menu.
-
Rubinetto Rimuovereda Up Next per rimuovere il contenuto. Non vedrai più il contenuto in quella sezione.