Come nascondere le app nell'elenco degli acquisti di iPhone o iPad
Cosa sapere
- Nell'App Store, tocca il tuo immagine del profilo > Acquistato > Tutto. Individua l'app che desideri nascondere, scorri verso sinistra, quindi tocca Nascondere.
- Per visualizzare un'app nascosta: tocca la tua immagine del profilo > il tuo nome > Acquisti nascosti. Reinstalla qualsiasi app toccando il Nube icona.
- Nota: non puoi eliminare le app che hai acquistato dall'elenco Acquistate, puoi solo nascondere quelle app.
Questo articolo spiega come nascondere le app che hai acquistato in precedenza su un iPhone o iPad. Le istruzioni si applicano a iOS 13 e iPadOS 13. Queste istruzioni funzioneranno probabilmente su versioni precedenti di tali sistemi operativi, sebbene i nomi e i comandi dei menu (e le loro posizioni) possano essere diversi.
Come nascondere un'app nell'elenco degli acquisti
Per nascondere un'app nell'elenco Acquistato sul tuo dispositivo iOS o iPadOS, completa i seguenti passaggi:
-
Rubinetto App Store.
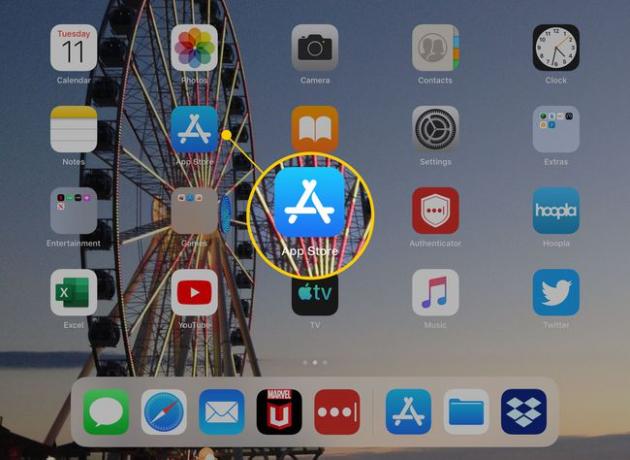
-
Nell'App Store, nell'angolo in alto a destra, tocca la tua immagine del profilo.
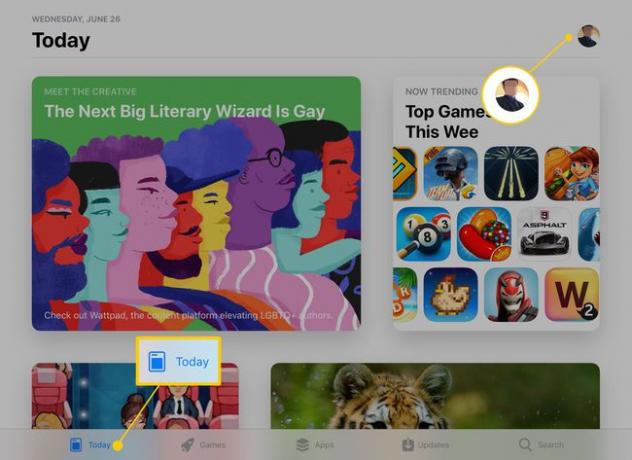
-
Sul Account schermo, tocca Acquistato per visualizzare le app che hai scaricato.
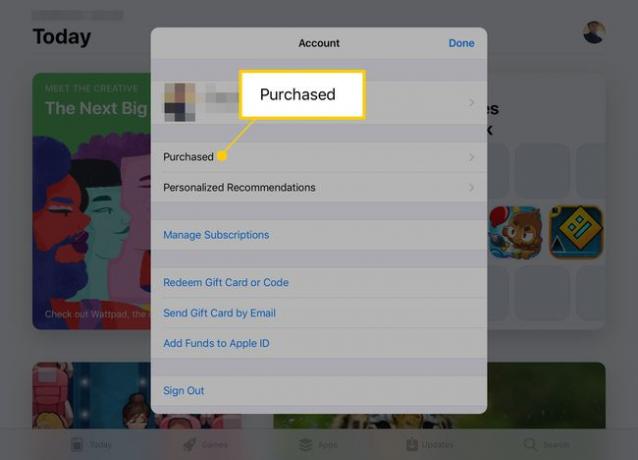
Se hai impostato Condivisione in famiglia, la prima schermata che vedrai sarà Tutti gli acquisti. Per visualizzare i tuoi acquisti, tocca I miei acquisti.
-
Clicca il Tutto scheda.
Utilizza le schede nella parte superiore dell'elenco per visualizzare tutte le app o solo quelle non attualmente installate sul tuo dispositivo. Puoi anche cercare una particolare app digitandone il nome nel Ricerca scatola.
Individua l'app che desideri nascondere, scorri verso sinistra, quindi tocca Nascondere.
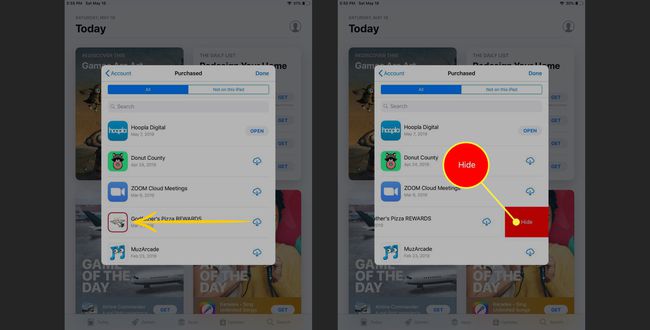
Come visualizzare un'app nascosta nell'elenco degli acquisti
Per visualizzare un'app che hai nascosto nell'elenco Acquistato, completa questi passaggi:
Nell'App Store, tocca la tua immagine del profilo.
-
Sul Account schermo, tocca il tuo nome.
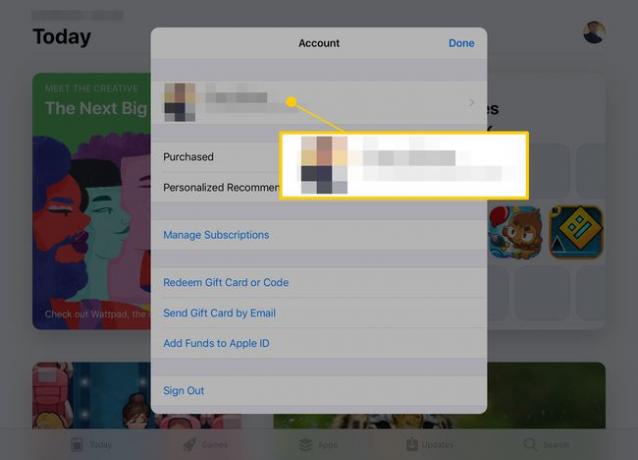
Potrebbe esserti richiesto di accedere con il tuo ID Apple.
-
Sotto ITUNES NELLA NUVOLA, rubinetto Acquisti nascosti. Ogni acquisto che hai nascosto appare su Acquisti nascosti schermo.
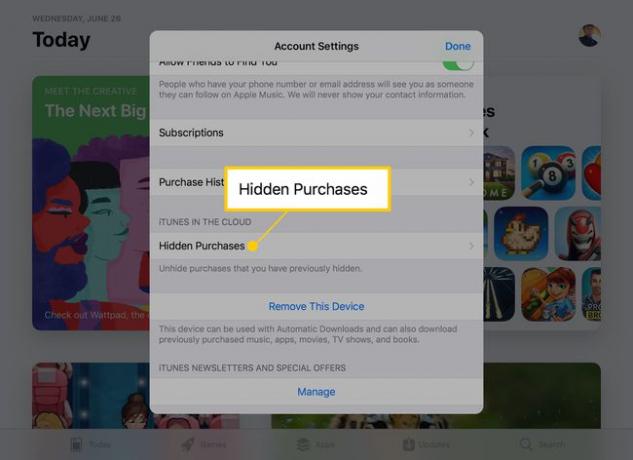
-
Dall'elenco degli acquisti nascosti, reinstalla qualsiasi app toccando Nube icona alla sua destra.
Se non vedi l'app che stai cercando, tocca App per iPad nell'angolo in alto a sinistra del Acquisti nascosti schermo, quindi toccare App per iPhone (o viceversa a seconda del dispositivo su cui ti trovi).
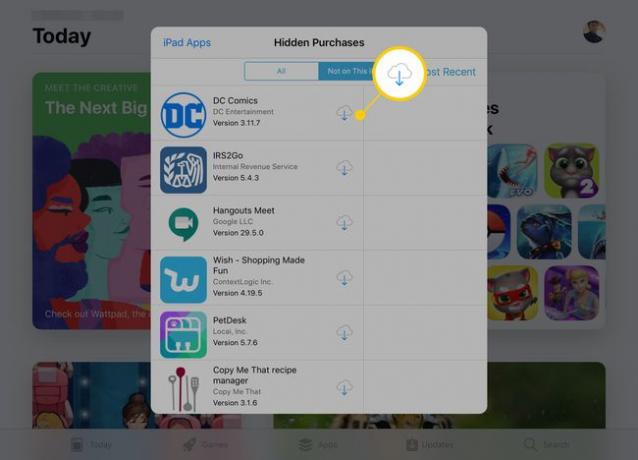
Puoi anche visualizzare gli acquisti nascosti toccando Cronologia degli acquisti sul Impostazioni dell'account schermo. Per impostazione predefinita, questa schermata mostra solo gli acquisti degli ultimi 90 giorni, ma puoi visualizzare l'intera cronologia degli acquisti dell'account per anno toccando Ultimi 90 giorni sotto INTERVALLO DI DATE.
